How to Disable OneDrive in Windows 11?
Last Updated :
23 Apr, 2024
Microsoft’s cloud storage service OneDrive is incorporated into Windows 11 to offer users internal backup and file syncing functionality. In Windows 11, OneDrive can be disabled by following several methods. For instance, users can remove OneDrive from the startup programs to stop their required files from syncing with it.
Disabling OneDrive most commonly involves unlinking OneDrive from the system. In this article, we’ll discuss how to Disable OneDrive in Windows 11.
How to Disable OneDrive in Windows 11?
We can disable OneDrive in Windows either by temporarily disabling OneDrive syncing by turning off OneDrive or completely disabling it from Windows 11. We will see each method with a proper demonstration to disable OneDrive in Windows 11.
Method 1: Pause OneDrive in Windows 11
Pausing is the simplest way if the user wants OneDrive to stop backing up all the required files and folders. This temporarily stops OneDrive from uploading or downloading files. We need to follow the below-mentioned steps to pause OneDrive in Windows 11.
Step 1: On the Desktop, Select the small arrow icon and select OneDrive.
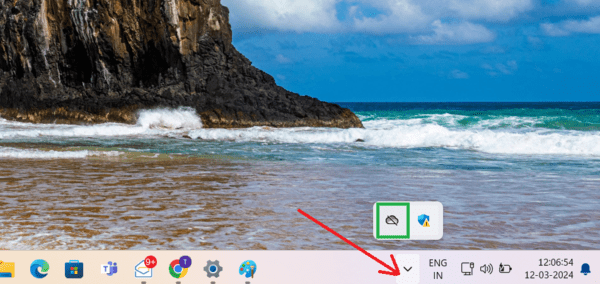
Step 2: Select Settings Cog > Pause Syncing
Step 3: Select the Duration of pause like 2, 8, or 24 hours.
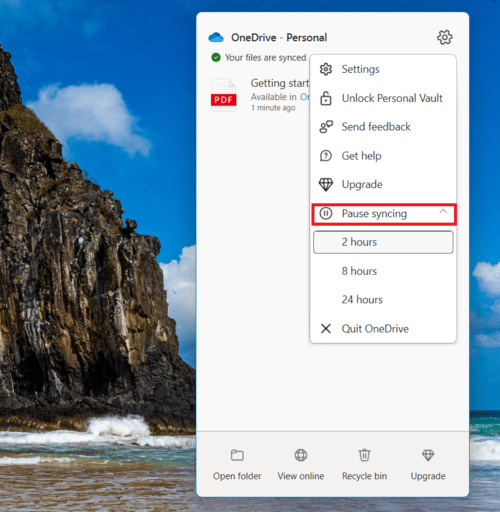
Method 2: Turn Off OneDrive in Windows 11
To prevent OneDrive from operating while the system or computer is still on, users can shut it down properly. Users can restart the system or open the program to switch it back on the proper track. We need to follow the below-mentioned steps to turn off OneDrive in Windows 11.
Step 1: Select OneDrive Cloud > Settings
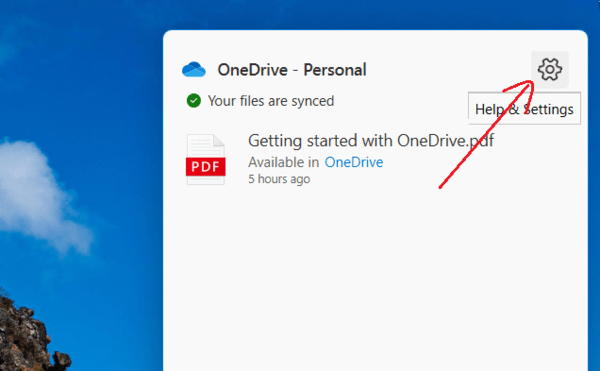
Step 2: Then, select Pause Syncing > Quit OneDrive. Users need to note that, one warning message for user permission.
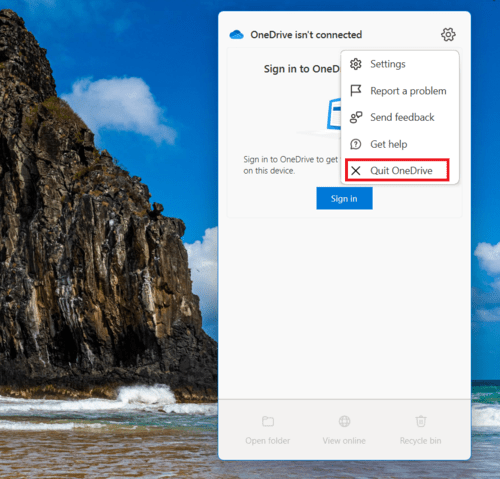
Step 3: Select the Quite OneDrive Option to complete the process.
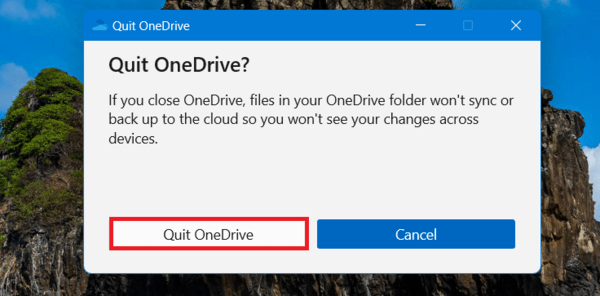
Method 3: Uninstall OneDrive in Windows 11
To stop backing the user’s required files, the uninstall process is the most effective solution. We need to follow the below-mentioned steps to uninstall OneDrive in Windows 11.
Step 1: Press the Windows key > type Add or Remove Programs
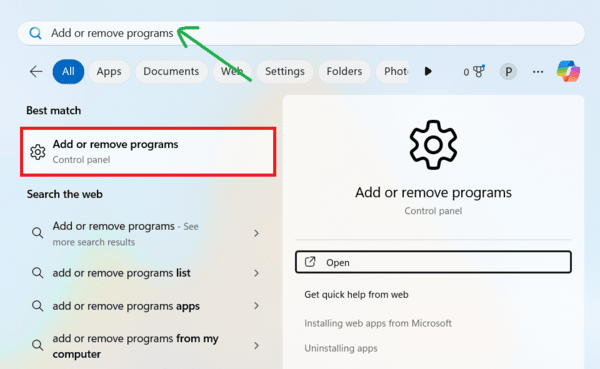
Step 2: From the list of installed applications, Search for Microsoft OneDrive either by scrolling or by typing in the search bar.
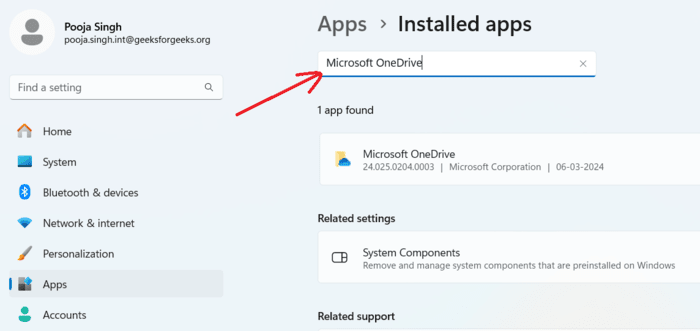
Step 3: Select the three-dot menu > Uninstall.
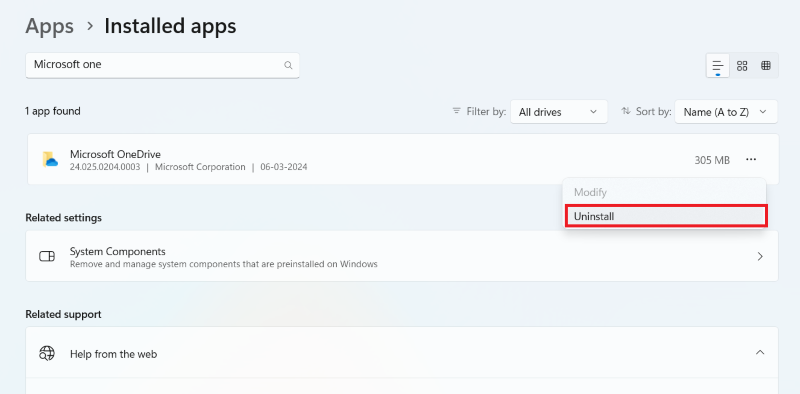
Uninstall OneDrive: Geek
Step 4: A dialog box This app and its related info will be uninstalled will appear Select Uninstall again to Confirm.
Conclusion
With Windows 11, turning off OneDrive is a simple way to regain control over how users want to store files and folders as per requirement. Smartphones can also be utilized with OneDrive to control some processes. Users can achieve the goal by following effective instructions even if they don’t want to use OneDrive or prefer other cloud storage options. All the possibilities can be resolved by this type of operation.
Also Read
How to Disable OneDrive in Windows 11 – FAQs
Can the user turn off OneDrive in Windows 11?
Certain Windows versions come pre-installed with OneDrive, which cannot be removed properly or systematically. To keep it hidden, though, users can conceal it and halt the internal synchronization process. Turn off every OneDrive setting and delete all the OneDrive folders from File Explorer to accomplish this function. Then disconnect OneDrive.
Can the user install Windows 11 without OneDrive?
OneDrive is a pre-installed or internal component of Windows 11, and it cannot be installed separately. To prevent unwanted sync, users can stop the OneDrive backup from settings and remove the account to prevent the syncing of the required documents, pictures, and desktops.
Can users access OneDrive from anywhere?
Yes, users can access OneDrive from anywhere via the internet. Operating systems like Xbox, Mac, iOS, and Android devices can all use OneDrive.
How to change the OneDrive folder location in Windows?
In the Windows Taskbar, Select Cloud > Settings gear > Settings > Account > Unlike this PC. Also, the user needs to Change location when given the option like choose folder location.
Share your thoughts in the comments
Please Login to comment...