Google Docs comes with a wide range of amazing tools that not only make working with it easier but also more enjoyable. You can write, draw, add images, and collaborate on this wonderful platform, to name a few. The best part? The linguistic gap is not even a thing when it comes to Google Docs. Not only can you translate a Google document into one of the hundred languages it supports, but you can also type a document in the language of your choice, including Hindi!
If you are someone who wants to know how to type in Hindi in Google Docs, you are in the right place. In this post, we will cover all the steps that you must follow to type in Hindi in Google Docs. Let’s get started!
How to Type in Hindi in Google Docs
Here are the steps that you need to follow to be able to type in Hindi in Google Docs-
Step 1: Open a new document
First things first, open a blank document from the Google Docs home page by clicking on the plus sign page.
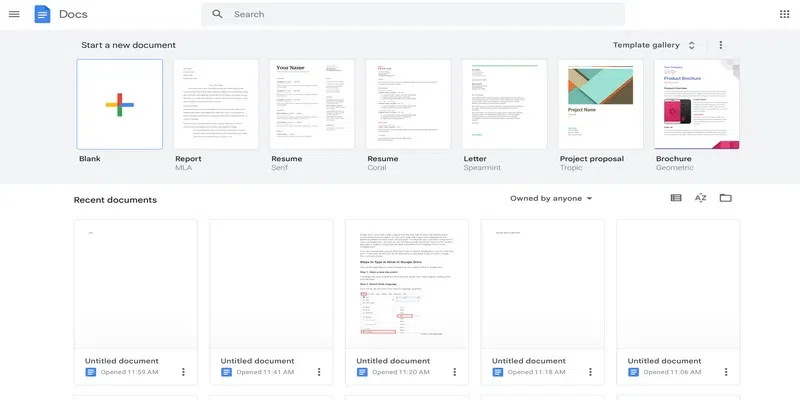
open a new document
Step 2: Go to the file tab
Click on the file tab present in the ribbon.
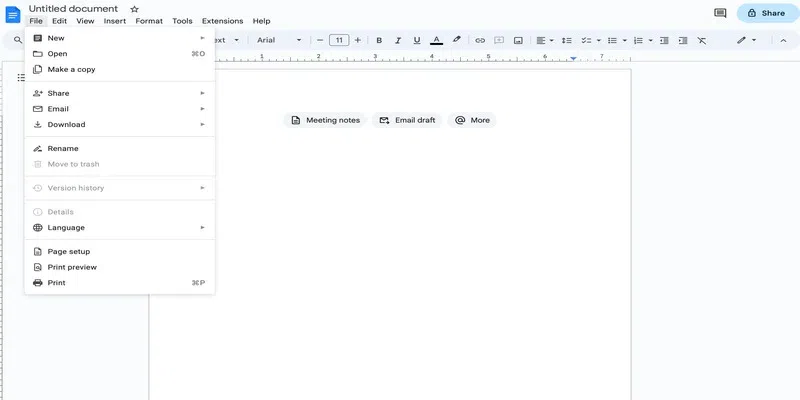
go to the file tab
Step 3: Go to the language drop-down
Click on the language drop-down from the list.
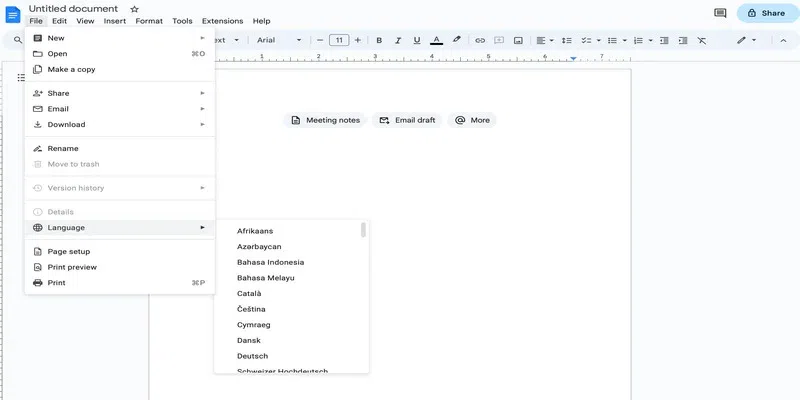
go to the language drop-down
Step 4: Select the desired language
Select the language that you need, Hindi in this case.
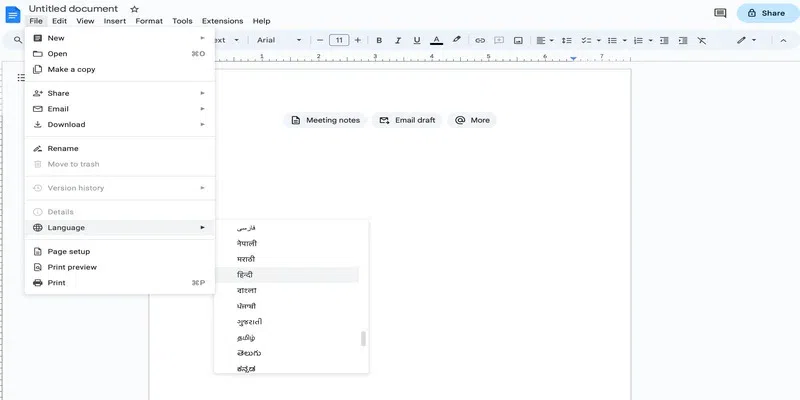
select Hindi
Step 5: Click on the three dots
Click on the three dots present in the right side of the ribbon. This will open a number of other options present in the ribbon.
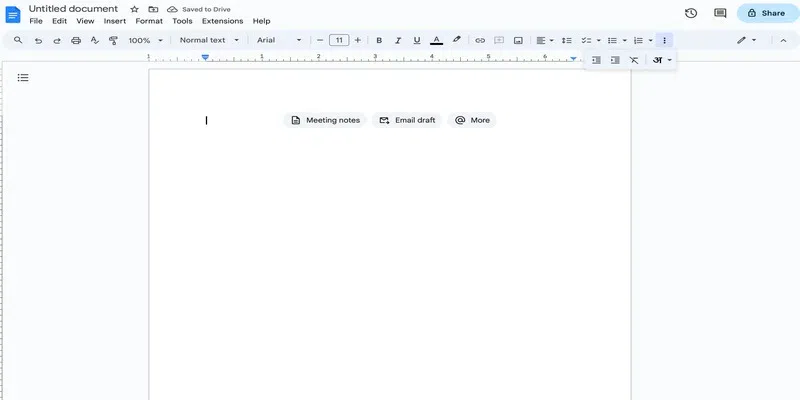
click on three dots
Step 6: Click on the input tools drop-down
To the extreme right of the newly opened ribbon, you will see an icon with a Hindi alphabet. That is the input tools option. Simply click on the drop-down next to it.
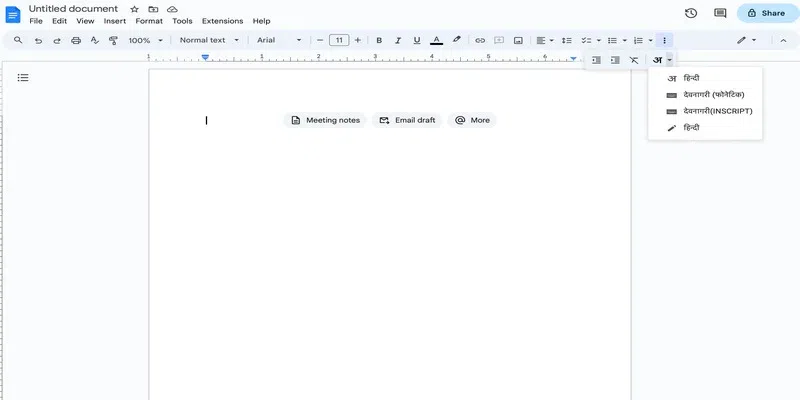
input tools dropdown
Step 7: Select an input method from the drop-down
Depending on how you want to write, you can choose one of the following options from the drop-down:
- Hindi(with the alphabet symbol)- This will let you type letters like you normally do in English and would provide a list of matching Hindi scripts based on the phonetics.
- Devanagari(phonetic) – This will open a keyboard at the bottom right corner from where you can select English letters and the corresponding phonetics based Hindi letter will be inserted in the document.
- Devanagari(INSCRIPT) – This is just like the above option except that it contains vowel/diacritical marks.
- Hindi(with the pen symbol) – This will let you write a Hindi letter on a white board and would then provide a list of possible matches that you can click on to insert in the document.
For the sake of this example, we are choosing the first option.
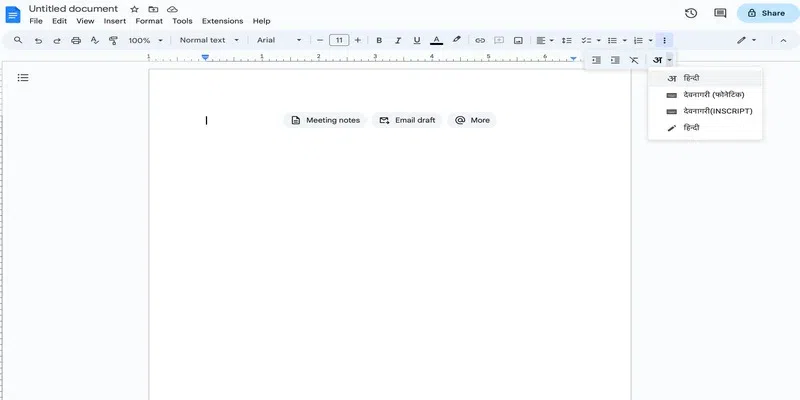
select Hindi
Step 8: Start typing in Hindi
In order to type in Hindi, you should keep the following points in mind-
- Simply begin by typing the text in English based on phonetics. As an example, in order to type ‘हम’ in Hindi, you have to type ‘ham’ or ‘hum’ and not ‘We’.
- You will see that as you type, a list of options will appear with the first option selected by default. If you want to insert the first option itself, then you don’t even need to click on it. Simply press space and the Hindi word would appear on the screen.
Here is a demonstration-
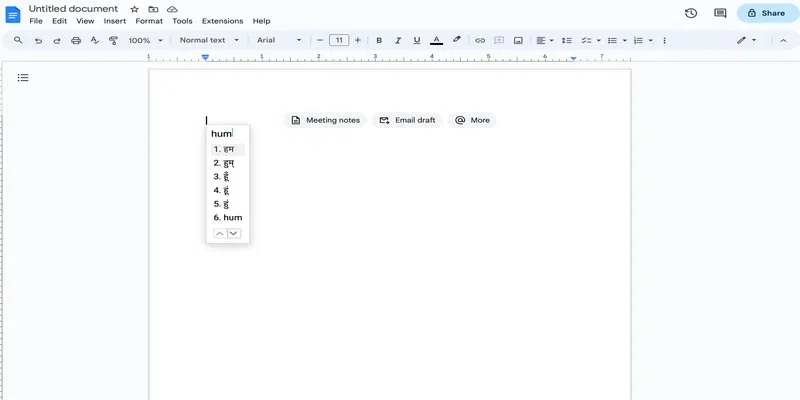
start typing
How to Setup Keyboard Shortcut for Google Input Tools
Although the method stated above is the simplest way of typing in Hindi in Google Docs, someone might find the setup process a tad bit tedious.
Therefore, you can setup a keyboard shortcut that you can quickly use to setup your writing space without manually having to do it every time you type in Hindi. Here is how to do that-
Since we are going to use a Chrome extension for this, make sure you use Google Chrome to follow this example.
Step 1: Go the Chrome Web Store
Go to the chrome web store.
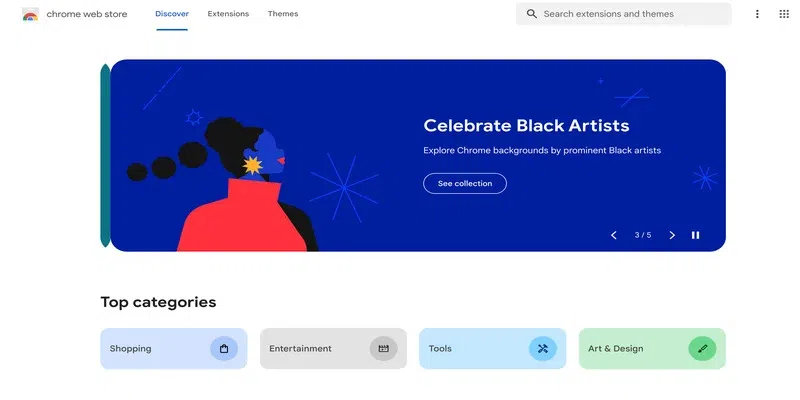
open chrome web store
Step 2: Search for the Google Input tools extension
In the search bar at the top right corner, search for ‘Google Input tools’ extension and hit enter.
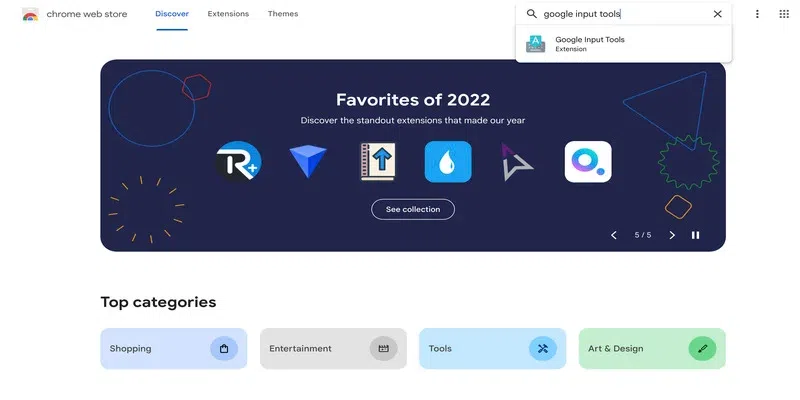
search for the extension
Step 3: Click on the extension
Click on the first extension present in the list, named Google input tools.
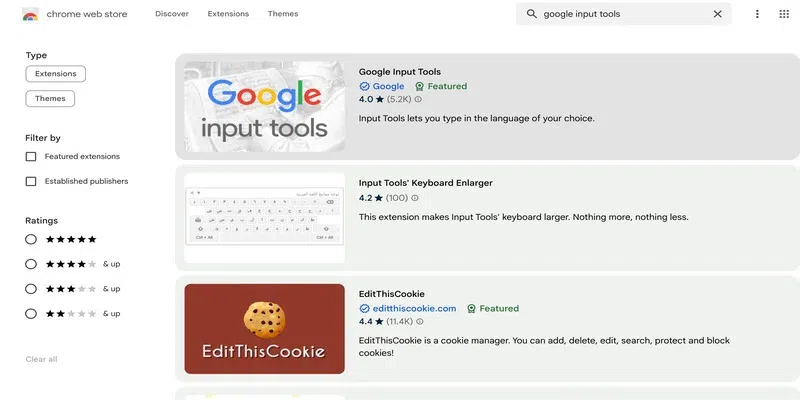
choose the extension
Step 4: Add the extension to chrome
Click on the ‘Add to chrome’ button present in the top right corner to add the google input tools extension to chrome.
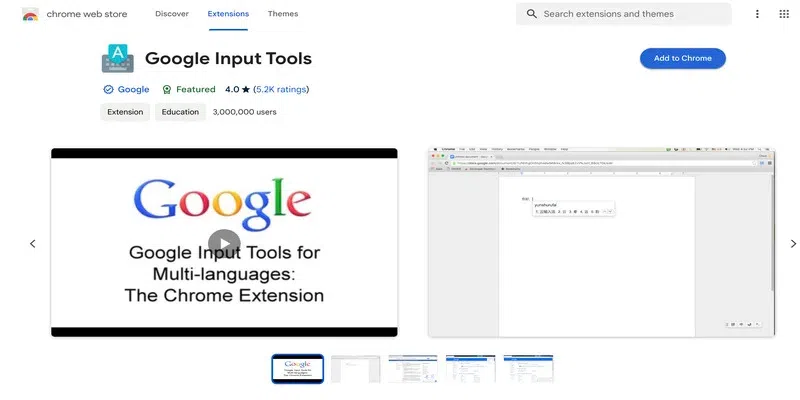
add to chrome
Step 5: Give permission to download
In the pop-up that opens, click on ‘Add extension’ to allow the download of the extension.
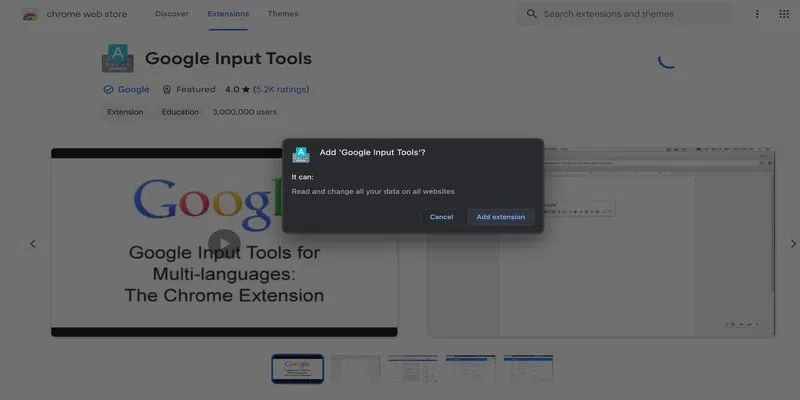
allow download
Once the extension has downloaded, you must see a pop-up at the top corner like this-
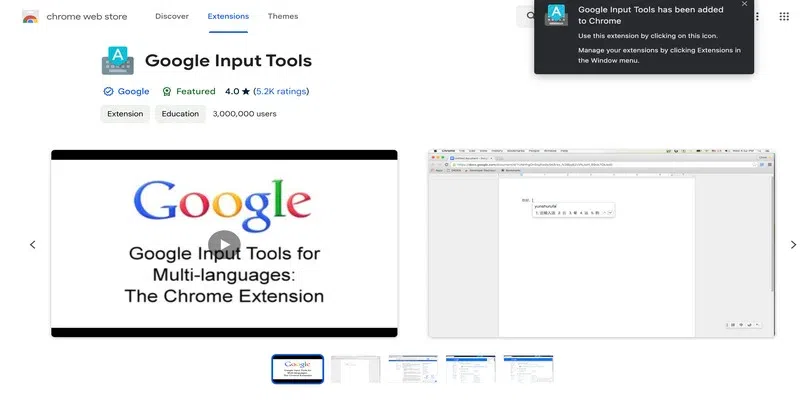
pop-up
Step 6: Click on the Google input tools extension from the extension menu
Click on the extension icon on the top right corner and choose the google input tool extension by simply clicking on it.
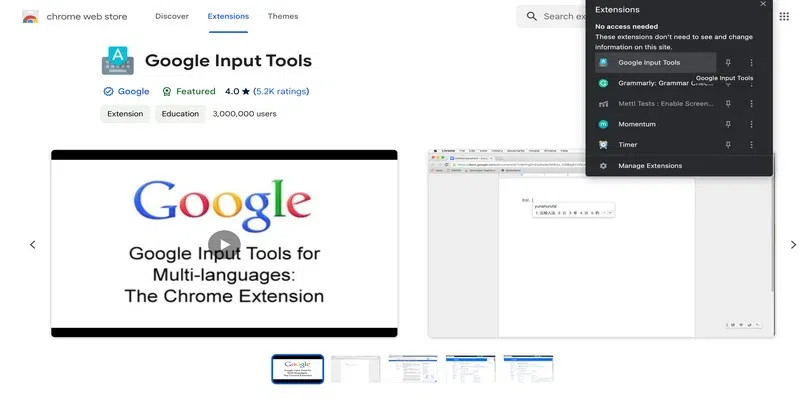
click on the extension
Step 7: Go to the Extension options option
You will see two available options. Click on extension options.
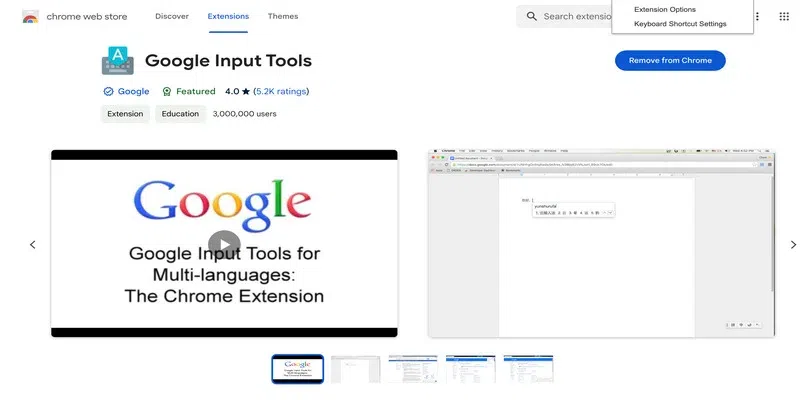
extension options
Step 8: Select Hindi from the add input tools menu
From the input tools menu, find and select the desired language, Hindi in this case.
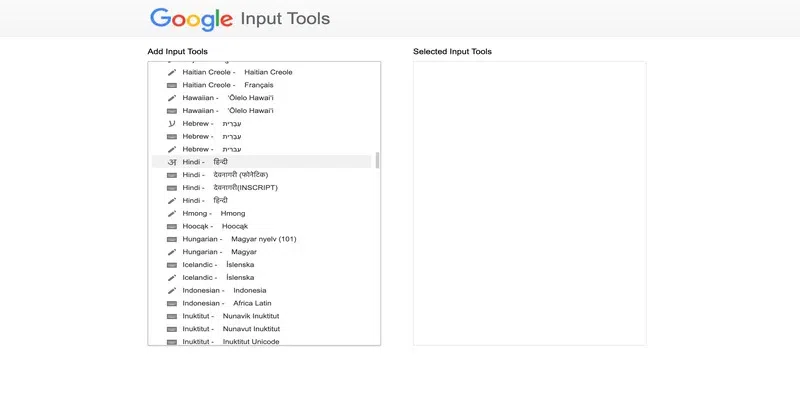
select language
Step 9: Click on the arrow in the centre
Click on the arrow in the middle to move Hindi to the selected input tools box.
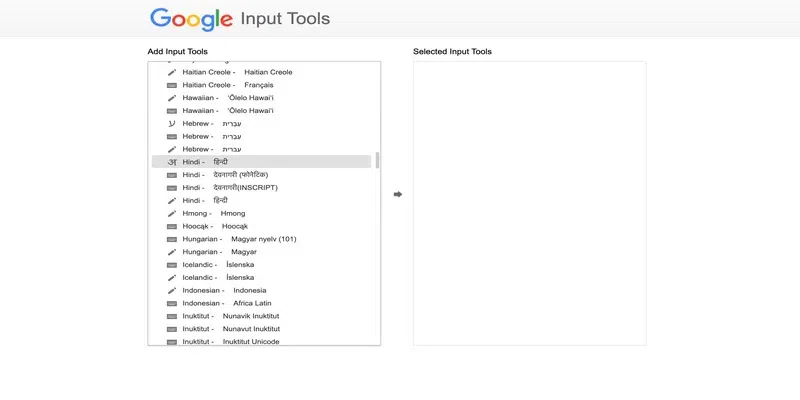
click on the arrow
Here is how the selected input tools box will look once you click on the arrow-
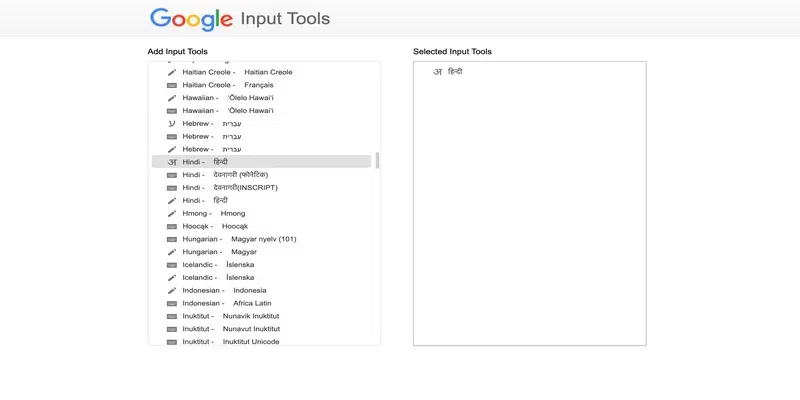
result
Step 10: Again click on the Google input tools extension from the extension menu
Click on the extension icon on the top right corner and choose the google input tool extension by simply clicking on it.
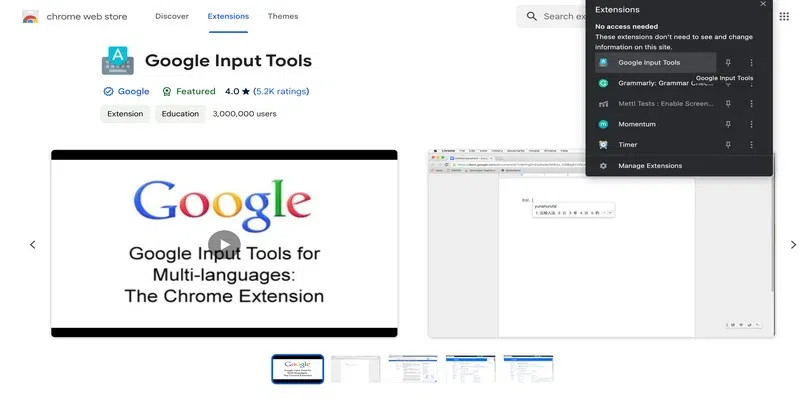
click on the extension
Step 11 : Choose the Keyboard shortcut settings option
From the available options, click on the keyboard shortcut settings option
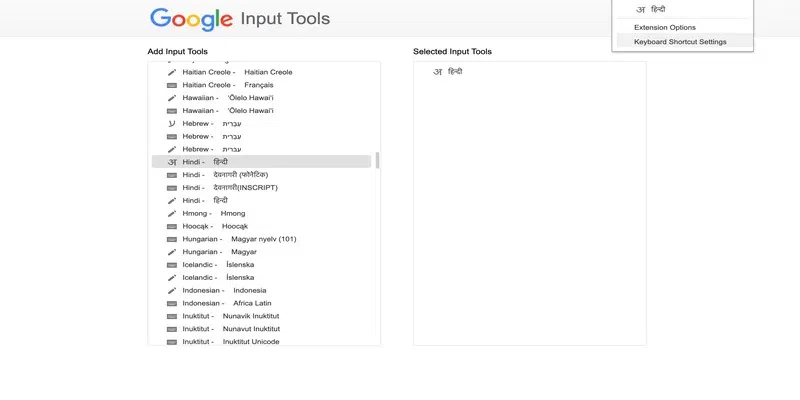
keyboard shortcut settings
Step 12 : Click on the pen icon to add the shortcut
In order to add the extension, click on the pen icon in front of the ‘activate the extension’ box.
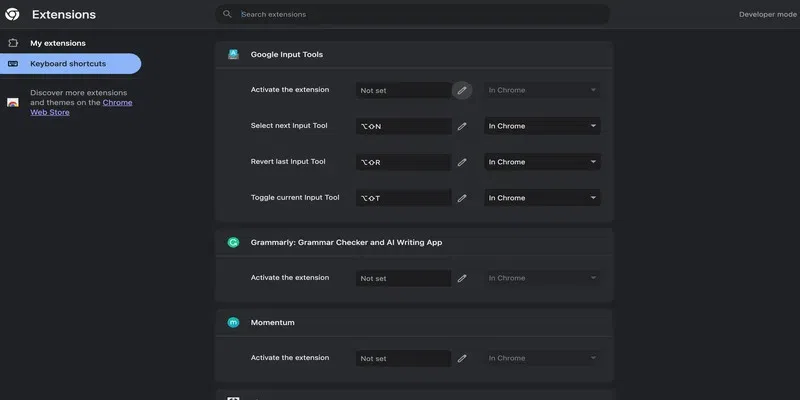
click the pen icon
Step 13 : Type the shortcut
Add the shortcut by simply typing it in on the keyboard. Make sure you use Alt or Ctrl in the shortcut. For the sake of this example, let’s use Ctrl+Shift+T.
You can see that the shortcut is automatically added in the box.
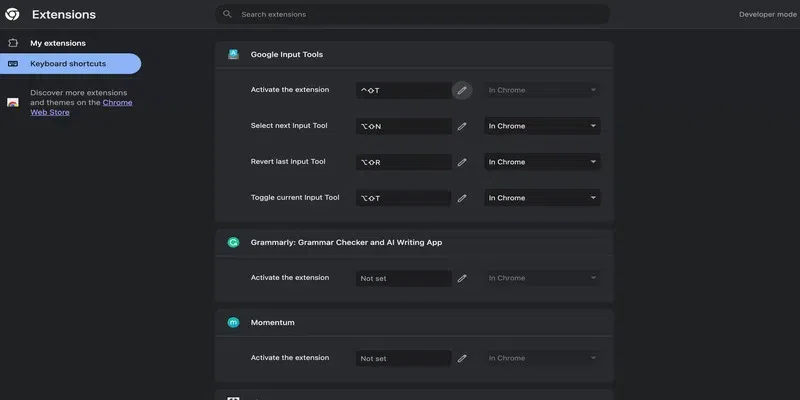
added shortcut
How to Use the Shortcut Created
Now you are all set to start using this newly added shortcut. Here is how to do that-
Step 1: Open a new Google document
Open a new google document.
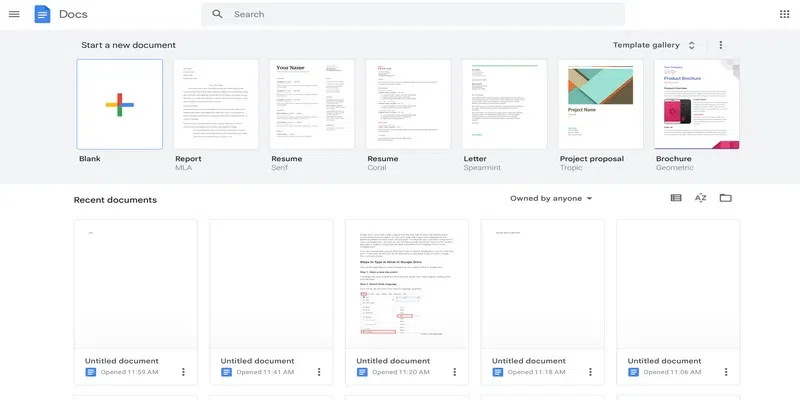
open a new document
Step 2: Use the newly added shortcut
Press Ctrl+Shift+T (or whatever extension you have added in the above section). You will see a toggle in the top right corner.
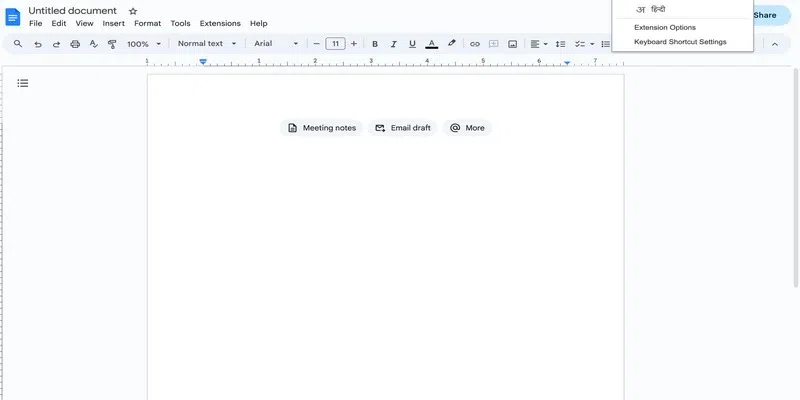
shortcut toggle
Step 3: Click on the first option in the toggle
Click on the first option(the one with a Hindi alphabet as the icon) in the toggle.
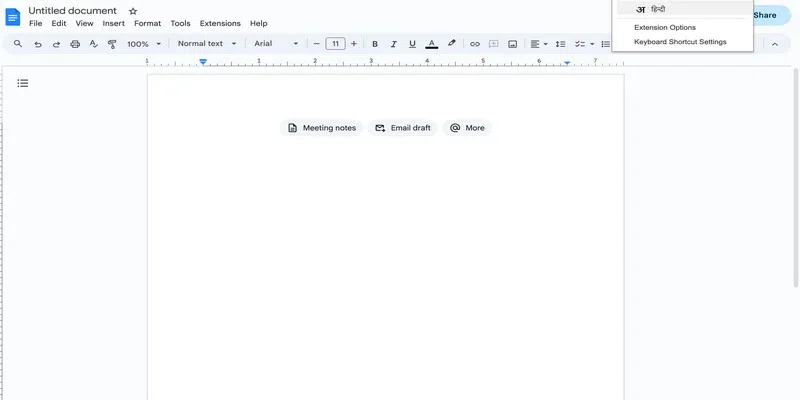
choose the Hindi option
Steps to type in Hindi in Google Docs using voice typing
To make things even easier, you can simply dictate whatever it is that you wish to write in the language of your choice.
Note that Google Docs supports voice typing in Chrome. So make sure you open your document in Chrome.
How to Type in Hindi in Google Docs on Mobile Devices
Google Docs supports typing in Hindi on the desktop version as well as on the mobile application. Here is how you can type in Hindi on the Google Docs mobile app-
Step 1: Search for a Hindi keyboard
Go to the app store and search for a Hindi Keyboard.
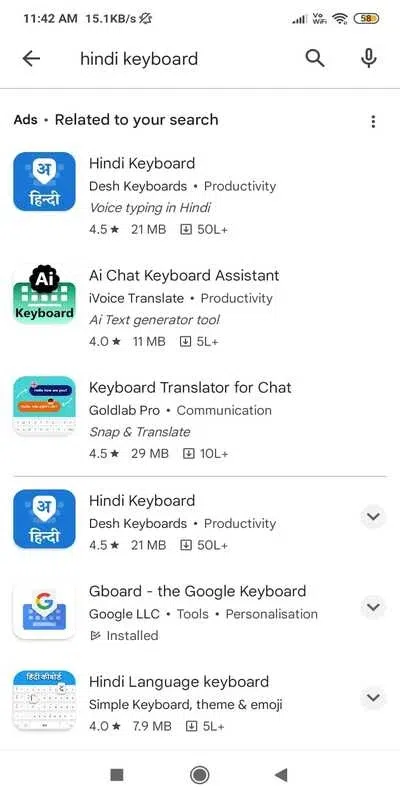
search for the Hindi keyboard
Step 2: Install the Hindi keyboard
Click on the keyboard you want to install and press the install option to begin installation.
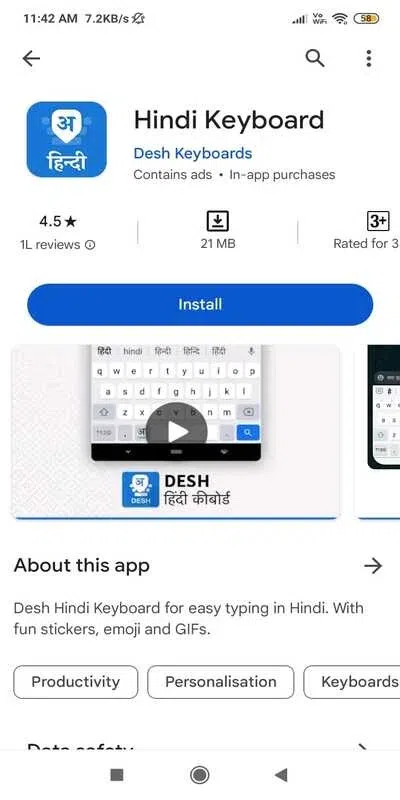
install Hindi keyboard
Step 3: Go to the phone settings
Press the wheel shaped icon to open the settings menu in your phone present in the top-right corner of the screen(this might differ based on the phone you are using).
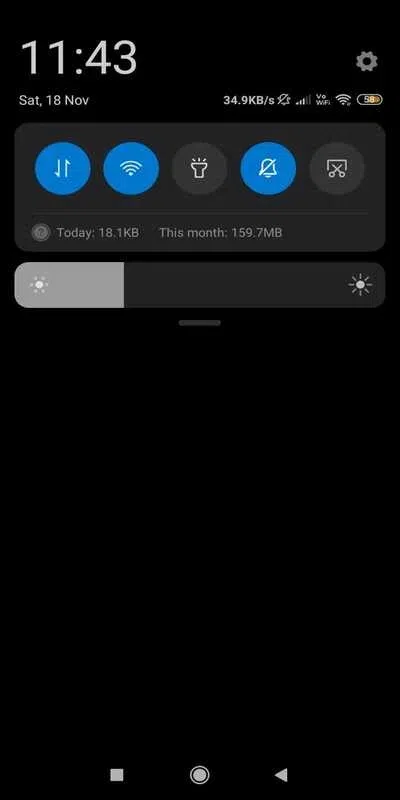
go to the phone settings
Step 4: Go to the Languages and Input section
Now, depending on the phone you use, the exact steps to open a particular menu might differ henceforth. So, we will simply use the search bar and to go to the languages and input section.
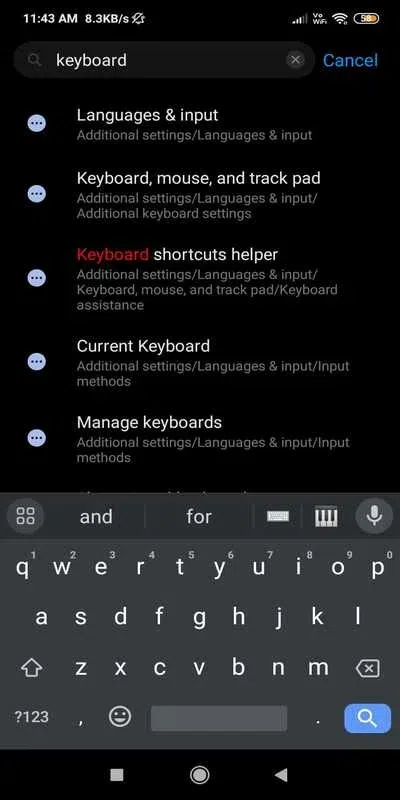
search languages and input
Step 5: Go to the manage keyboards option
In the languages and input menu, click on the manage keyboards option present under the input methods option.
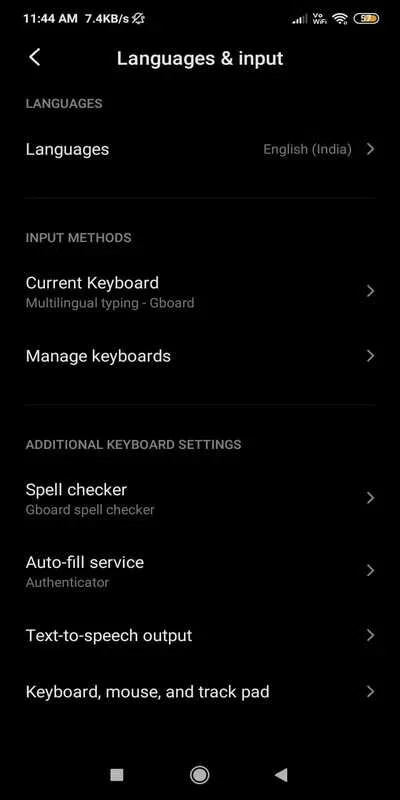
manage keyboards option
Step 6: Turn on the newly installed keyboard
You will see the newly added keyboard’s name here. Simply swipe to turn it on. This will open two pop-ups, simply click on ok both of them.
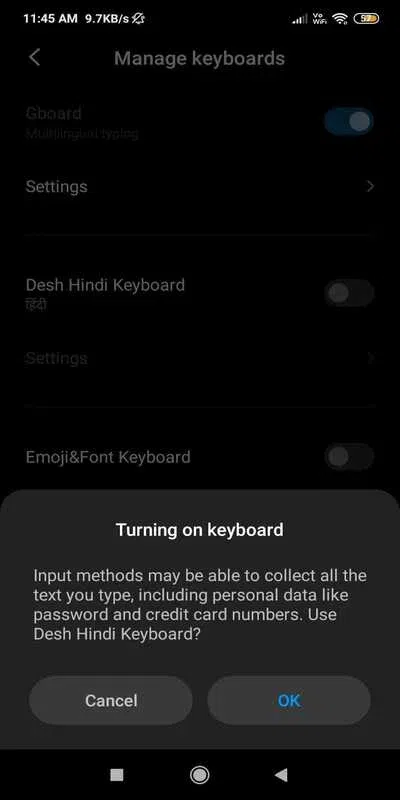
click ok
Step 7: Open the keyboard app
Open the keyboard app. You will see a screen as shown in the image. Click on the ‘Select Hindi Keyboard’ option. (The options might differ a bit depending on the app you installed).
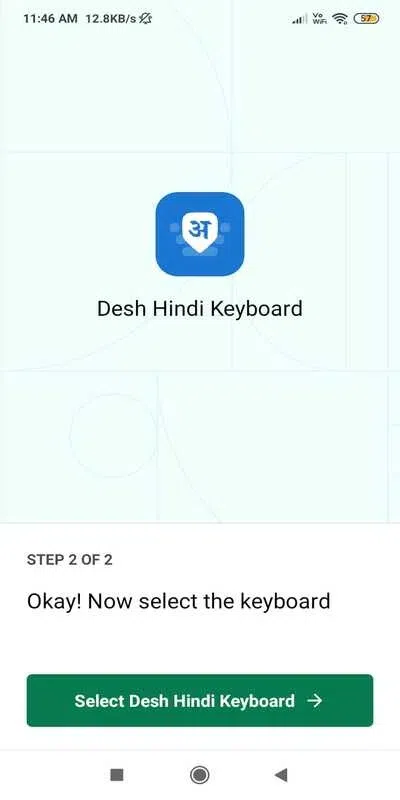
open keyboard app
Step 8: Choose Hindi keyboard
In the pop-up that opens, simply click on the Hindi keyboard option. You will see the following screen post selection-
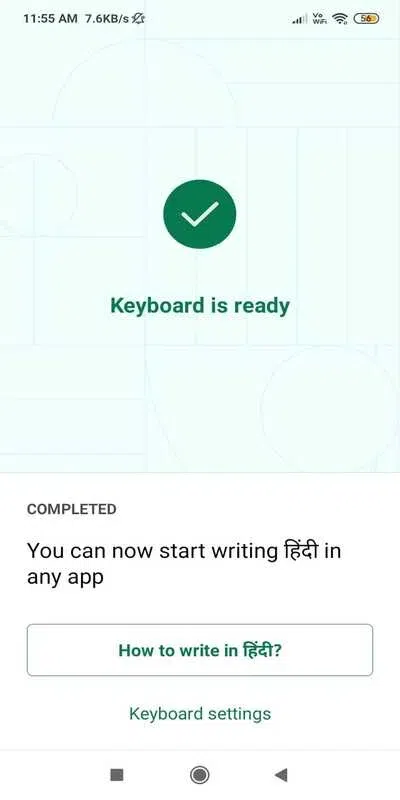
screen post choosing Hindi keyboard
Step 9: Open a new document
Open the Google docs phone app and click on the plus icon at the bottom to open a new document.
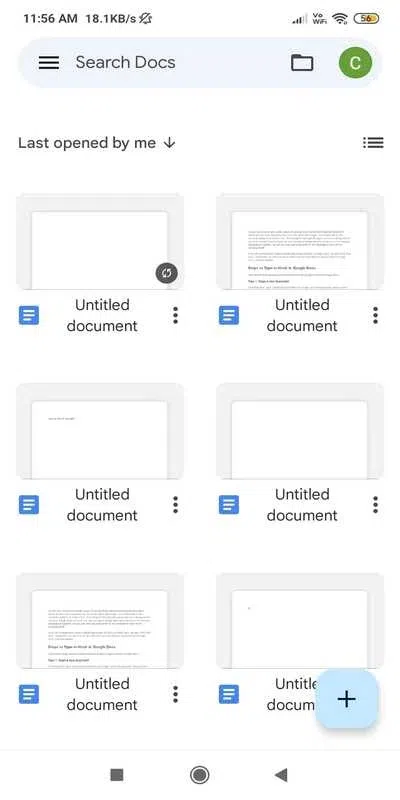
click on the plus icon
Step 10: Click on the pen icon
Click on the pen icon to open a blank document.
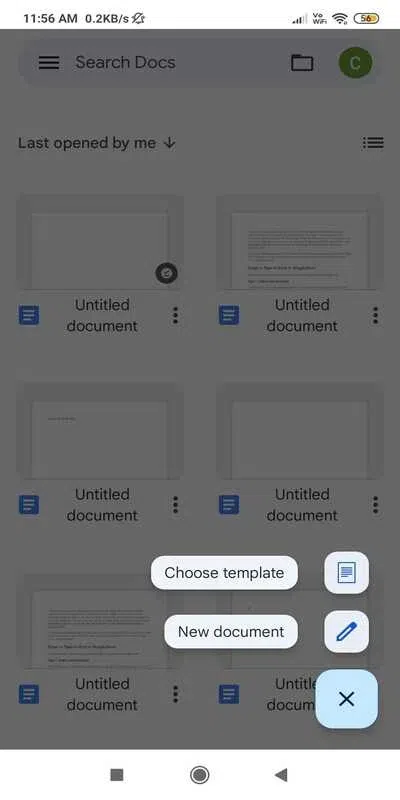
click on the pen icon
Step 11: Start typing
Start typing in Hindi keeping in mind that you have to type the phonetic equivalent in English and the translated Hindi word would automatically be inserted as you click on the spacebar.
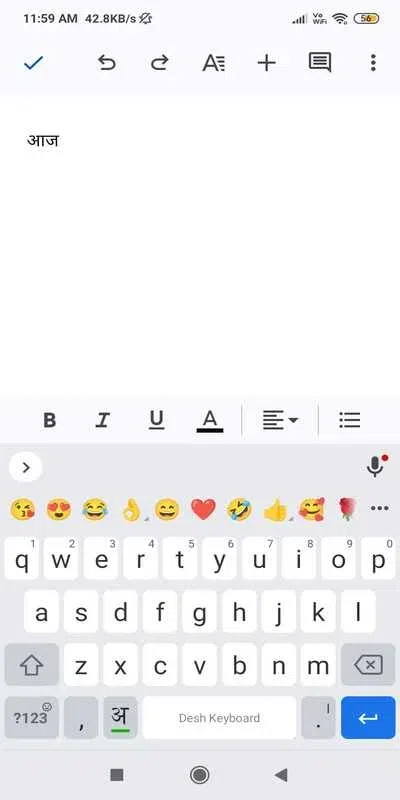
start typing
If you want to switch back to English, then simply click on the Hindi alphabet present to the left of the space bar in the new keyboard.
Note that this newly installed Hindi keyboard will become the default keyboard and would appear on all the apps you use.
You can switch back to the usual keyboard as follows-
Step 1: Go to the phone settings
Press the wheel shaped icon to open the settings menu in your phone.
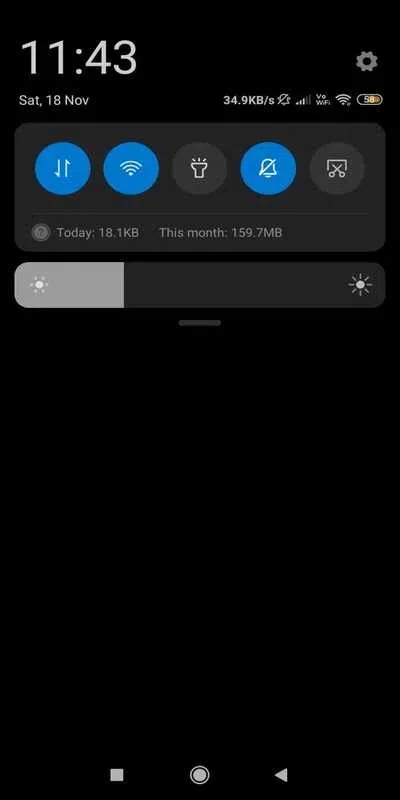
settings
Step 2: Go to the Languages and Input section
Now, depending on the phone you use, the exact steps to open a particular menu might differ henceforth. So, we will simply use the search bar and to go to the languages and input section.
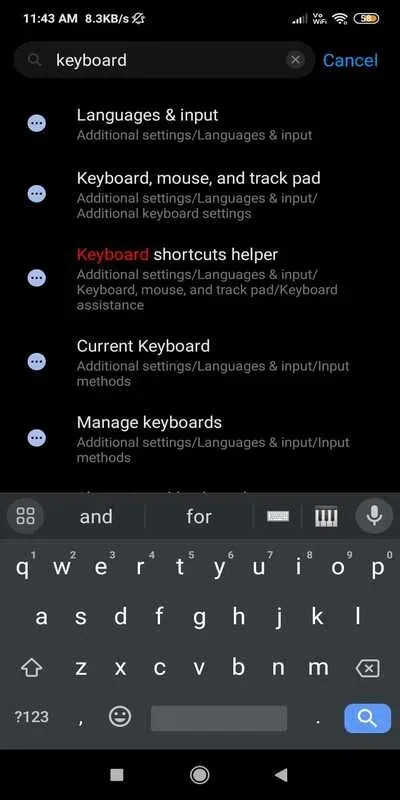
languages and input
Step 3: Go to the current keyboard option
Click on the current keyboard option present under the input methods section and click on the desired keyboard.
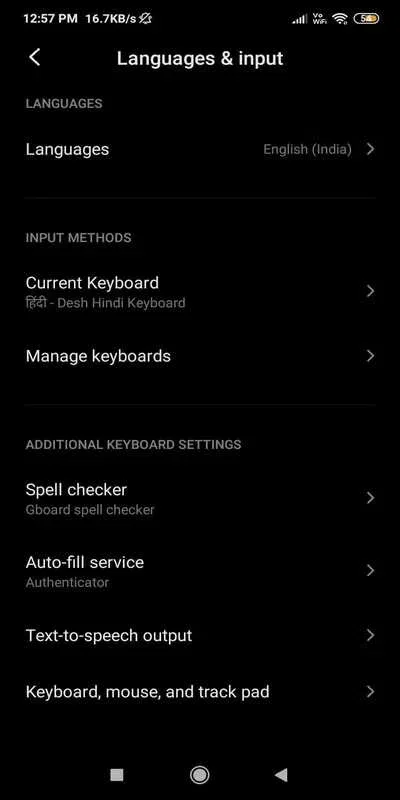
current keyboard
Conclusion
In this post, we saw how we can type in Hindi in Google Docs. Google Docs is a great tool for working on projects in a team because it not only allows you to share documents with ease but also supports regional languages like Hindi and Marathi. Moreover, Google Docs gives you the choice of both typing as well as dictating in the language of your choice. You can check out this post to learn more about voice typing in Google Docs.
FAQs
On opening a new document, would the language settings remain the same?
Answer: No. You will have to change the language settings for each document. By default, a new document will open with the language that is set on Google Docs by default, which in most cases, is English.
Can I set the default language for all documents to Hindi in Google Docs?
Answer: Yes, you can set the default language for all documents to Hindi in Google Docs. To do this, go to the Google Account settings-> Language and region-> Hindi.
Can you type in another language on Google Docs?
Answer: Yes, Google Docs supports typing in a number of regional languages. You can type in Hindi, Marathi and even Filipino and Italian.
Which font is used for Hindi typing?
Answer: Various fonts like Mangal, Kruti Dev and Devanagari are used for Hindi typing. You can also install Hindi truetype or opentype font on iphone and android.
How many languages does Google Docs support?
Answer: Google Docs supports 100 languages.
Share your thoughts in the comments
Please Login to comment...