Windows error code 0xc00000e9 is a common error in the Windows Boot Manager that indicates either a hardware failure or a corrupted system file during the boot process. It appears shortly after the PC turns on but before the Windows login screen. A malfunctioning I/O device, such as a keyboard or mouse, or a corrupted system file usually causes this error. It can be frustrating and disrupt the internal system’s normal operations.
In this article, We’ll show you how you can fix Windows error 0xc00000e9.
How does the error 0xc00000e9 come?
Here, we’ll discuss about the internal process of Windows Error 0xc00000e9 and how to fix this problem by following some methods.
- Hardware Failure: Both software and hardware failure will possibly lead to such an error especially when the drive or some other device fails.
- I/O Error: The system may encounter an I/O error if it cannot access a drive or disk, this causes the data transfer and copying processes to fail.
- Corrupt System Files: Corrupted system files and Windows Registry reader problems can be classified as one of the main causes of that error.
- Faulty Device Drivers: The error can be caused by various factors, such as obsolete or corrupted components of the device drivers, particularly the ones that handle the input/output ports and storage.
- BIOS/Firmware Issues: If UEFI, BIOS, or CMOS settings are inadequately set up, the error may be initially displayed during the boot or later.
Method 1: Check Your Hardware Compatibility
Incompatibilities of your hardware with Windows may raise Error 0xc00000e9. Compatibility is the most vital of factors to consider in the initial stage.
- Verify the compatibility of your hardware components with your operating system.
- Ensure every hardware component is plugged in correctly and is not faulty.
- Run each hardware part of the equipment to check for any sign of failure.
Windows sometimes fails to start properly. That could happen because of little glitches or file issues. But you can fix it with a Startup Repair. This tool fixes boot problems automatically. And it won’t delete your files or apps.
Step 1: Press the power button and hold it for about 10 seconds to power off your PC.
Step 2: Continue repeating the same thing of powering off two more times.
Step 3: When your PC is switching to the Windows Recovery Environment (WinRE), wait for it.
Step 4: On the “Choose an option” page, press “Troubleshoot” > “Advanced options” > “Startup Repair“.
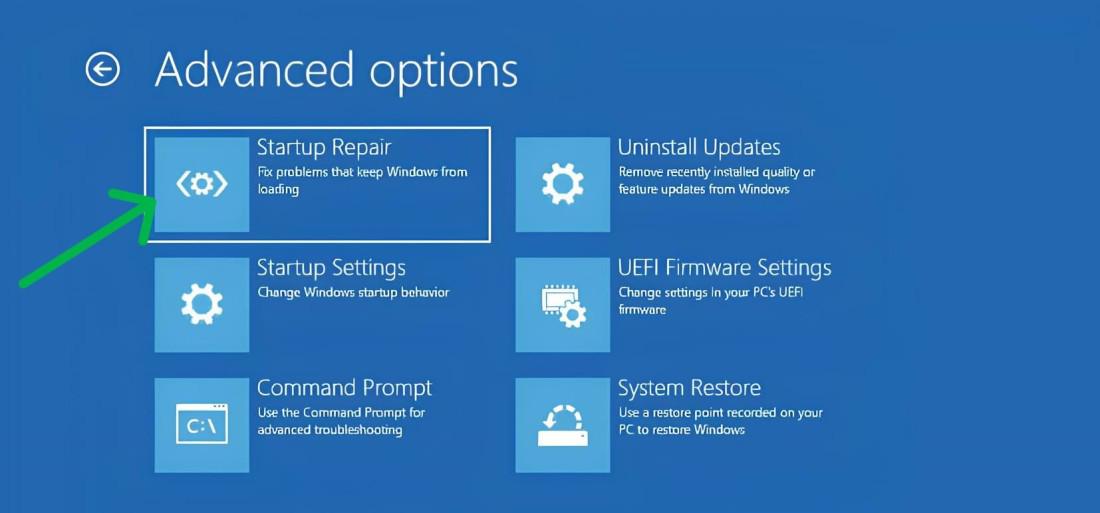
Step 5: Let the startup repair tool scan and fix your PC.
Step 6: Restart your PC to verify if the problem is resolved.
Method 3: Update System I/O Drivers
Outdated or old software compatibility drivers may cause Error 0xc00000e9. The issue will be resolved if the outdated ones are updated.
Step 1: Press Win + X and select “Device Manager.”
Step 2: Expand the categories related to system I/O devices (e.g., Disk drives, IDE ATA/ATAPI controllers).
Step 3: Right-click on each device and select “Update driver.”
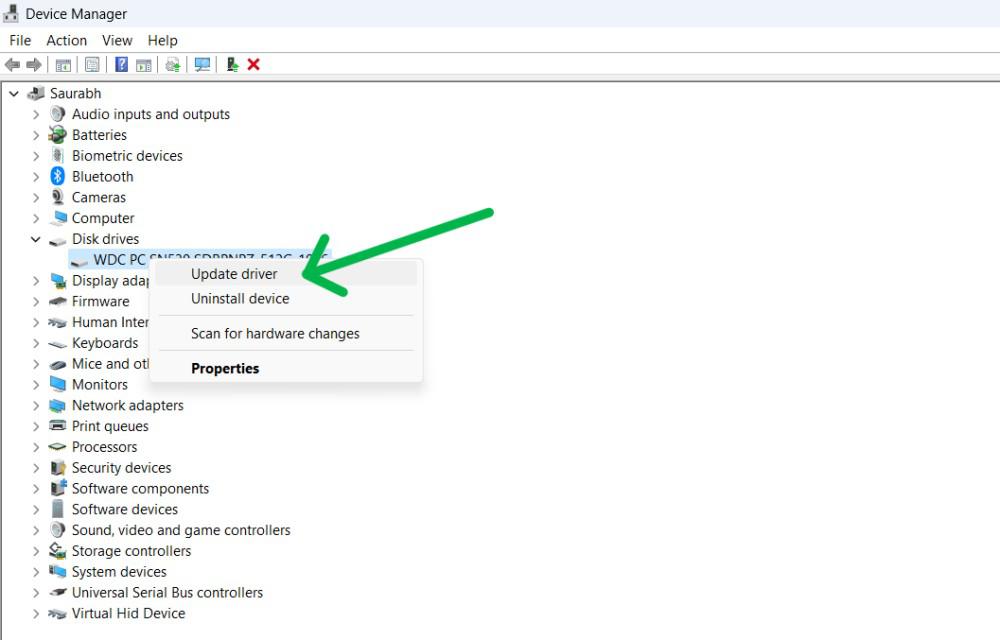
Step 4: Choose “Search automatically for updated driver software” and follow the on-screen instructions.
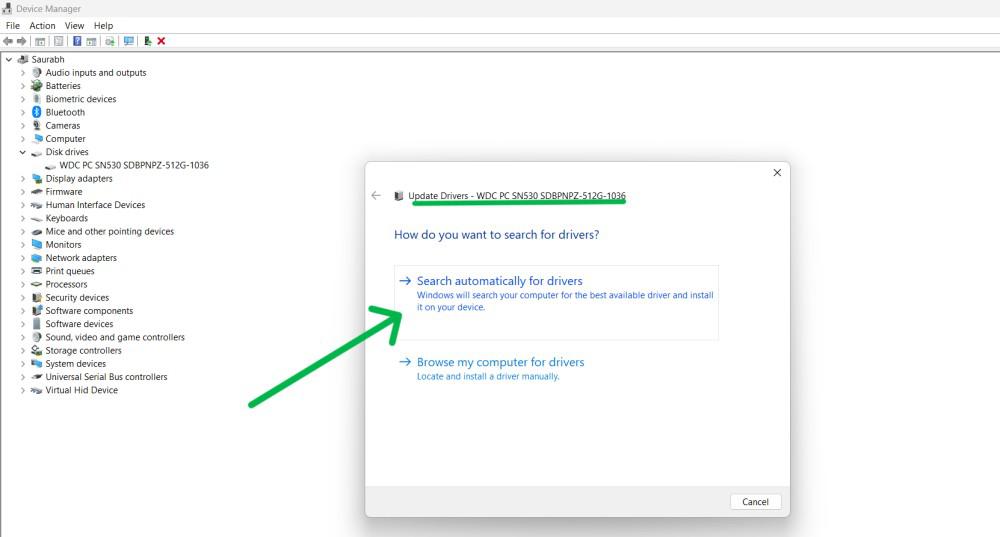
Step 5: Repeat this process for all relevant devices.
Step 6: After updating the drivers, restart your computer to apply the changes.
Method 4: Run SFC and DISM
The System File Checker analyzes system files. If any are corrupted or damaged, it will attempt to fix them. The Deployment Image Servicing and Management utility does something similar. Running these programs may solve the Windows Error 0xc00000e9.
Step 1: Click Start, search for Command Prompt, right-click, and select Run as Administrator.
Step 2: Type sfc /scannow, press Enter, then restart after the scan completes.
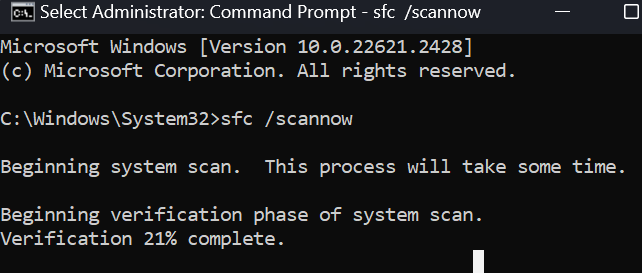
Step 3: If the error persists, open the command prompt as an administrator again and run the following command:
DISM /Online /Cleanup-Image /CheckHealth
DISM /Online /Cleanup-Image /ScanHealth
DISM /Online /Cleanup-Image /RestoreHealth
and press enter.
Step 4: Restart your computer.
Method 5: Run a CHKDSK Scan
The check disk tool (CHKDSK) scans drives and file systems. CHKDSK detects errors, repairs issues like bad sectors and other startup problems. This tool fixes your hard disk file system integrity. It is crucial for resolving disk-related issues impacting system boot.
Step 1: Press Windows Key + S then on the search bar type “CMD” then run as administrator.

Step 2: In the CMD window, Type the following command and hit Enter.
chkdsk c: /f /r
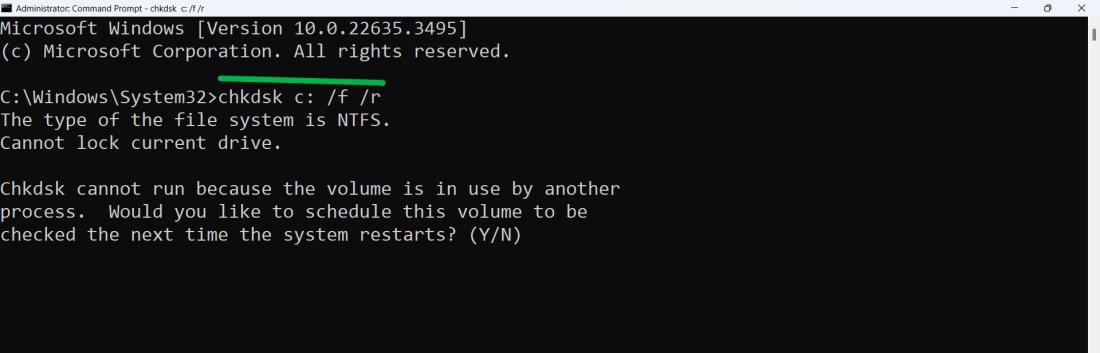
Method 6: Rebuild MBR
The Master Boot Record (MBR) allows Windows to start up properly. If these files become corrupted, your computer won’t boot correctly. Reconstructing these critical components is key when troubleshooting boot errors.
Step 1: Download and install this software to Rebuild MBR
You can download the software from this link:
https://www.diskpart.com/ss/download/pa/PAssist_Std.exe
Step 2: Open the AOMEI Partition Assistant
Step 3: Right-click on “Disk 0” then select “Rebuild MBR“
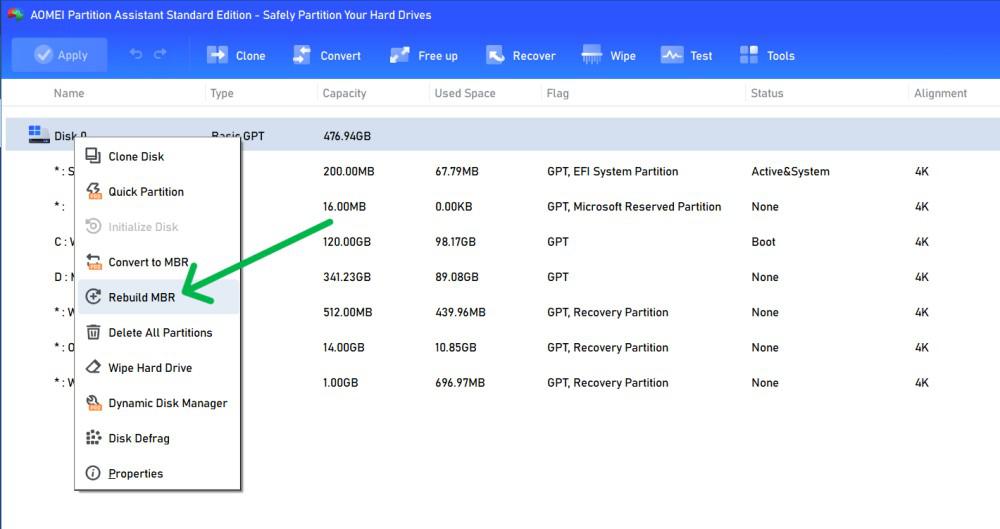
Step 4: Select the type of MBR for Window 11 in the pop-up window
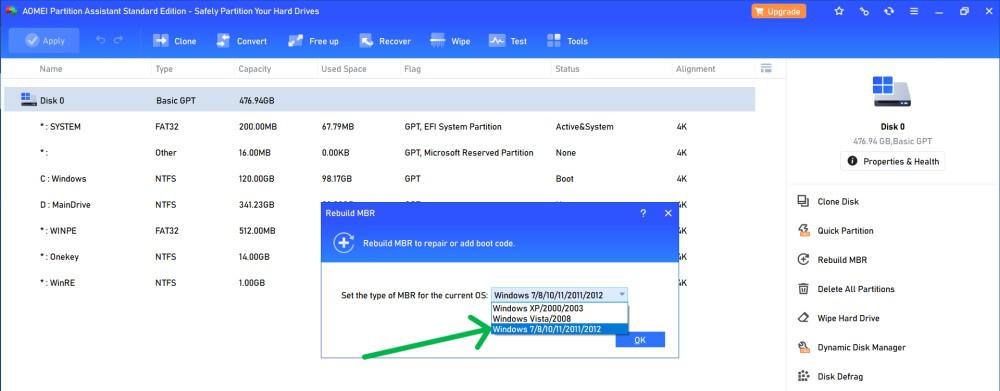
Step 5: Click OK then proceed.
Method 7: Scan for Malware
Malware infections interrupt normal system tasks. They causes many errors, such as boot errors. So running malware scans is important.
Step 1: Press Windows Key + S to open the search bar on the search bar type “Windows Security” and then open it.
Step 2: In Windows Security, On the left side pane click on “Virus & Treat Protection” then on the bottom click on “Scan Options“
Step 3: From the list select “Full Scan” then click on the “Scan Now” button.
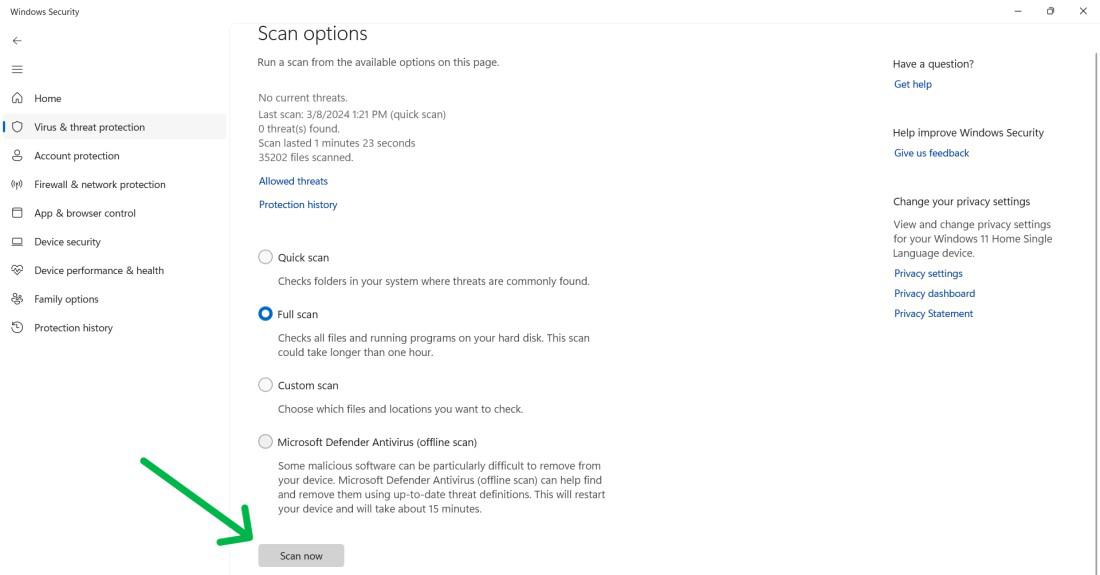
Conclusion
In Conclusion, Encountering Windows error 0xc00000e9 may be frustrating, but you can resolve it and restore your system’s functionality with the right troubleshooting steps. Follow the methods in this guide to identify and address the underlying issues, and get your Windows system running smoothly again.
Also Read
How to Fix Windows Error 0xc00000e9 – FAQs
How to Fix Windows Error 0xc00000e9?
Follow these steps to Fix Windows Error 0xc00000e9
- Download and install the software to Rebuild MBR from this link: https://www.diskpart.com/ss/download/pa/PAssist_Std.exe
- Open the AOMEI Partition Assistant.
- Right-click on “Disk 0” and select “Rebuild MBR.”
- Select the type of MBR for Windows 11 in the pop-up window.
- Click OK to proceed.
What is error 0xc00000e9 removable storage?
- Hardware Failure: Both software and hardware failure will possibly lead to such an error especially when the drive or some other device fails.
- I/O Error: The system may encounter an I/O error if it is unable to access a drive or disk, this causes the data transfer and copying processes to fail.
- Corrupt System Files: Corrupted system files and Windows Registry reader problems can be classified as one of the main causes of that error.
- Faulty Device Drivers: The error can be caused by various factors, such as obsolete or corrupted components of the device drivers, particularly the ones that handle the input/output ports and storage.
- BIOS/Firmware Issues: If UEFI, BIOS, or CMOS settings are inadequately set up, the error may be initially displayed during the boot process or later on.
How do I repair Windows startup?
Follow these steps to repair Windows startup
- Power off your PC by holding the power button for 10 seconds.
- Repeat this two more times.
- Wait for WinRE to load.
- Choose “Troubleshoot” > “Advanced options” > “Startup Repair.”
Share your thoughts in the comments
Please Login to comment...