How to Fix the “USB Device Not Recognized” Error?
Last Updated :
10 Apr, 2024
How To Resolve “USB Device Not Recognized”: A USB device not recognized error can occur on a Windows PC due to several reasons like damaged cables, corrupt drivers, old operating systems, or faulty settings. To address this problem, restart your computer and reset the device.
Methods to Fix the “USB Device Not Recognized”
In this article, We’ll explain how to fix the “USB Device Not Recognized” error.
Issues with the ”USB Device Not Recognized” error
The “USB Device Not Recognized” error may appear in several ways. Some common issues are:
- Pop-up error: “USB Device Not Recognized” or malfunction message.
- The yellow exclamation mark in Device Manager.
- USB device missing in File Explorer/Disk Management.
- Malfunctioning USB device, possible noises.
Why does “USB Device Not Recognized” error happens?
The “USB Device Not Recognized” error can be caused by several factors, including:
- Corrupted or outdated USB drivers.
- Power management issues or insufficient power supply.
- Hardware or software conflicts or compatibility issues.
- Damaged or faulty USB ports or cables.
- Malware or virus infection.
- Corrupted or damaged USB device.
Methods to fix “USB Device Not Recognized” Error
This error may force all applications to close, stopping the misbehaving ones from working so that the essential software, for example, USB drivers, to restart consequently after initiation. So, let’s check out the 7 possible methods to fix this issue.
1. Uninstall and then Reconnect the External Hard Drive
Step 1: Press Win + S then on search bar type “Device Manager” then open it
Step 2: Right click on USB external hard drive which has issues. then select “Uninstall device”
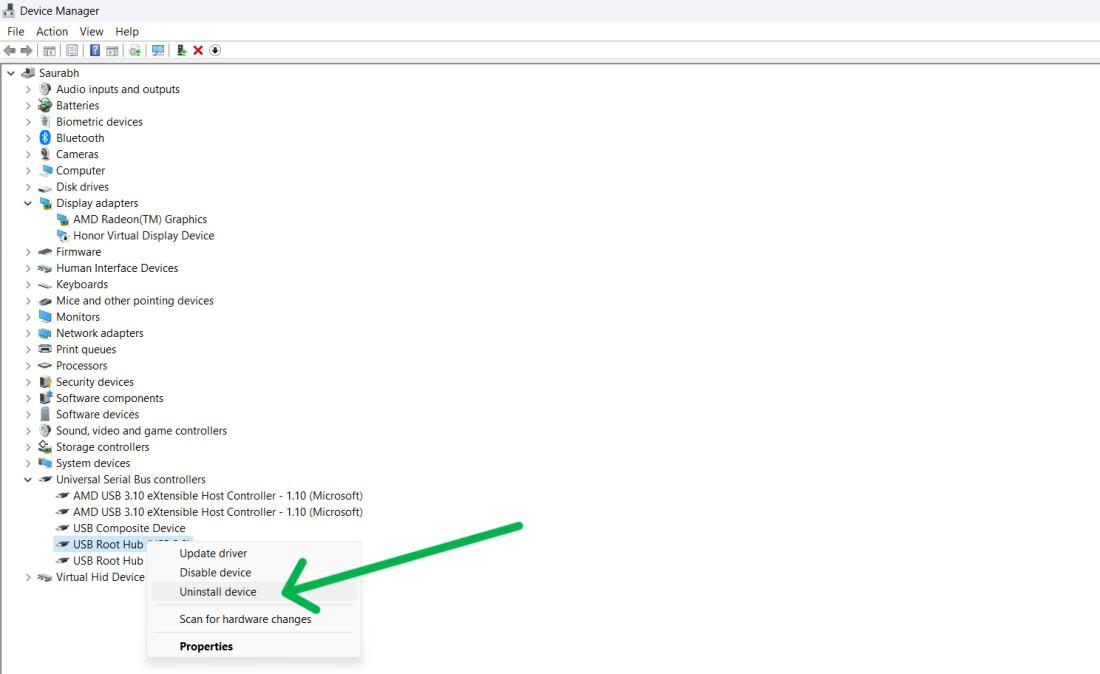
Step 3: After uninstalling, unplug the USB cable. Wait for at least 1 minutes then reconnect the USB cable
Step 4: Reconnect your USB device to your computer and see if it is recognized.
2. Reinstall USB Controllers
USB controllers manage data flows between devices and computers, ensuring data is directed to the correct destination.
Step 1: Press Win + S then on search bar type “Device Manager” then open it
Step 2: Expand “Universal Serial Bus controllers.”
Step 3: Right-click on each USB controller and choose “Uninstall device”
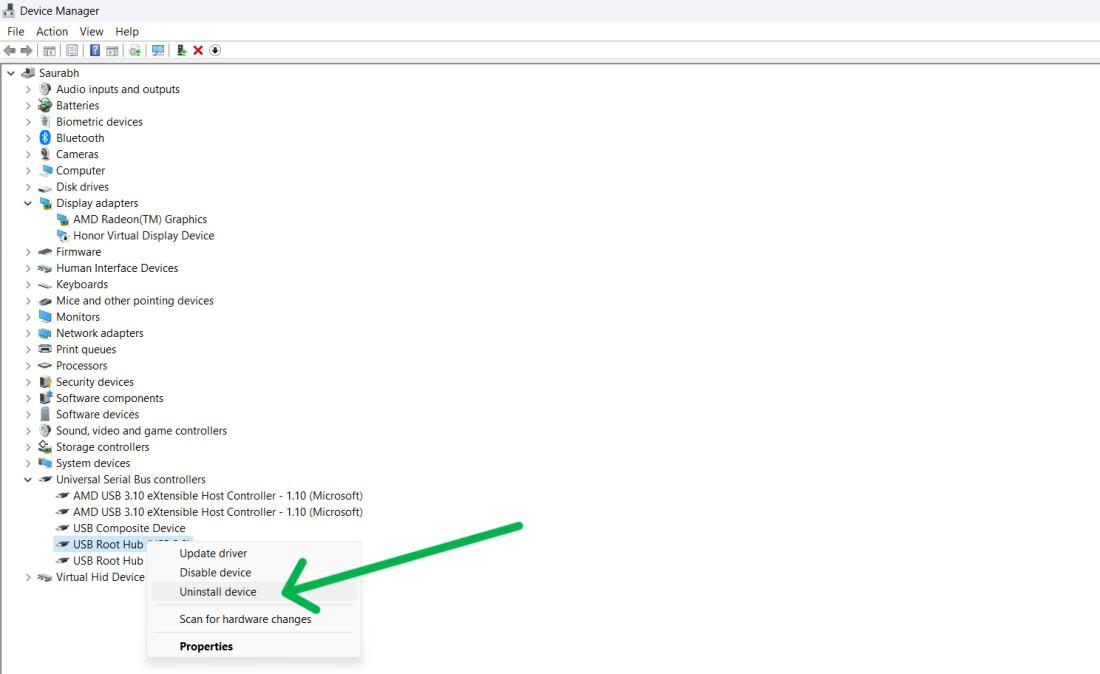
Step 4: Restart your computer; Windows will reinstall the controllers.
3. Disable the USB Selective Suspend Settings
Disabling the Windows operating system’s automatic powering down of USB devices can help preserve battery power and prolong device lifespan, especially when the last device malfunctioned.
Step 1: Press Win + S then on search bar type “Choose a power plan.” then open it
Step 2: Under the selected plan, click on “Change Plan Settings.”
Step 3: After that click on “Change advanced power settings.” then expand the “USB Settings”
Step 4: Select USB selective suspend settings
Step 5: Select Battery from dropdown then select disabled.
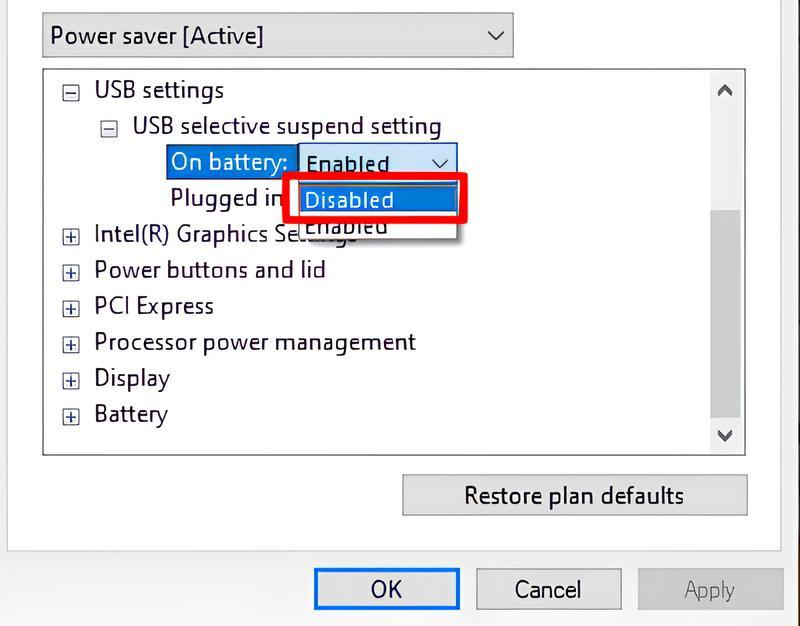
Step 6: Click on Apply and then OK button
4. Install the Latest Chipset Drivers for Your Motherboard
To ensure the proper functioning of your motherboard, check for the latest chipset drivers on the manufacturer’s website and install a newer one.
Step 1: Visit the motherboard manufacturer’s website.
Step 2: Download and install the latest chipset drivers for your motherboard model.
5. Run USB Troubleshooter
Step 1: Press Win + E to open File Explorer
Step 2: Right click on USB drive then select “Properties“
Step 3: Navigate to “Tools” tab then click on “Check” button
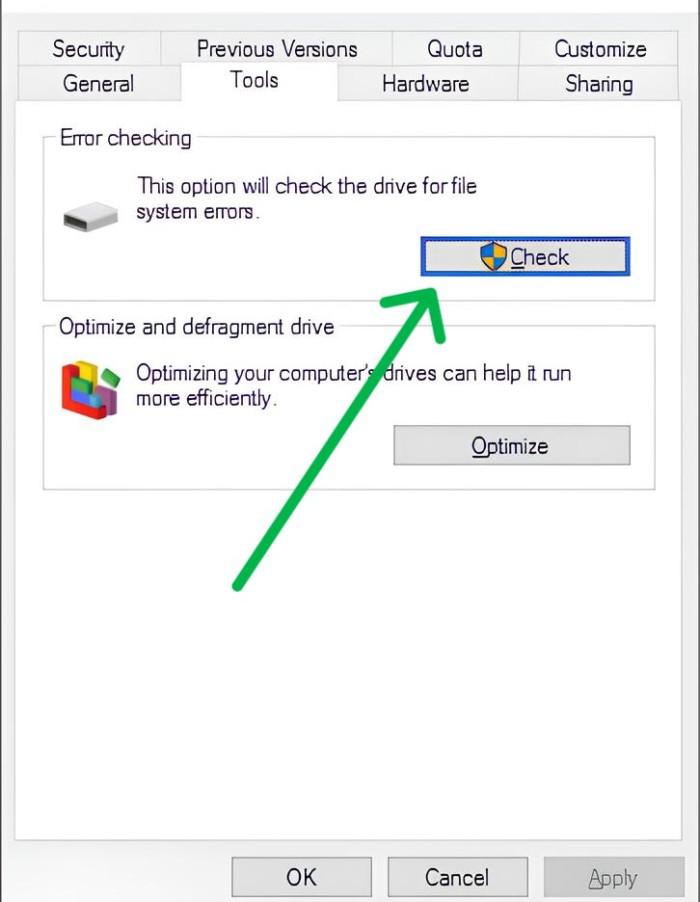
Step 4: Choose the “Scan and repair drive” option and wait for Windows to identify and fix any errors.
6. Repair Your Windows System Using CMD
The USB device not recognized error may not be caused by your USB device but by operating system corruption, but recent Windows versions offer tools for system restoration.
Step 1: Press Win + S then search bar type “CMD” then click on “Run as administrator”

lic
Step 2: In CMD window, Type the following command:
sfc /scannow
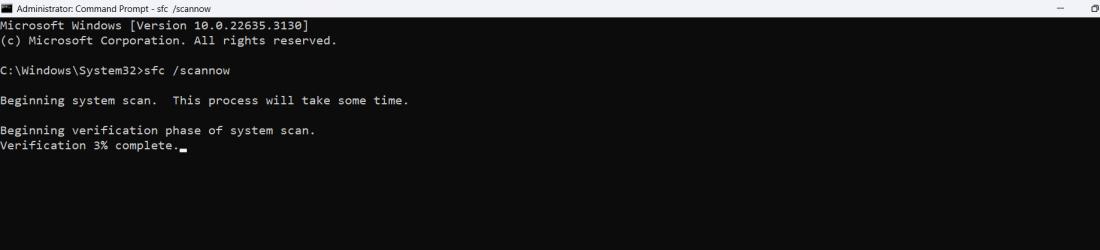
7. Install the Latest Windows Updates
Step 1: Press Win + I then on setting nagivate to Windows Update
Step 2: Click right hand side click on “Check for Updates” or Install
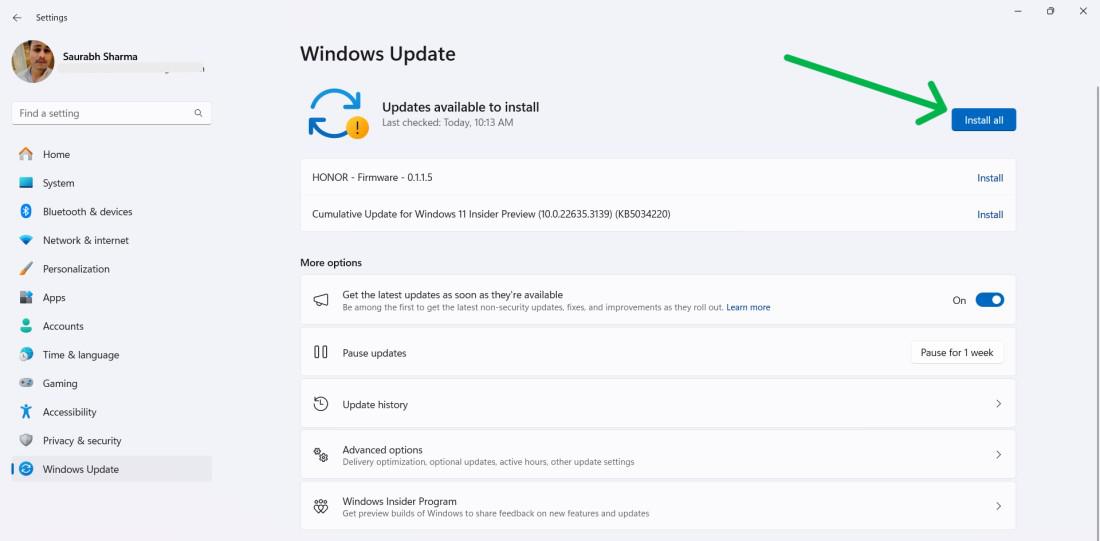
Step 3: Reboot your computer.
Conclusion
The usb device not recognized error is quite irritating and frustrating but the issue can be resolved through some simple and effective fixes. By utilizing these step-by-step solutions you can troubleshoot and solve this problem of your USB devices.
How to Fix the “USB Device Not Recognized” Error- FAQs
How To Resolve “USB Device Not Recognized” Error?
Press Win + S, type “Device Manager,” and open it. Expand “Universal Serial Bus controllers,” right-click on each USB controller, choose “Uninstall device,” and restart your computer for automatic reinstallation.
How Do I Fix My USB Device Not Recognized In My Car?
Restart your car to resolve glitches. Inspect USB port and cable for damage. Try another port. Verify device functionality elsewhere. Consult car manual for USB guidance and compatibility details.
How Do I Reactivate My USB Ports?
Below are 5 steps to reactivate USB ports:
- Open Start Menu and search for Device Manager.
- Expand Universal Serial Bus controllers.
- Look for any USB ports listed with a downward arrow or an exclamation mark. These are disabled.
- Right-click on the disabled port and select Enable device.
- Repeat for all disabled ports.
Share your thoughts in the comments
Please Login to comment...