How to Format a Hard Drive Using the Command Prompt?
Last Updated :
07 Mar, 2024
If you have been using the Windows Operating System for a very long time and want to get shifted to any other OS on the same device, then no doubt you have to use the same Windows Hard Drive. As there will be some new operating system present at the Hard Disk Driver, we have to Format Hard Drive for its long future.
When you are going to change one Windows Hard Disk from the activity that it used to perform, it is a best practice to Clean the Hard Drive. Formatting a Hard Drive in Windows can simply be done with a right-click on the Hard Disk Name. However, if you want to do the job previously, then using Command Prompt for Windows HDD Formatting could be the best option.
In this article, we will discuss the direct steps needed to Format Hard Drive From the Command Prompt Windows 10 in no time.
Quick Highlight on Hard Drive in Windows 10
- Hard Drive is the storage space to keep all digital information.
- The Hard Drives are designed to keep User and Operating System files simultaneously.
- The Hard Drive is one non-volatile storage space that can store data even after a power cut.
- The Hard Disk Driver can Read and Write files without problem.
- As per the location of the Hard Drive insertion, there are many alternatives present.
How to Format a Hard Drive Using Command Prompt?
Step 1: Open the Command Prompt as an Administrator. Execute the ‘diskpart‘ command in cmd. It will go inside the Disk Partition.
diskpart
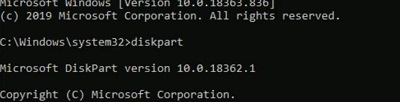
Step 2: Now, let us see all the Windows Disk present on the device. Note down the Disk Number that should be formatted.
list disk
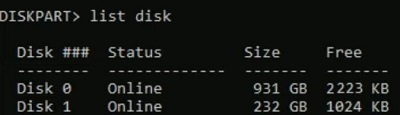
Step 3: Using the following command, select the disk that will be formatted.
select disk <disk number>
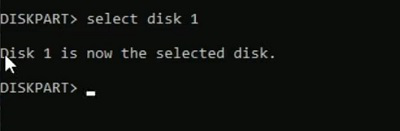
Step 4: Now, use the simple command to Quick Clean the Drive.
clean
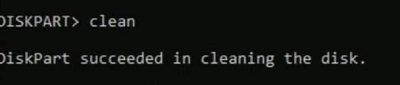
Step 5: Now, it is time to make the driver, the Primary Driver. It will help to reaccess the driver in the future for the OS installation process.
create partition primary

Step 6: As soon as the above step is complete, the File Explorer will prompt one window. Click on the Format Disk option to complete the process.
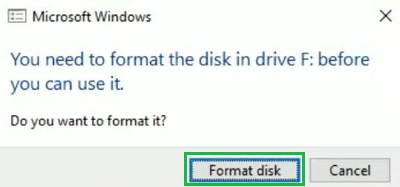
So, these are the simple steps you can use to change the Hard Drive Settings of Windows. You can make the new Formatted Hard Drive as the Primary Hard Drive and install operating systems there. Without HDD formatting, it is not good practice to install another Operating System there.
Frequently Asked Questions to Format a Hard Drive using CMD
How to format Hard Drive on Windows using Command Prompt?
For formatting a hard drive on Windows, the following steps should be executed.
- Open Command Prompt in Administrative format.
- Type ‘diskpart’ command in CMD.
- Get the list of disks using the list disk command.
- Select the Disk and clean the disk with the clean command.
- Make it the Primary Partition and format the drive.
How can I normally format any Hard Drive on Windows?
For normally formatting a Hard Drive on Windows, you can check the following steps.
- Open the File Explorer Application.
- Right-click over the Drive name.
- Select the Format disk option.
- Click on OK.
How to clean a disk using CMD?
The steps required for cleaning of disk using the CMD are the following.
- Open Command Prompt.
- Execute the command cleanmgr.
- Select the Disk that should be cleaned.
- Click on OK to move ahead.
Share your thoughts in the comments
Please Login to comment...