How to Insert Table of Contents in Google Docs – Quick Steps
- Open your document
- Click where you want the Table of Contents
- Go to “Insert” > “Table of contents
The Table of Contents (TOC) – a simple yet incredibly powerful feature in the world of document creation. Whether you’re crafting an academic research paper, a comprehensive business proposal, or even an intricate novel, a Table of Contents can be your guiding light through the maze of words. It’s the key to reader-friendly navigation, providing a roadmap that eases your audience’s journey through your content.
“Should I need to care about Table of Contents?” now may be on your mind. The answer is very simple: it acts as a starting point for a seamless reading experience for our user and the road map that makes sure our audience never gets lost in our text’s maze. It’s an important thing to keep our audience interested, informed, and motivated.
We need to prepare to turn our boring paperwork into masterpieces, my dear reader. This article will help you use the magic of a Table of Contents in Google Docs with the required skills, whether you’re a student, professional, or anyone who works with text-related documents. In this article, we will learn how to create toc, where each click can lead to a discovery.
.webp)
How to Create a Table of Contents in Google Docs
It is a useful way to help your readers navigate the longer documents.
Here’s a step-by-step procedure for creating a TOC
Step 1: Open the Google Document
First, select the document which you need to create a Table of Contents. After selecting your required document you are required to format your document using headings and subheadings. These headings will act as the sections and subsections in your TOC.
Step 2: Go to the Format Tab and Select Paragraph Styles
- Select the text that you want to use as a heading, and then go to the “Format” menu and select “Paragraph styles.” You can first select “Heading 1” for the main sections and “Heading 2” for the subsections. You can also add deeper levels of heading if needed, like “Heading 3” for the sub-subsections in your document.
- To insert the required headings, highlight the title text of your required document.
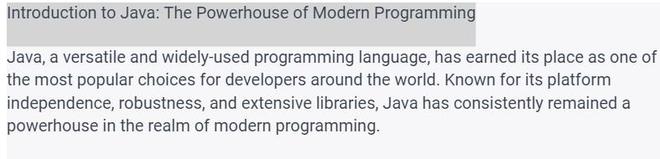
Select the Heading
- Next, you need to click on the Styles menu and select your required heading style as shown in the below image.
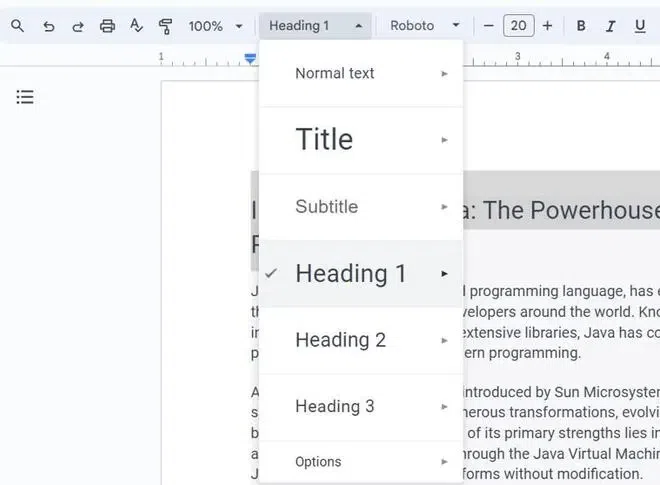
Select the Style
Step 3: Select the Position to Insert TOC
After completion of creating heading styles for each section, you can place your cursor where you want Table of Contents to appear in your document. Typically, it’s always at the beginning, but you can insert it wherever you prefer in the document.
- Next, Click on the “Insert” option at the top menu list.
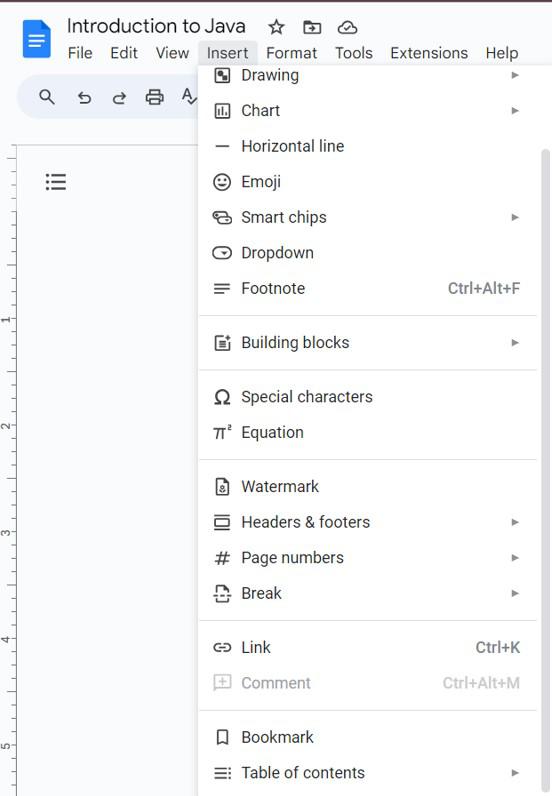
Click on INSERT option
Step 4: Go to the Insert Tab, Click on Table of Content and Choose your Preferred Style
- First, Click on the “Insert” menu at the top of your Google Docs window.
- Next, you can select “Table of contents”:
- After you see these options: then hover your mouse over “Table of contents”.
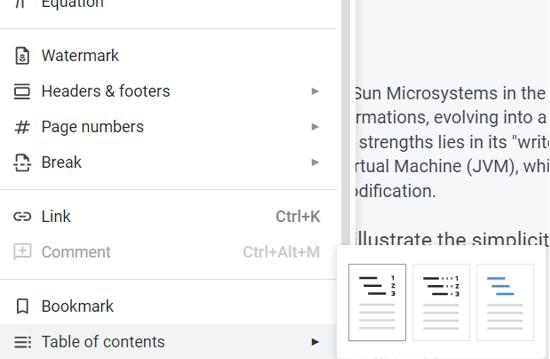
Select the Text Format
- “Plain text”: By clicking this option it will generate a TOC with plain text.
- “Dotted text”: By clicking this option it will generate a TOC with dotted text.
- “Links”: By clicking this option it will create a TOC with clickable links to the sections.
Step 5: Preview the Result
You can choose either “Links” or “Plain text” or “Dotted text” based on your choice. Google Docs will automatically generate the Table of Contents based on your document’s headings and subheadings. It will list the sections and subsections in the order they appear in your document.
“Links” is recommended because it allows readers to easily navigate your document by clicking on the links in the TOC.
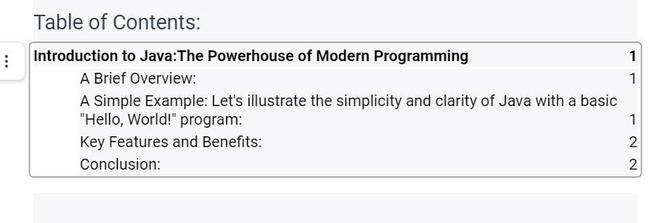
TOC Added
How to Update the Table of Contents in Google Docs
Keeping your document’s Table of Contents (TOC) up-to-date is vital for ensuring that your readers can seamlessly navigate through your content. Follow the Steps to Update the table of contents.
Step 1: Right-click on the TOC and Select Update Table of Content
Suppose you have made changes to your document, such as adding or removing sections, you can then easily update the Table of Contents. Simply right-click on the Table of Contents and select the option “Update Table of Contents.” as shown in the below image.
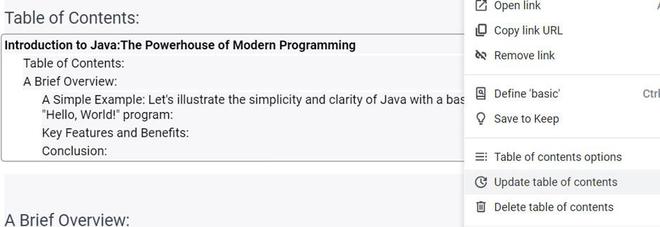
Select Update option
Step 2: Preview the Updated TOC
As you can see the table of contents is updated by clicking on it.
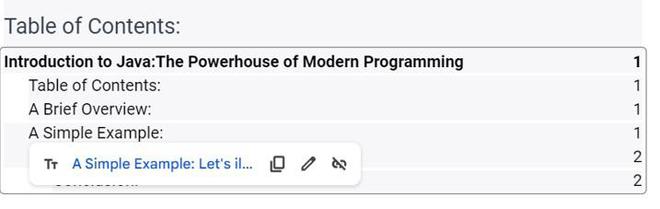
How to Customize the Table of Content in Google Docs
If you need to customize the appearance of your Table of Contents, you can do it simply by modifying the formatting of the headings and subheadings in your required document. You can add Changes to the text size, font, or style will be reflected in the TOC.
Step 1: Click on the TOC and Select Bold
Step 2: Preview the Bold text of TOC
In the below TOC we have changed the Table of Contents into “Bold Text ” Format:
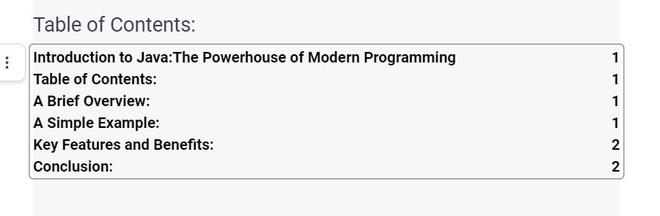
Changes text to Bold Format
Step 3: Review and Edit TOC
After completing generating the Table of Contents, you can review it to ensure that it accurately reflects the actual structure of your document. you can check whether each section and subsection is correctly linked or not.
- For example, In the below TOC I have changed the Subsection name:
- You can even edit your Table of Contents text format as you please and you can add your custom colors:
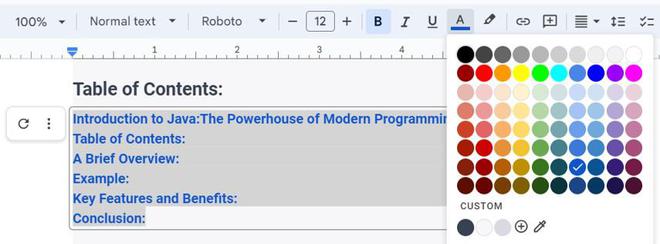
Select your custom style
How to Add a New Section to TOC
- Suppose, you are required to add a new section in your document and you are required to change the Table of Contents (TOC)
- After changing the contents of the documents.
- Just click the table of contents and select the Refresh icon.
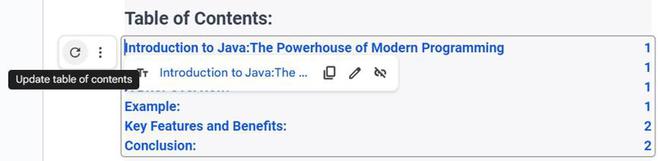
Click on the Refresh icon to Update TOC
- After clicking on the Refresh icon you can see the changes “Importance of Java” is added as a new section in the Table of Contents.
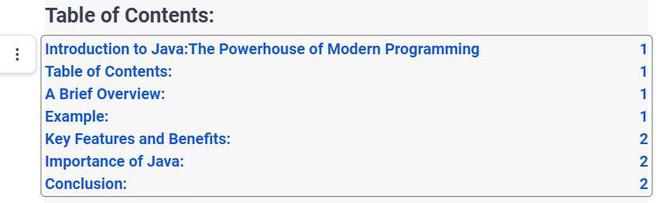
Changes made after clicking on the refresh icon
How to Make a Table of Contents in Google Docs on Android
Creating a Table of Contents (TOC) in Google Docs on a mobile phone is possible but it requires a bit of manual effort. The mobile app doesn’t have an automatic TOC generation feature like the desktop version.
These are the required steps to create a manual Table of Contents on a mobile device:
Step 1: Format Your Document with Required Headings
- First, select the document which you need to create a Table of Contents.
- After selecting your required document you are required to format your document using headings and subheadings. These headings will act as the sections and subsections in your TOC.
Heading 1: Main section titles (e.g., “Introduction,” “Methodology”).
Heading 2: Subsection titles (e.g., “Data Collection,” “Data Analysis”).
Heading 3: Sub-subsection titles (if necessary).
You can format your text as a heading:
- Select the text you want to format as a heading.
- Tap the “A” icon in the top toolbar to access the formatting options.
- Choose the appropriate heading level (e.g., Heading 1, Heading 2) from the dropdown menu.
Now, you can manually create a Table of Contents:
Step 2: Manually Create a Table of Content
- Select or scroll to the top of your document where you need to insert the Table of Contents.
- Next Type “Table of Contents” or your required title in your preferred format style.
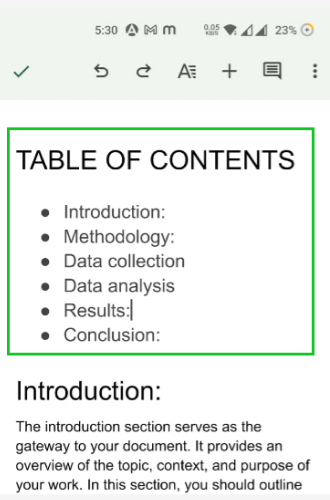
Insert Table of Contents manually
- Next, List out all the headings and subheadings in the order they appear in your document. You can do this manually by typing them and formatting them as plain text or preferred format.
Step 3: Add the Hyperlinks to the Table of Contents
Select and add each heading in your Table of Contents, you need to manually add the required hyperlinks to the corresponding section in your document:
- First, Tap on the first heading in your Table of Contents e.g.”Introduction”.
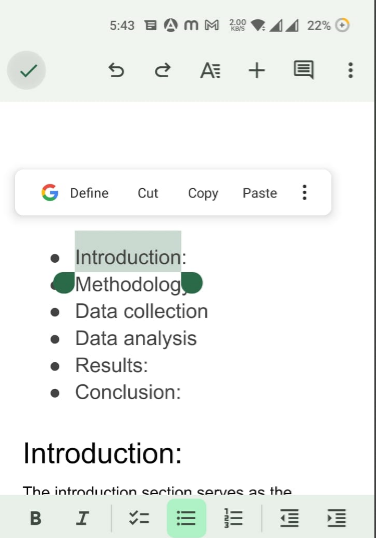
Select the first heading
- Next, Tap and Highlight the text.
- Select and tap on the “Link” icon in the top toolbar (it looks like a chain link).
- Next, Click on the “+” (Insert) icon and click on the link option.
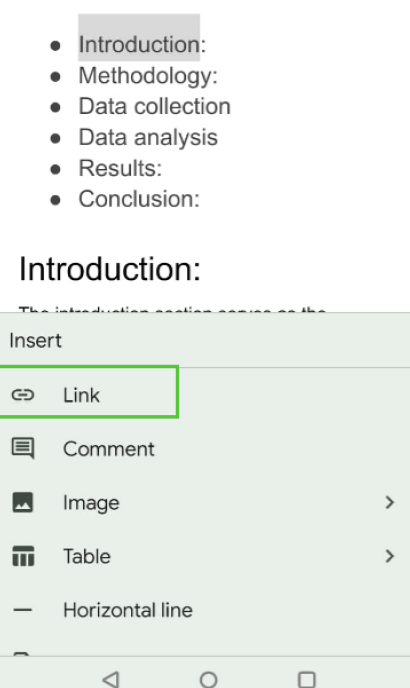
Click on “+” icon and link option
- Next, In the below “Link” dialog box, enter the link location. This location should correspond to your heading within your document so that it redirects to the required location.
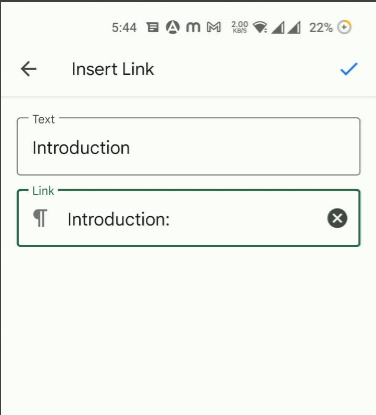
Select the required heading to Link
- Next, Click on the Tick mark to create the hyperlink.
- Finally, You can observe the changes below and the hyperlink is created successfully.
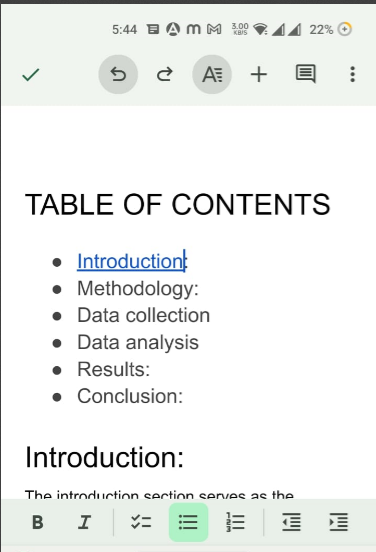
Hyperlink is created Successfully
- Next, Follow and Repeat the same steps 1-6 for each heading in your Table of Contents.
- You can Repeat the same process and You can change fonts, colours, and alignments as needed.
Step 4: Update the changes Manually
- Unlike the desktop version of Google Docs, the mobile app version does not provide any automatic updates for the Table of Contents. suppose you have made changes to your document (e.g., adding, removing, or rearranging the sections in your document), you will then need to manually update the Table of Contents to reflect those changes.
Creating a Table of Contents on the Google Docs mobile app is more manual compared to the desktop version, but it can still be useful for providing navigation within your document.
Real-Time Examples in Table of Contents
Below are some examples of topics that can benefit from using TOCs
An educational textbook using TOC
- A table of contents (TOC) in any educational textbook can list chapters such as “Mathematics,” “Science,” “History,” and “Language Arts,” with subsections for each chapter’s subject.
A Research Paper using TOC
- A TOC can be used to organize sections in a research paper such as “Abstract,” “Introduction,” “Literature Review,” “Methodology,” “Results,” “Discussion,” and “Conclusion.”
A User Manual using TOC
- A TOC can organize sections such as “Getting Started,” “Advanced Features,” and “FAQs” in a user handbook for any software application.
A website or blog post using TOC
- A table of contents (TOC) can be used on a website or blog post to enable rapid access to sections such as “Introduction,” “Key Points,” “Examples,” and “Conclusion.”
The above examples describe how TOCs can be used to improve our document structure and navigation, making it easier for users to find the specific information inside the text.
Advantages of Using Table of Contents (TOC) in Documents
- For Better Document Navigation: To give our readers a structured road map, table of contents (TOC) makes it easier to discover and access the specific parts and information within a document.
- To Save Your Reader’s Time: To avoid scrolling the full document, TOC can save readers time by finding the information they need very quickly. This is particularly useful for longer documents.
- To Enhance Readability: Toc organizes a document into manageable sections and subsections so that it improves the document’s overall readability.
- For a Professional Presentation: Including a TOC gives papers a more polished appearance and shows that the author took the time to arrange the content for the reader’s ease.
Conclusion
We have completed our walkthrough of the intricacies of using a Table of Contents (TOC) in Google Docs. Our readers’ time is valuable, and a well-structured table of contents is your instrument for respecting that time. It’s more than simply a collection of headings and page numbers; it’s a road map that guides the reader through your material. We have gone through the steps of creating a TOC and highlighting how crucial it is, to organize our document using the headings and subheadings to improve our organization and readability. Next, we have seen the examples within a TOC, describing how TOCs can be applied across various documents, like research papers to user manuals.
Finally, whether you are a student a business professional, or anyone who communicates through documents, remember the power of a well-crafted TOC. Embrace it, refine it, and leave your readers with a lasting impression, for it’s in the details that the magic of document creation truly lies.
FAQs
What is meant by Table of Contents (TOC) in Google Docs?
TOC is an orderly list of sections and subsections in any document, which was redirected with links that let readers jump right to specific sections, that are provided in a table of contents, which serves as a navigational aid.
How can I insert Table of Contents in Google Docs?
To insert Table of Contents in Google Docs, first go to the “Insert” menu, hover over “Table of contents,” and then choose either “Links” or “Plain text” or “Dotted text” based on required preference. Then Google Docs will generate the TOC based on the document’s headings and subheadings in your document.
How do I format headings for the Table of Contents?
For formatting the headings in TOC, You need to select the text you want to use as a heading, next go to “Format” menu, and then select “Paragraph styles.” You can Use “Heading 1” for main sections, “Heading 2” for subsections, and so on respectively.
Can we customize the appearance of Table of Contents?
Yes, we can customize the appearance of the TOC by simply modifying the format of the headings and subheadings in your document. You can do Changes to text size, font, and style ,it will be reflected in the TOC.
How can I update the Table of Contents In my document?
To update the Table of Contents, simply right-click on it and select “Update Table of Contents.” Google Docs will automatically refresh the TOC to reflect any changes in the document structure.
Can we create multiple Table of Contents in a single document?
Basically, Google Docs supports creating only one Table of Contents as per document. But, you can create manually additional TOCs if required.
Share your thoughts in the comments
Please Login to comment...