How to Fix Right-Click Not Working in Windows 11?
Last Updated :
26 Sep, 2023
Windows 11, the latest operating system released by Microsoft, comes with a sleek and modern interface designed to enhance the user experience. However, like any software, it is not without its flaws. One prevalent issue some users may come across pertains to the malfunctioning of the right-click function on their Windows 11 systems. The ability to right-click plays a crucial role in accessing context menus, performing various actions, and efficiently managing files.
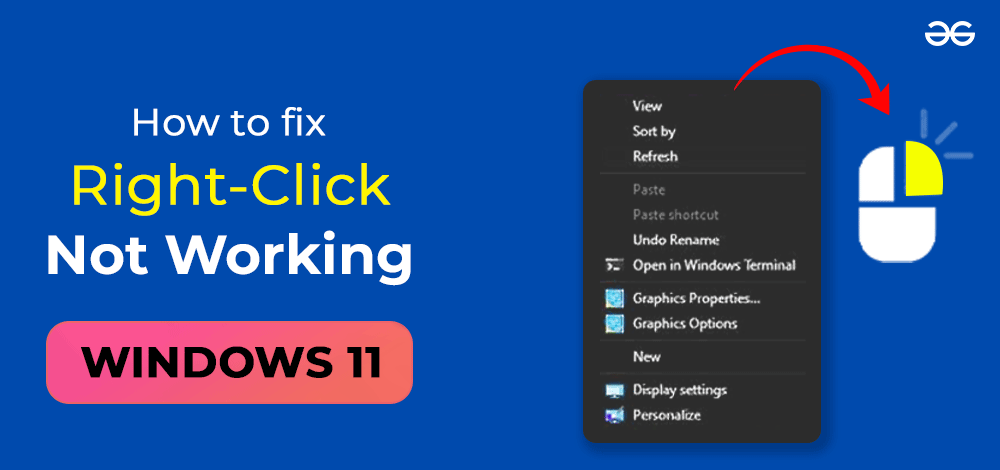
If you find yourself facing unresponsiveness or unexpected behaviour when attempting to right-click, fear not! There exist several troubleshooting steps that can help resolve this issue.
Method 1: Restart Your Computer
Before delving into complex solutions, it is recommended to start with the simplest one: restarting the computer. In some cases, temporary glitches or background processes can interfere with the system and cause issues with right-click functionality. A restart clears these problems and often resolves the right-click problem.
Then If an external mouse is being used, it is important to ensure that it is properly connected to the computer. A loose or faulty connection can sometimes result in unresponsive right-clicks. In addition, for laptop users, checking the touchpad settings is recommended.
Method 2: Update Mouse Drivers
When your mouse drivers become outdated or corrupted, it can lead to issues with the right-click functionality. To resolve this problem, simply follow these steps for updating your drivers:
- Press Windows + X on your keyboard and select Device Manager from the menu or open the search box by using the command Windows + S then type Device Manager in the search box
- Find Mice and other pointing devices then double click or single click on arrow.
- Right click on the HID-compliant mouse.
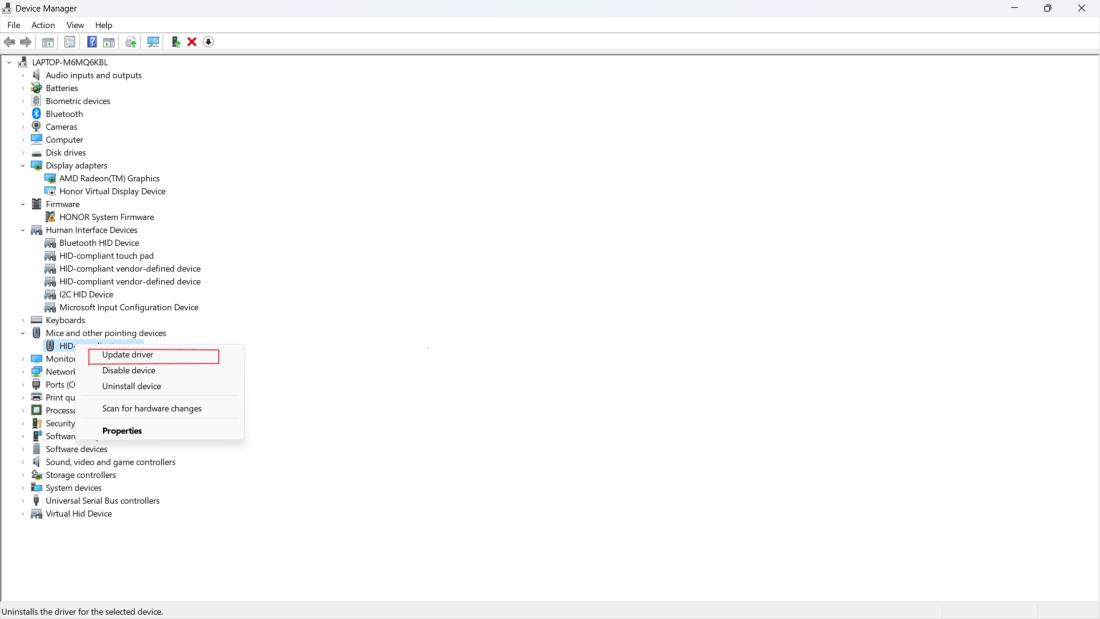
- Now Click On Update Driver then a window pop-up will open with two options the first is the Search automatically drivers and the second is that browse my computer for drivers. Then click on Search automatically drivers.
- Restart your Windows 11 Laptop/Desktop.
Method 3: Check for Windows Update
Microsoft regularly releases updates to address bugs and improve system performance. It has been observed that certain updates may also contain fixes for the right-click issue. For checking if any updates are available, please follow these steps:
- On your keyboard, press Win + I to open the Settings app.
- Click on Windows Update from the left-hand side.
- To update your Windows, simply click on the “Check for updates” button and patiently wait while your system searches for available updates.
- To ensure that your system is up to date, it is recommended to download and install any available update.
Method 4: Restart Windows Explorer
- To launch the Task Manager, use the keyboard shortcuts Ctrl + Shift + Esc.
- In the Task Manager, find Windows Explorer under the Processes tab.
- Select Restart from the context menu when you right-click on Windows Explorer.
- After the system restarts, it is advisable to verify whether the right-click functionality is now operational as expected.
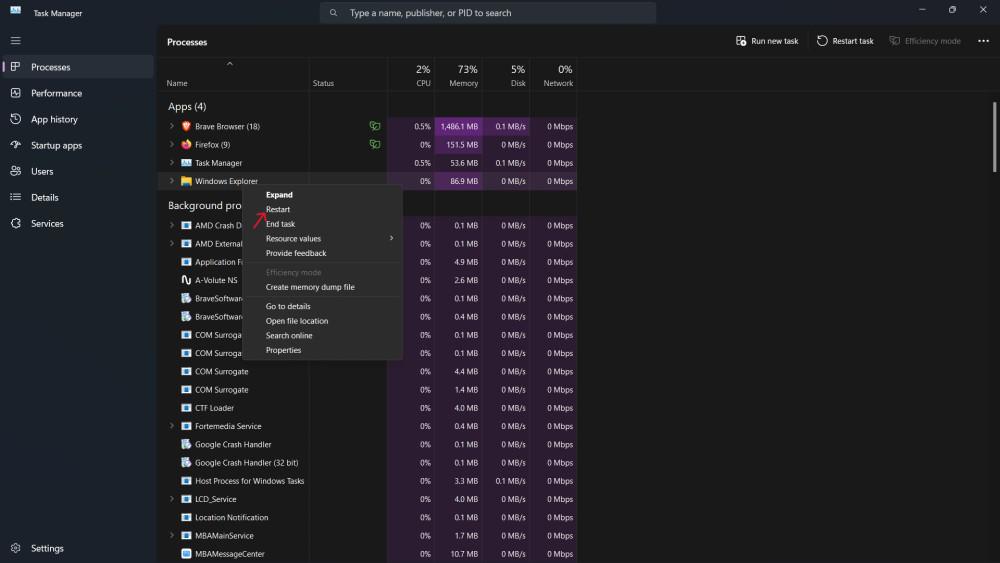
Method 5: Modify USB hub power management settings.
To resolve right-click difficulties in Windows 11, change the power management settings for USB Hubs as follows:
- Open the device manager on your PC.
- Expand the Universal Serial Bus Controller in the device manager by double-clicking on it.
- The USB root hub is located here.
- To open the properties, double-click on it.
- Head to the Power Management tab in the properties.
- Uncheck the Allow the computer to turn off this device to save the power box. When you’re finished, click OK.
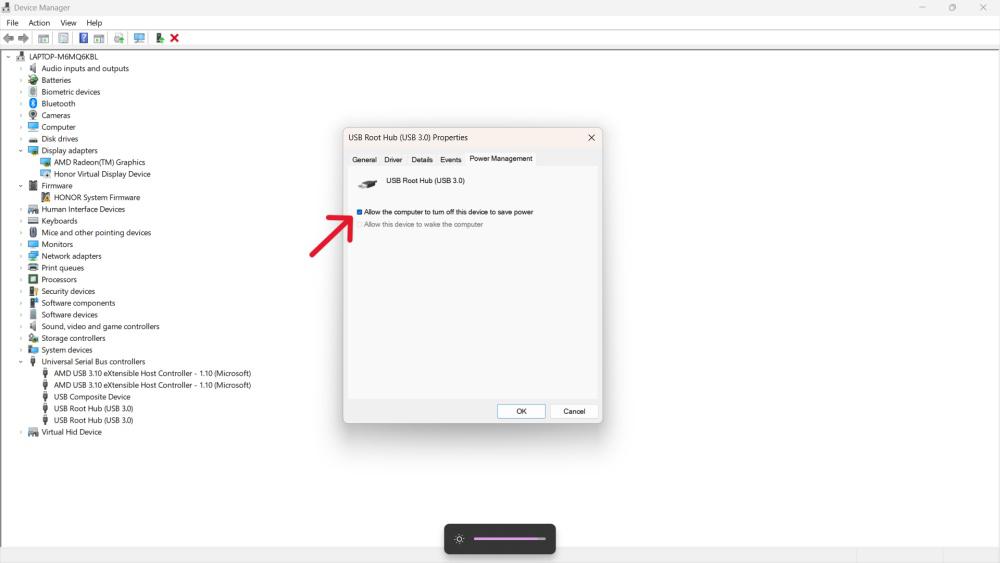
Method 6: Run SFC
Run an SFC scan to repair corrupt files on Windows 11 and resolve right-click issues.
- Right-click on command prompt, select Run as Administrator, and then enter sfc /scannow.
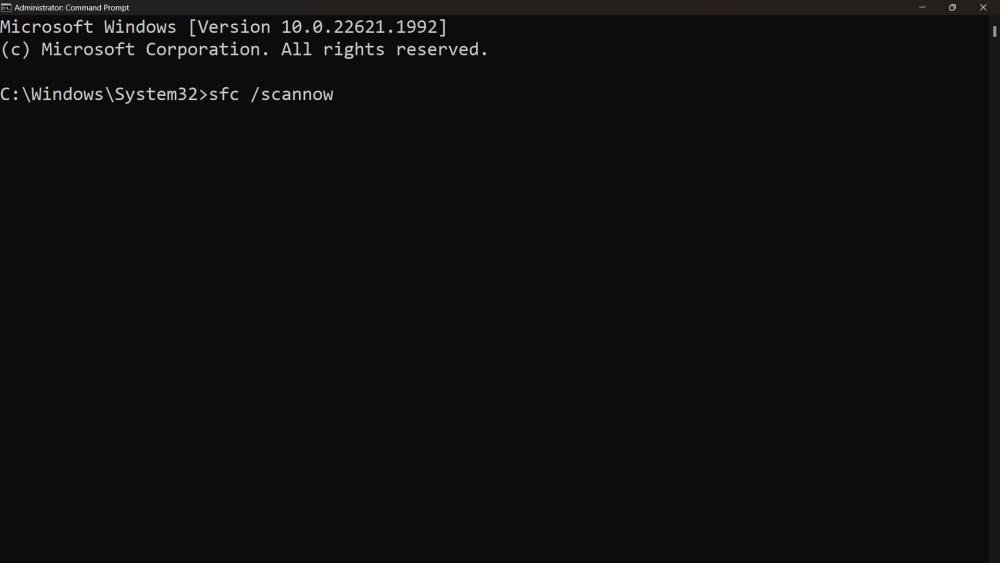
- Wait for process to start, scan for corrupted files, close command prompt, right-click.
Method 7: Perform a System Restore
A system restore can resolve a right-click issue caused by new software or updates, restoring the system to its previous state when it was functioning correctly.
- To launch the Run dialog box, press Win + R.
- To open the System Restore wizard, type rstrui and click Enter.
- Select a restore point and begin the restoration procedure by following the on-screen prompts.
Methos 8: Run the Bluetooth Troubleshooter
To resolve the right-click not functioning issue in Windows 11, modify the mouse driver and run the Bluetooth troubleshooter. This solution is only applicable to Bluetooth-enabled, wireless mice on PC or laptops. To run the Bluetooth troubleshooter in Windows 11, follow the steps below.
- On your keyboard, press Win + I to open the Settings app
- Navigate to the Troubleshoot menu under the System tab on the left nav bar.
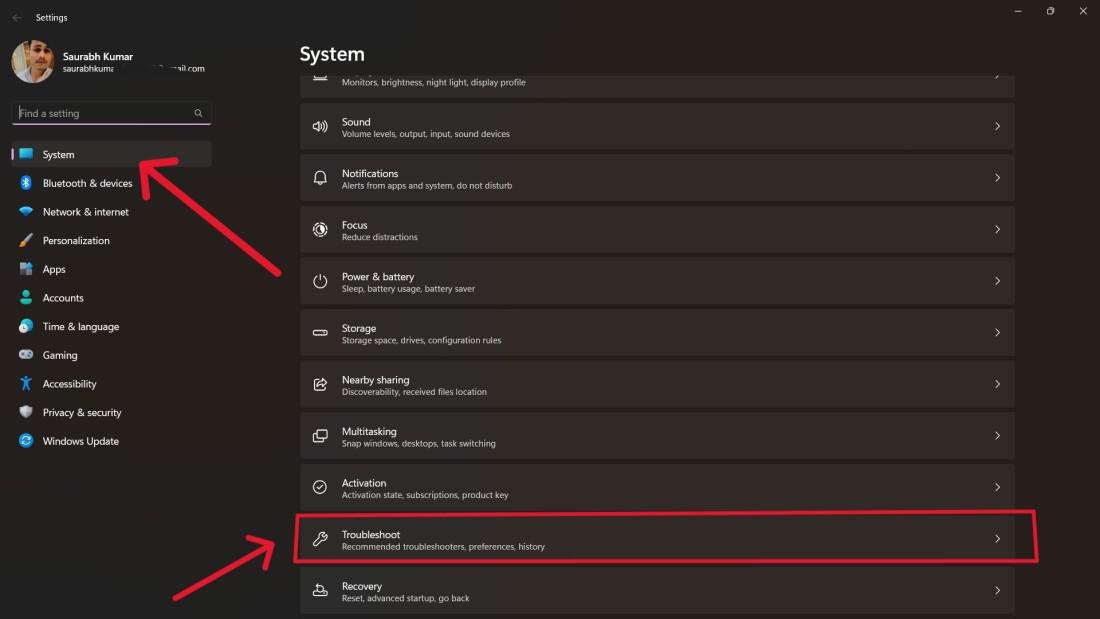
- Then click on Other troubleshooters
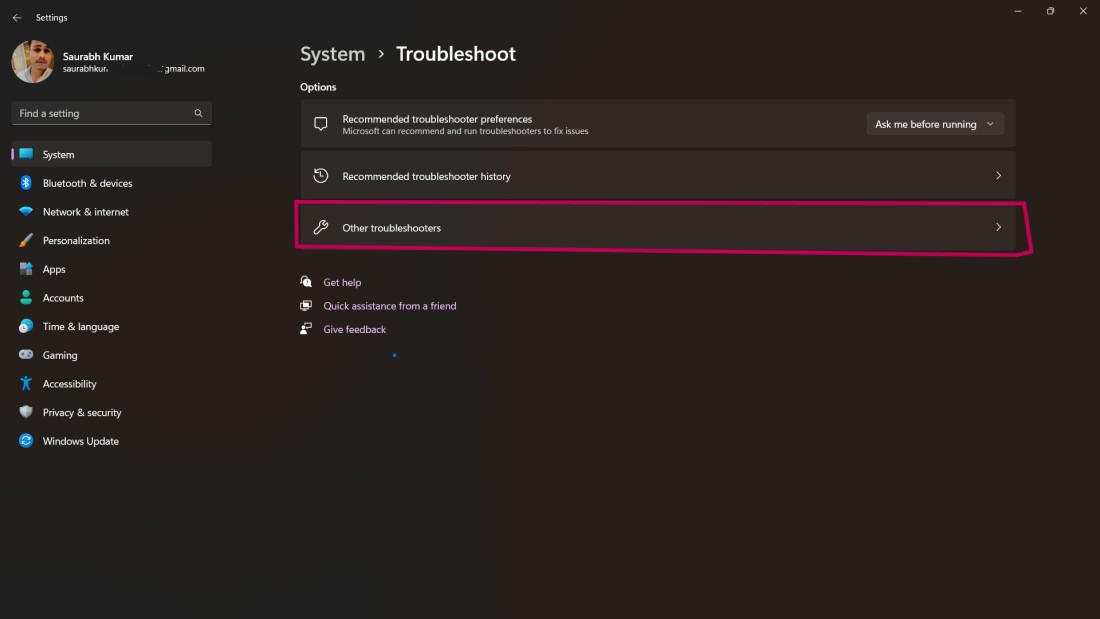
- Then, click the Run button next to the Bluetooth option.
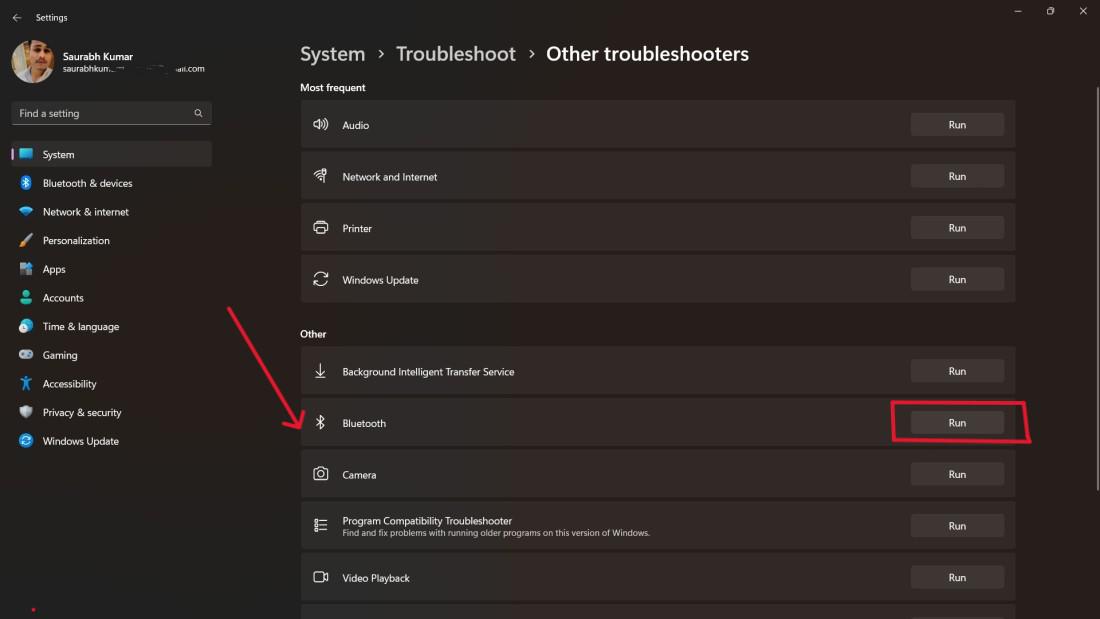
- The task entails waiting for the troubleshooting process to finish and implementing any suggested changes, if any.
- Restart Your Computer Or Laptop
Conclusion
In conclusion, if one encounters the issue of right-click not working on Windows 11, there are multiple effective solutions available to resolve it. The initial steps involve simple actions like restarting the computer and checking for any external mouse issues. Furthermore, updating drivers and Windows, along with performing a system file check, can prove beneficial. Additionally, restarting Windows Explorer can address temporary glitches. By patiently and persistently following these steps, users can restore the functionality of right-clicking and enjoy a smoother experience while using Windows 11.
Also, Read
Share your thoughts in the comments
Please Login to comment...