How to Fix 0x80073BC3 Windows Update Error?
Last Updated :
22 Apr, 2024
In this article, we will guide you through the process of fixing the 0x80073BC3 Windows Update error. We will provide step-by-step instructions along with screenshots to make the process as easy as possible.
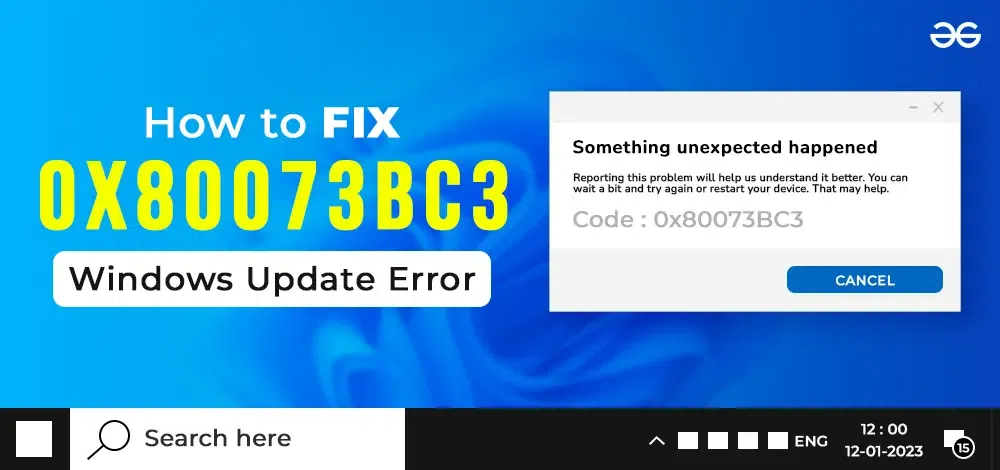
There are times when you may encounter certain update errors that prevent you from updating your Windows system. Among them, one is 0x80073BC3 Windows Update Error, which can be frustrating but can only be resolved with some easy steps.
Fix 0x80073BC3 Windows Update Error
Here we have discussed a few methods that will lead to the appropriate resolution to prevent this error from happening. Let’s find out:
Method 1: Check Your Internet Connection
Before proceeding into the complex situation make sure you have a stable secure internet connection so that there will be no problem with Windows update and installation successfully completed. Otherwise, move to our next step.
Method 2: Run Windows Update Troubleshooter
Our Windows includes a built-in troubleshooter that can automatically detect and resolve issues with Windows Update. Let’s proceed with how to set it.
Step 1: Press the Windows key and type the setting in the search bar.
Step 2: In the setting search “Troubleshoot”. Click on it
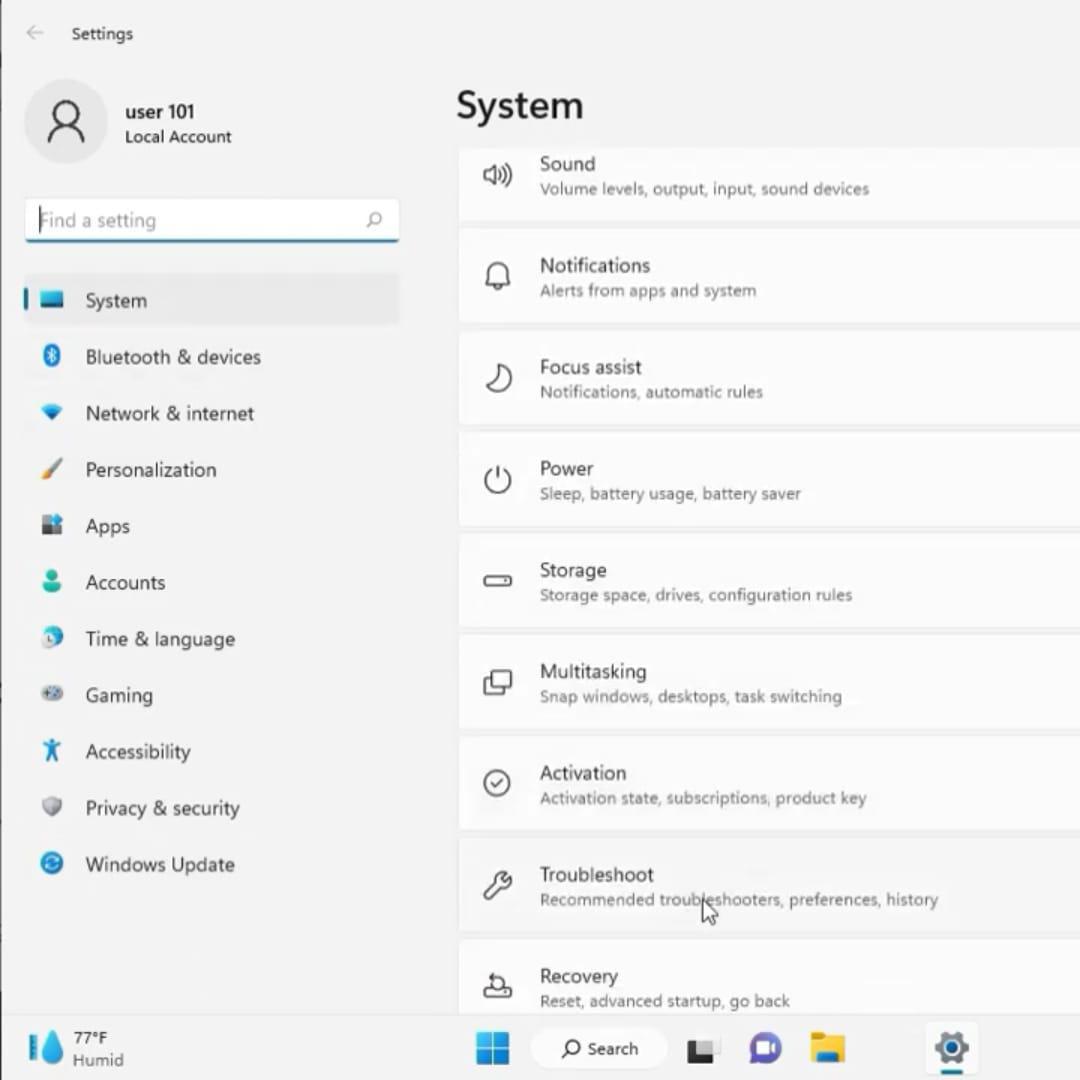
Step 3: Click on other troubleshoot.
Step 4: Scroll down and click on run button of Windows update.
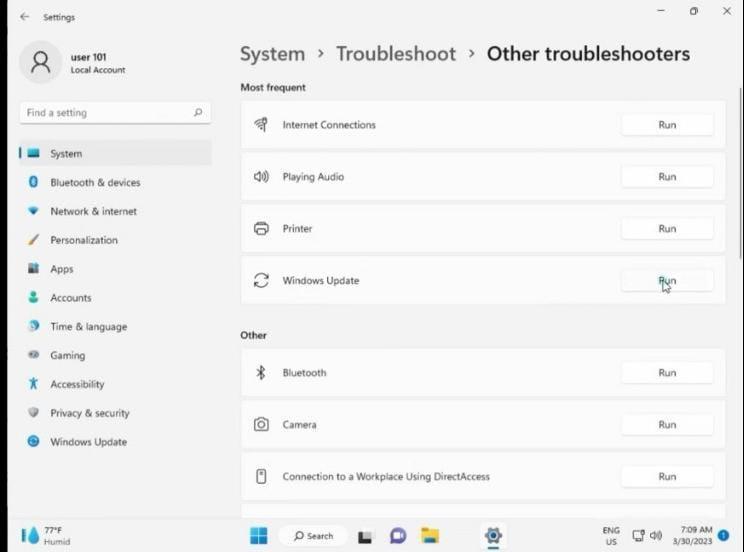
Step 5: Next, after scanning problems simply click on close button.
The troubleshooter will attempt to identify and fix any problems with Windows Update. After it finishes, restart your computer and try updating Windows again.
Method 3: Check for System File Corruption
Step 1: Press the Windows key and type “CMD” in the search bar.
Step 2: Right-click on “Command Prompt” and select “Run as administrator.”
Step 3: In the Command Prompt window, type the following command and press Enter: “sfc /scannow”
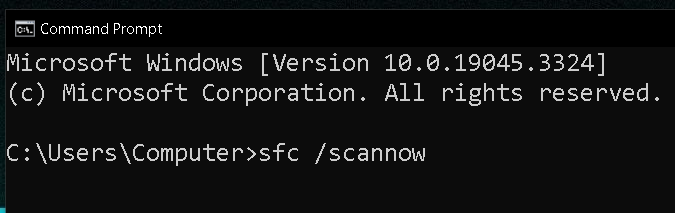
Step 4-Wait for 4-5 minutes to scan to be complete and then restart your computer.
Method 4: Manually Download and Install Updates
If the previous step did not work then go for this manually download and installation updates.
Step 1: Visit the Microsoft Update Catalog website. Here is the link: Microsoft Update Catalog
Step 2: Search for the specific updates you need using their KB (Knowledge Base) numbers.
Step 3: Download the updates to your computer.
Step 4: Double-click on each downloaded update file and follow the on-screen instructions to install them.
Method 5: Clear the Windows Update Cache
Sometimes, corrupted update files in the cache can lead to the 0x80073BC3 error. To resolve this, you can clear the Windows Update cache by following these steps:
Step 1: Press the Windows key and type “CMD” in the search bar.
Step 2: Right-click on “Command Prompt” and select “Run as administrator” to open an elevated Command Prompt.
Step 3: In the Command Prompt window, type the following commands one by one and press Enter after each:
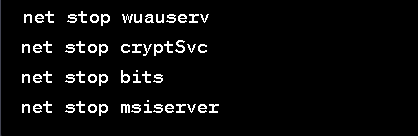
Step 4: Next, navigate to the Software Distribution folder. Type the following command and press Enter:

Step 5: Finally, restart the previously stopped services by entering the following commands one by one:

Method 6: Perform a Clean Boot
Step 1: Press Win + R, type “msconfig”, and press Enter.
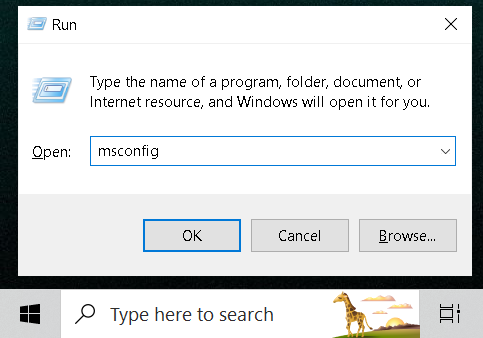
Step 2: A System configuration open inside it, go to the “Services” tab and check “Hide all Microsoft services.”
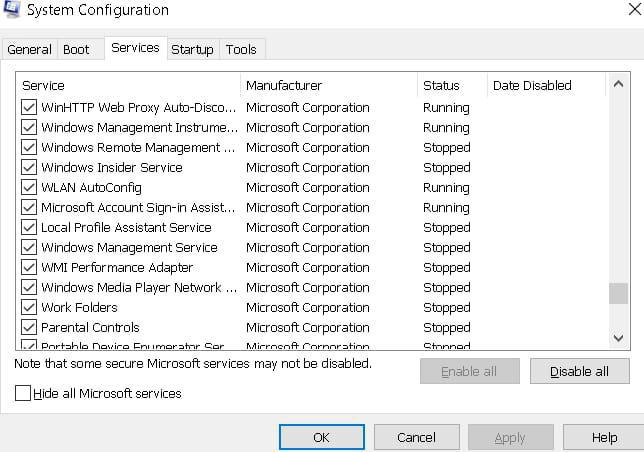
Step 3: Click “Disable all” to disable third-party services.
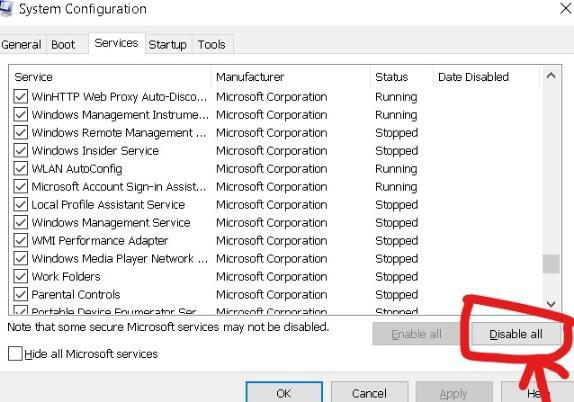
Step 4: Search for “Open Task Manager.” in search bar of windows and then go to “Startup tab”.
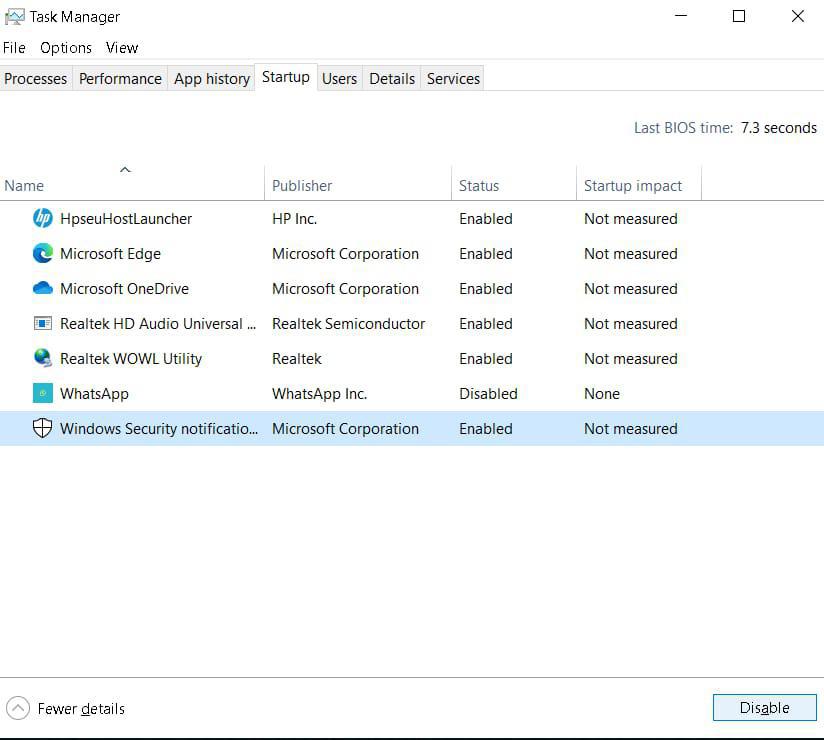
Step 6: Disable all startup items.
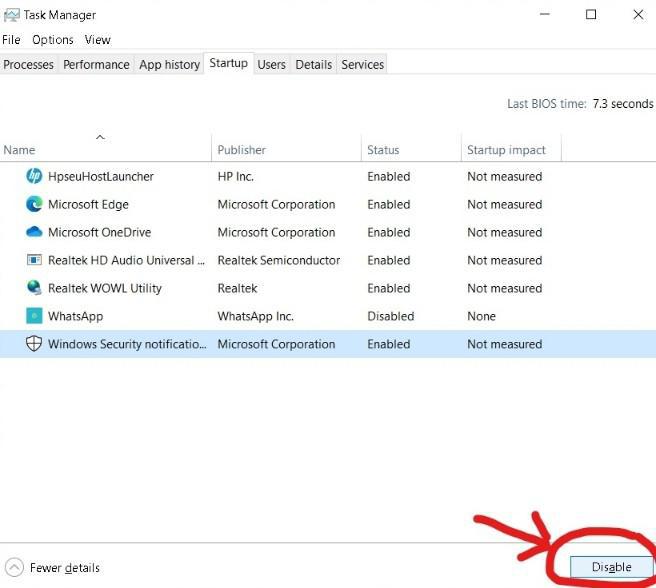
Step 7: Restart your computer and try running Windows Update again.
Method 7: Disable Third-Party Antivirus:
- Sometimes, third-party antivirus software can interfere with Windows Update.
- Temporarily disable or uninstall your antivirus and try updating again.
Conclusion
The 0x80073BC3 Windows Update error can be frustrating, but with these above methods, you should be able to resolve it and keep your operating system up-to-date. Most important to check your internet connection, run the Windows Update troubleshooter, clear the Windows Update cache, and use the System File Checker to scan for corrupted files.
Also Read
Share your thoughts in the comments
Please Login to comment...