Windows update is an essential tool to keep the OS updated to date. It is free maintenance issued by Microsoft Windows to any latest product to increase the security of the devices. It is a cloud-based system that automatically searches for updates & installs them on the personal device of any user. Such an operation is executed by giving some interval time.
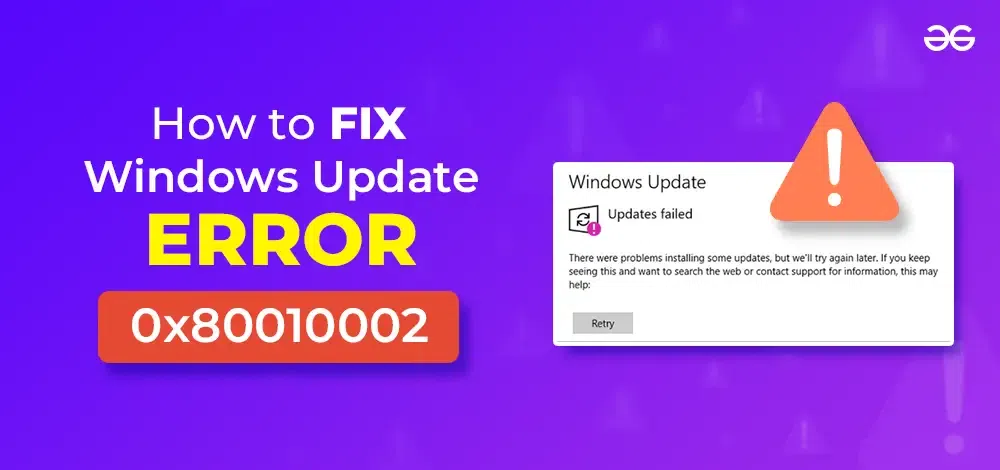
Occasionally, a few errors can occur in Windows Update. The Update Issue 0x80010002 is one of them. It is termed as the Windows Update Issue where the service required for the update installation starts malfunctioning. In this article, we will know details about Error Code 0x80010002 along with some handful methods to resolve the issue in no time.
What is Windows Update Error 0x80010002?
In the Error 0x80010002 problem, a device tries to download and install any certain patch of updates multiple times in a day. However, due to the problem with the services, the process never gets completed. In most cases, the problem is with two services that update a device. Those are the Windows Management Instrumentation (WMI) and Remote Procedure Call (RPC) services.
Along with that, there might be different reasons also present.
- A problem related to the Windows Update module due to corrupted cache files.
- A problem with your device’s disk and drivers.
- Some Windows Update Component might not work properly.
- Even, the Windows antivirus can influence the update process.
How to Fix Update Error 0x80010002?
To Resolve Windows 10 Update Error, we have to perform some methods one by one. Let us start with running a troubleshooter in Windows Update.
Method 1: Run Windows Update Troubleshooter
Step 1: Open Settings & go to the Update & Security section.
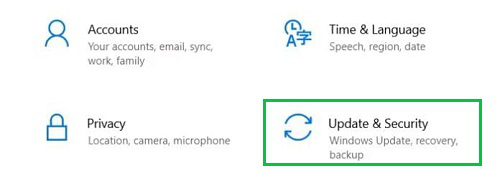
Step 2: From the left-hand side, click on the Troubleshoot option.
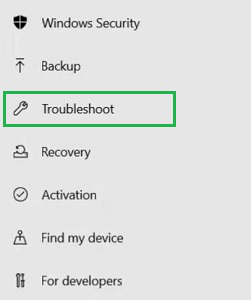
Step 3: Now, you will get the Additional Troubleshooter option on the right-hand side.
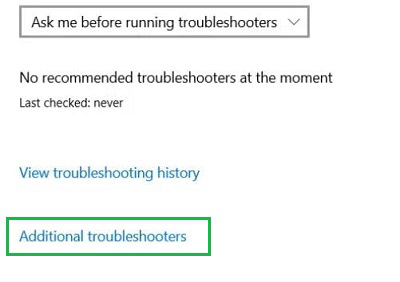
Step 4: From the list of applications, find the Windows Update and click on it. You will get the button Run the Troubleshooter. Click on it.
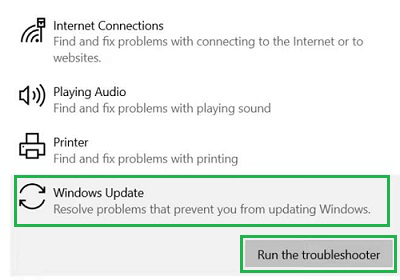
Hence, we have successfully fixed the Windows Update Error 0x80010002 by running Windows Update Troubleshooter.
Method 2: Run Remote Procedure Call Service
Step 1: Open the Search Bar & write down the Services. Go for the best available option.
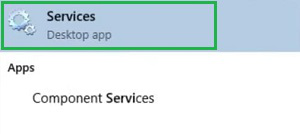
Step 2: Among the list of services find out the Remote Procedure Call Service & double-click there. Just click on the Start Button & click OK Button to close the windows.
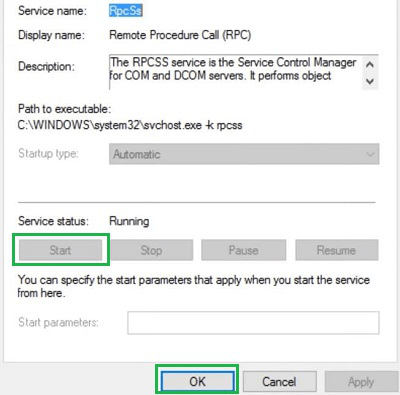
Hence, we have successfully fixed the Windows Update Error 0x80010002 by running the Remote Procedure Call Service.
Method 3: Run Windows Management Instrumentation Service
Step 1: We have to again open the Service by writing it in the Search Bar.
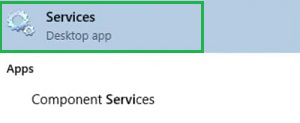
Step 2: Now, find the Windows Management Instrumentation Service & choose Start-up type as Automatic. Now, press Start to run the service. Click OK to close the Window.
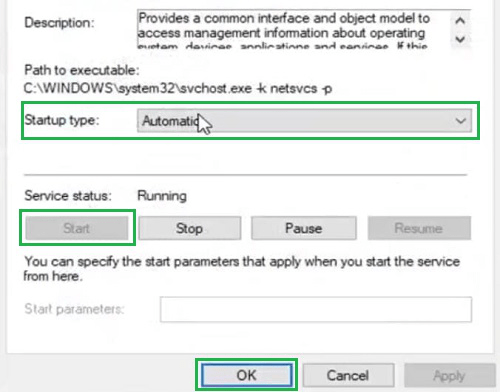
Hence, we have successfully fixed the Windows Update Error 0x80010002 by running Windows Management Instrumentation Service.
Method 4: Check Disk & Driver Conditions
Step 1: Search for the Command Prompt in the Search bar & run it in the Administrative format.
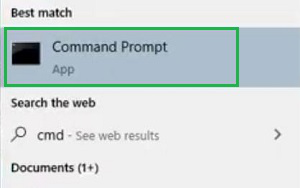
Step 2: Now, execute the following command in the CMD. Wait for the process to be completed. It will check & repair the drivers of the device.
Command: DISM /Online /Cleanup-Image /RestoreHealth
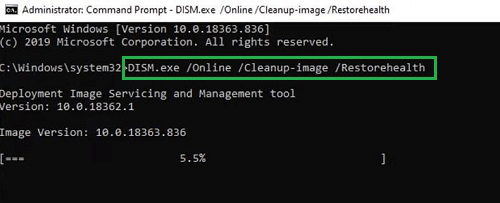
Step 3: Now, again run the following command. It will take some time to complete the overall process. It will mark any problem in the disk & start repairing it right there.
Command: sfc /scannow
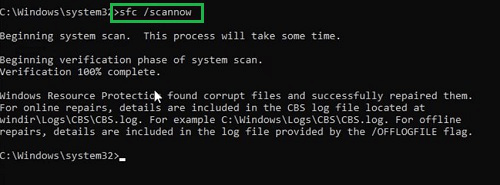
Hence, we have successfully fixed the Windows Update Error 0x80010002 by checking the Disk and driver’s conditions.
Method 5: Restart Windows Update Components
Step 1: Again we have to open the Command Prompt in the Administrative format by searching it in Search Bar.
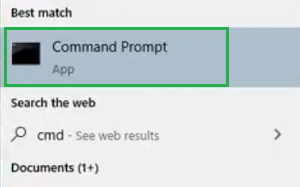
Step 2: Now, execute the following command in the Command Prompt. The command will stop the Windows Update Components in the system.
Command: net stop bits
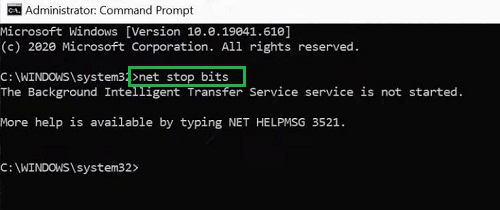
Step 3: Now, again we have to execute the following command. The command will now start the Windows Update in the device by stopping a few other unnecessary components.
Command: net stop wuauserv
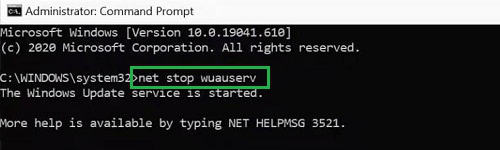
Hence, we have successfully fixed the Windows Update Error 0x80010002 by restarting Windows Update Components.
Method 6: Disable Microsoft Applications
Step 1: In the search menu, Search for the System Configuration & go with the first available option.
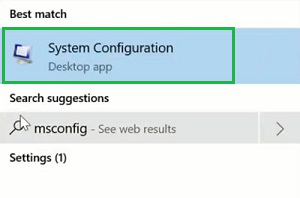
Step 2: In the new window, go to the Services Tab & mark the box Hide All Microsoft Services. You will get a few options listed there. Click on the Disable All button present there. Later, press the OK Button.
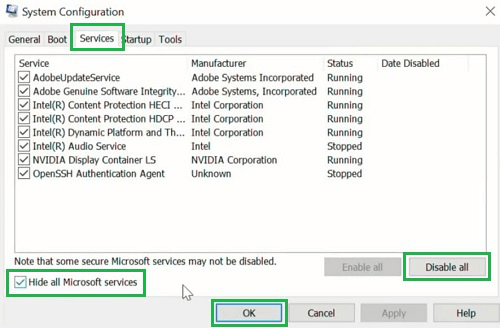
Step 3: You will get a small message on the device. Click on the Restart button to move ahead.
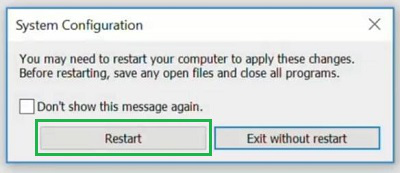
Hence, we have successfully fixed the Windows Update Error 0x80010002 by disabling Microsoft Applications.
Method 7: Disable Antivirus
Step 1: Open Settings & go to the Update & Security section on the device.
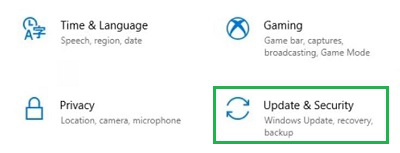
Step 2: On the Right-Hand side, you will get the option Virus & Threat Protection. Click on it to move ahead.
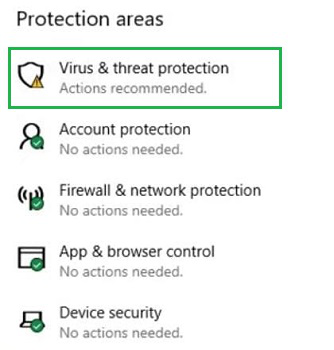
Step 3: Scroll down on the new window & you will get the option Real-Time Protection. Disable the button to stop the antivirus of the device.
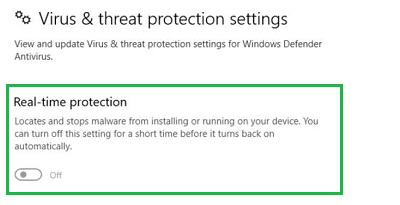
Hence, we have successfully fixed the Windows Update Error 0x80010002 by disabling Microsoft Antivirus.
So, these are the few methods that should be executed to remove the Windows Update Error 0x80010002 from the device. After performing all of these operations, if the problem persists, then it might be a problem due to the latest installed Windows Update. In such a case, you must wait for another official update from Microsoft.
Also Read
FAQs: Windows Update Error 0x80010002
1. I am receiving error code 0x80010002 while installing Windows Update. What does that mean?
The Error Code 0x80010002 means there is some issue with the services that help in Windows Update. There are mainly two services present that perform Windows Update. One is Windows Management Instrumentation (WMI) and another is Remote Procedure Call (RPC). Also, there might be other reasons behind this issue:
- The system files may get corrupted.
- The important Windows Cache Folder might get corrupted.
- The antivirus might create conflicting issues.
2. What should I do to resolve the Update Error 0x80010002 on my PC?
If you are getting the Update Error 0x80010002, follow the below guidelines to resolve the problem.
- Open Settings and go for the Update & Security.
- Click Troubleshoot on the left-hand side
- Click Additional Troubleshooters
- Find Windows Update & click Run the Troubleshooter
3. There is no issue in Update Troubleshooter. What should I do next to resolve error code 0x80010002?
If the Windows Update Troubleshooter gets no issue, then the problem is with the Remote Procedure Call Service. Follow the below steps in that case.
- Open Services from the Search Bar
- Find out Remote Procedure Call Service and open it.
- Click on the Start button & press OK to close.
Share your thoughts in the comments
Please Login to comment...