Windows 10 or Windows 11 screen flickering can be caused by various issues, such as a troublesome application or an unsuitable display driver. This problem often begins when upgrading to Windows 10/11 from a previous version of the operating system. Common causes include display driver issues, incompatible apps, loose monitor cables, and more. To fix the issue, try common issues such as a loose monitor cable, or a display driver problem
In this article, We’ll show you how to fix Windows screen flickering issues
Why is My Laptop Screen Flickering?
The most basic reason why your laptop screen flickers is due to the following reasons.
- If your display drivers are outdated or corrupted, they can make your screen flicker.
- If your monitor cable is loose or damaged, it can cause your screen to flicker.
- If your screen refresh rate is incorrect, it can make your screen flicker.
- If some apps are not compatible with your display driver, they can make your screen flicker.
- Malware can cause your screen to flicker among other issues. You can prevent this by regularly scanning for and removing threats.
Let’s see how to rectify laptop screen flickering reasons with proper demonstration. We have provided six methods to fix Windows screen flickering issues from your PC.
Method 1: Check the Monitor Cable
Usually, problems with the computer’s hardware can lead to a flickering screen The main reason could be the monitor cable. This cord links your screen to your computer. If it’s loose or damaged, it may cause intermittent connections.
- Unplug the monitor cable from your computer.
- Check for any damage to the cable.
- If no damage is found, securely plug the cable back into your computer.
Also Check: How to Fix Screen Burn on Any Screen?
Method 2: Update or Reinstall Display Drivers
Your computer’s display drivers help to render visual output on your screen. If these drivers get too old or break, problems may come up like a flickering screen. You can often resolve this issue by updating or reinstalling these drivers.
Steps to Update Display Drivers:
Step 1: Press the Windows key + X from menu select Device Manager.
Step 2: Expand the device category.
Step 3: Right-click on the display driver , and select ‘Update driver.’
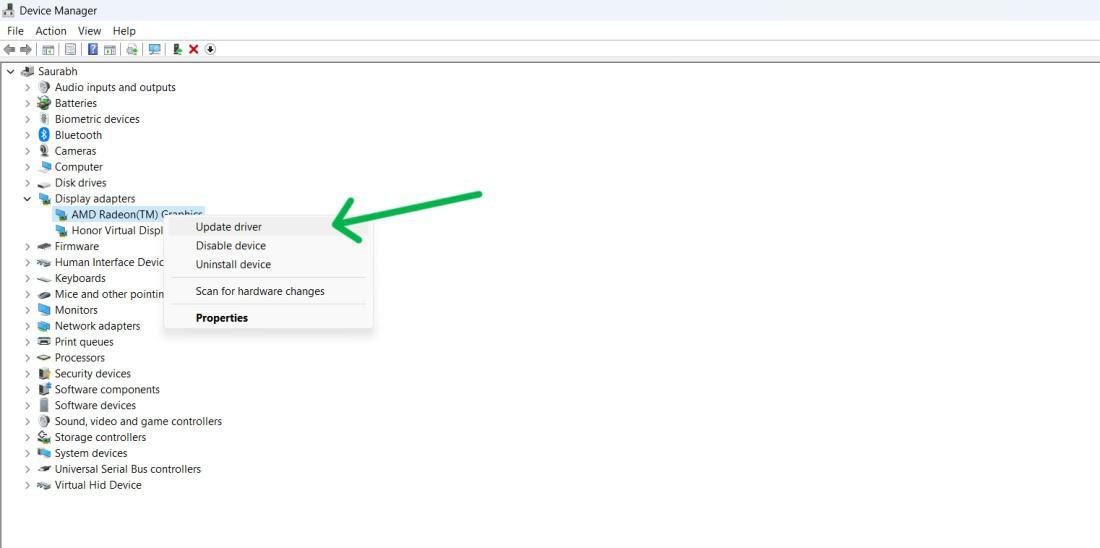
Step 4: Choose “Search automatically for driver “
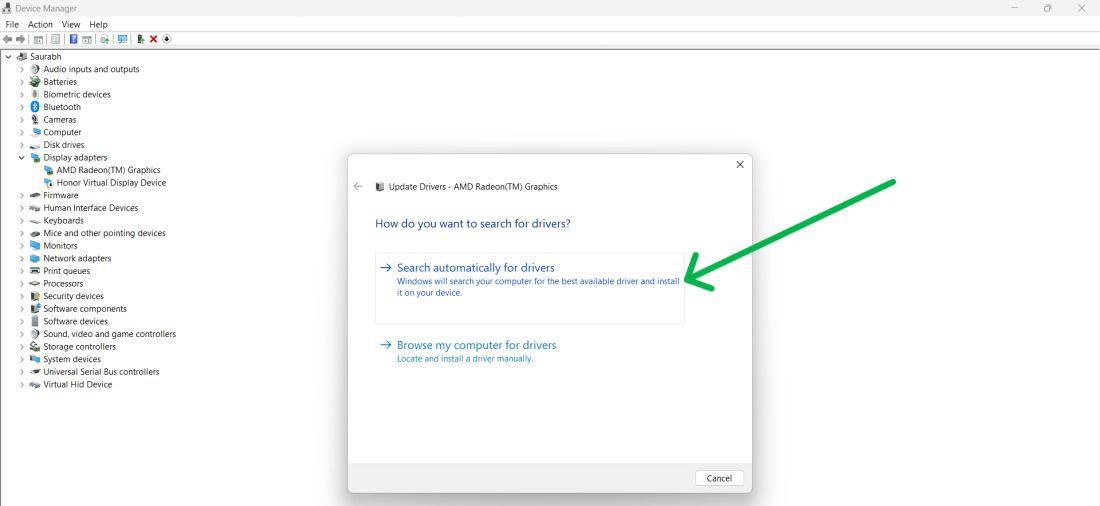
Steps to Reinstall Display Drivers:
Step 1: Press the Windows key + X from menu select Device Manager.
Step 2: Expand the device category.
Step 3: Right-click on the display driver , and select “Uninstall Device.”
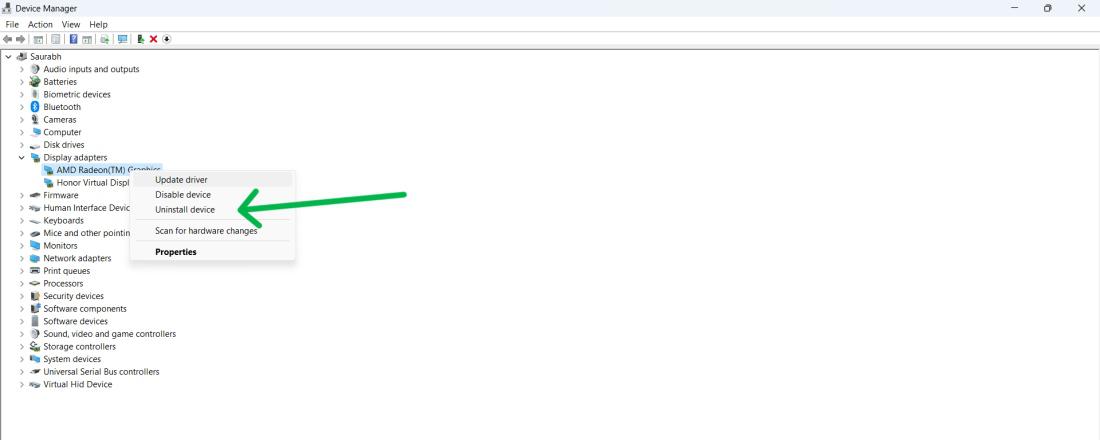
Step 4: Restart your computer to reinstall driver automatically
Method 3: Roll back Your display driver
Sometimes, a newly installed driver update might cause more issues than it fixes. If your screen begins flickering subsequent to updating your display driver recently, rolling back to the previous version of the driver might be the solution.
Step 1: Press the Windows key + X from menu select Device Manager.
Step 2: Expand the device category.
Step 3: Right-click on the display driver , and select “Properties.”
Step 4: Then, Navigate to “Driver” tab, After that click on “Roll Back Driver“
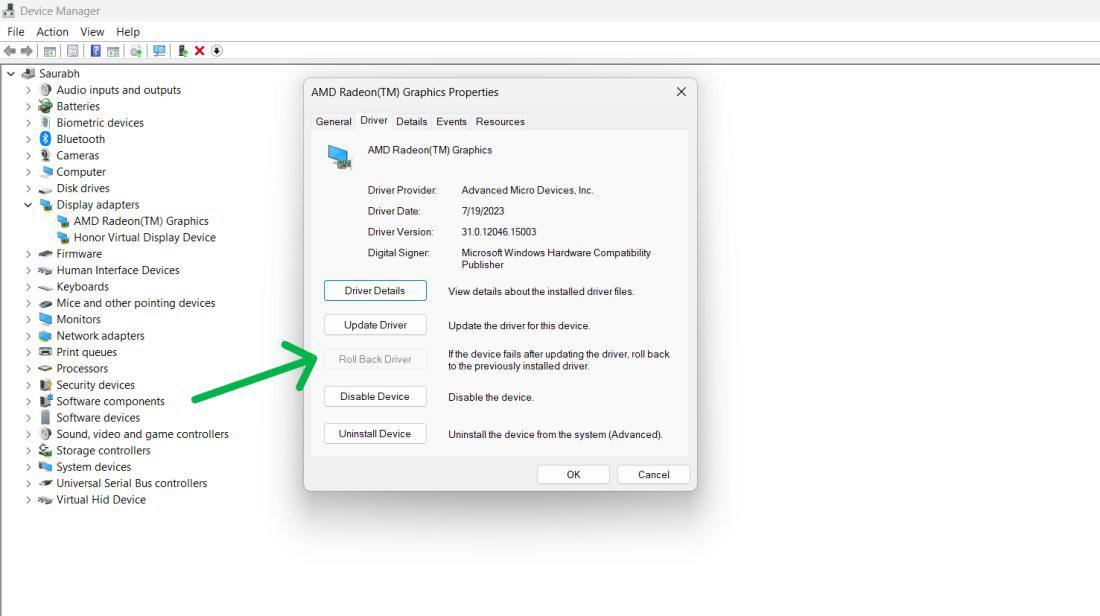
Also Check: How to Fix Vertical Lines on a Computer Screen?
Method 4: Adjust Screen Refresh Rate
When the refresh rate isn’t accurate, it can cause your screen to flicker. The problem can be fixed by aligning the refresh rate with your monitor screen’s specifications
Step 1: Press Windows Key + I to open settings
Step 2: Then, In settings navigate to System > Display > Advanced display settings
Step 3: Click on “Display adapter properties for diaplay”
Step 4: Then, Navigate to “Monitor” tab after that from “Screen Refresh rate” dropdown menu Select a lower or higher refresh rate
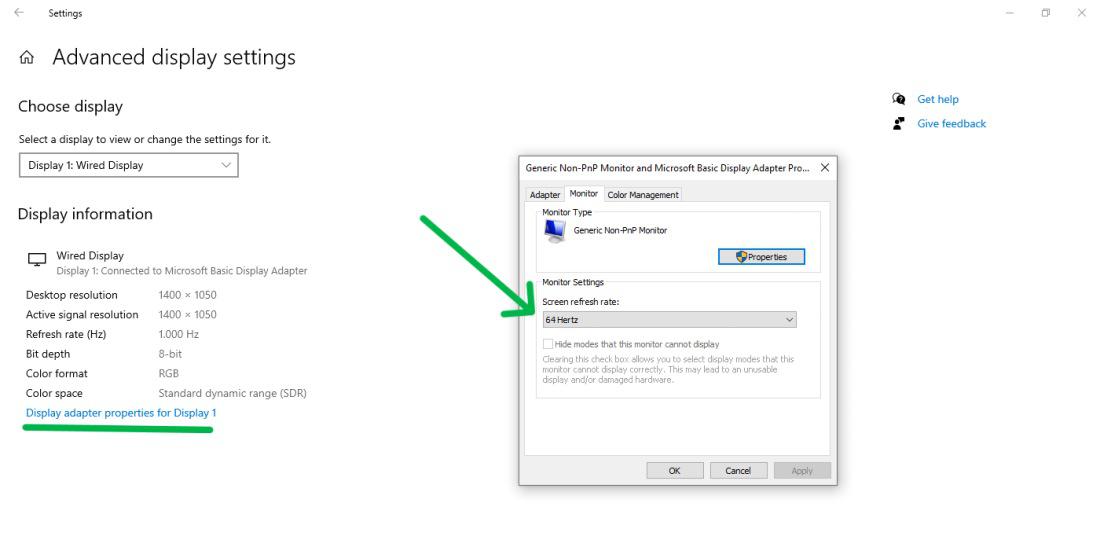
Method 5: Malware Scanning
Malware might lead to numerous problems in a system, like screen flickering. Consistently checking your system for malware and removing identified threats can keep your system free from flickering.
Step 1: Press Windows Key + S to open search bar then on search bar type “Windows Security” then open it
Step 2: In Windows Security, On the left side pane click on “Virus & Treat Protection” then on the bottom click on “Scan Optios”
Step 3: From the list select “Full Scan” then click on “Scan Now” button
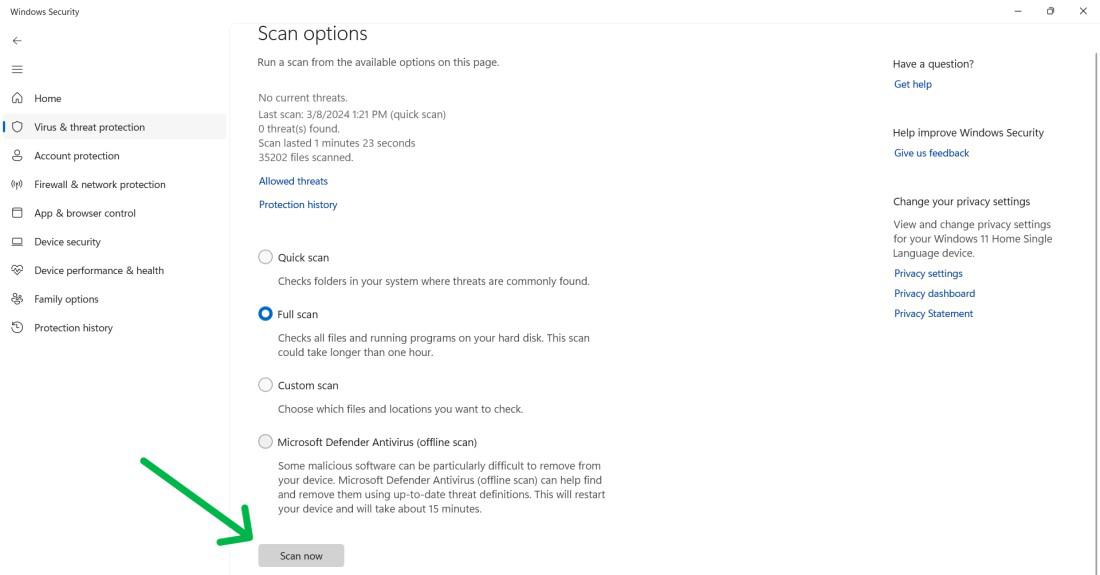
Method 6: Create a New Windows User Profile
Occasionally, your user profile might get corrupted leading to screen flickering and similar problems. Creating a new user profile typically resolves these issues by offering a fresh environment.
Step 1: Open settings by pressing Windows Key + I then click on “Accounts”
Step 2: In the right pane of the window click on the “Family & other users.”
Step 3: Then, click on the “Add someone else to this PC.”
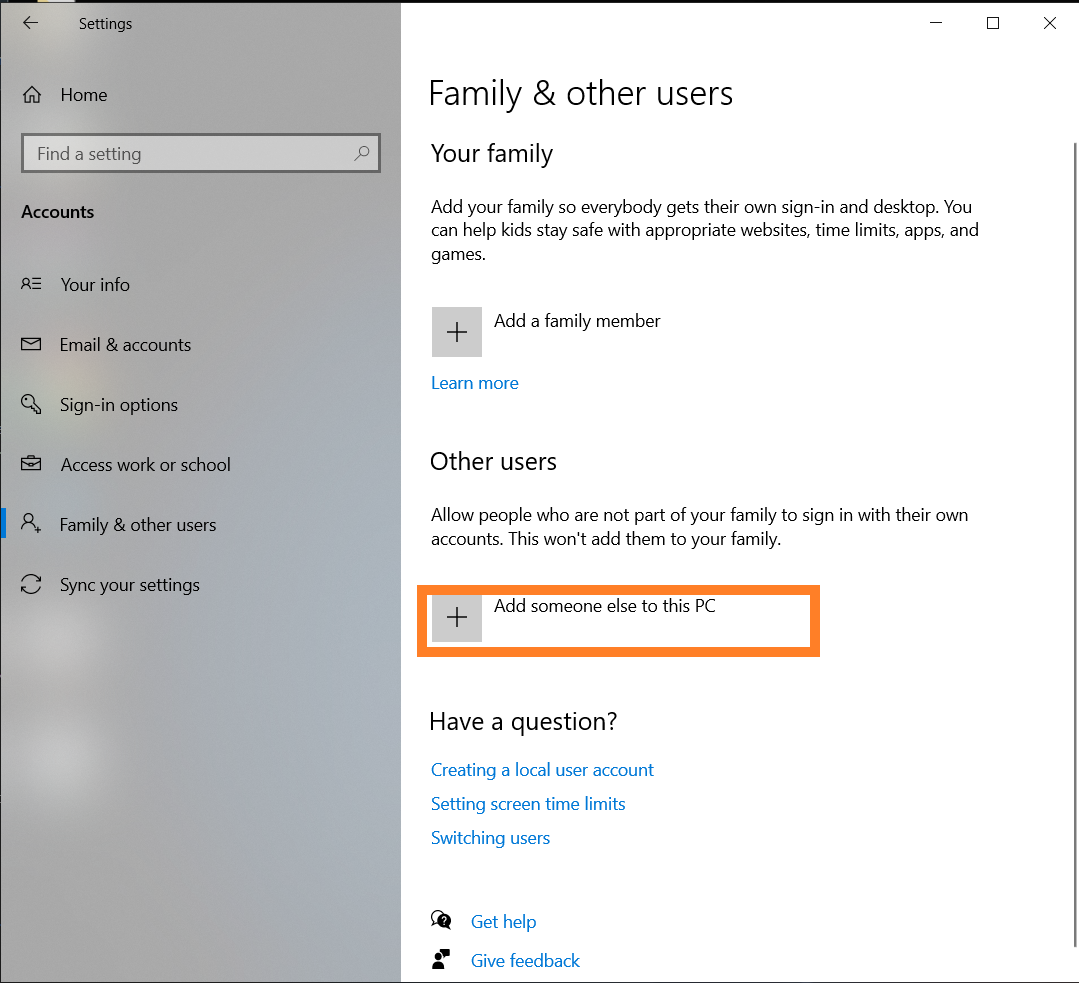
Step 4: If you do not have the sign-in information for the new user, click I don’t have this person’s sign-in information. Then click on Add a user without a Microsoft account.
Step 5: Enter all the info of the new user and click on Next.
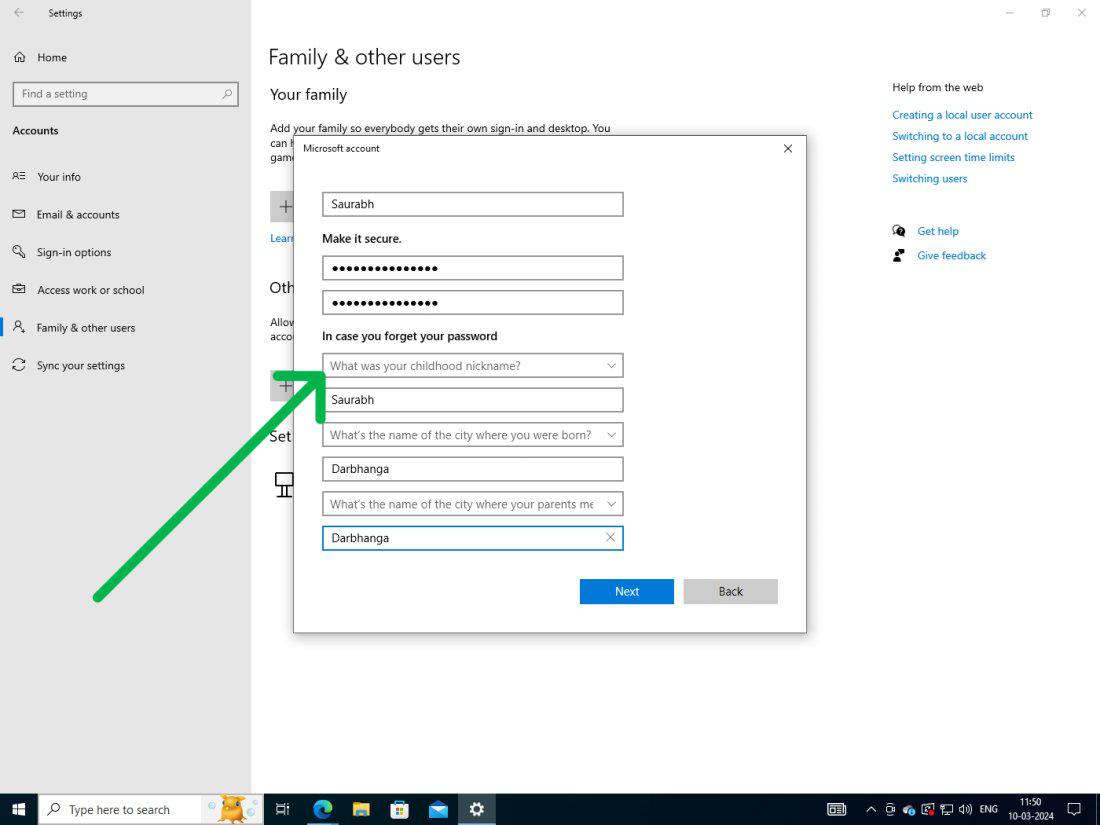
Conclusion
In Conclusion, Windows 10 screen flicker can be annoying, yet often fixable with an effective right approach. Be it checking your device’s components, updating or reverting display drivers, altering the monitor’s refresh rate, running a malware checking, or setting up a fresh user account, each technique holds significance in your problem-solving arsenal. Remember, frequent system maintenance and updates can avert many similar problems.
FAQs to Fix Windows Screen Flickering Issues
How to Fix Windows Screen Flickering Issues
Follow these steps to fix windows screen flickering issues:
- Press the Windows key + X then from menu select Device Manager.
- Expand the device category.
- Right-click on the display driver, and select “Update driver”.
- Choose “Search automatically for driver“.
Why does my PC screen flicker?
There are several possible reasons your computer display may flicker, such as outdated or corrupted display drivers, loose or damaged monitor cable, an improper rate of image screen renewal, incompatible apps, or harmful malware.
How do I test my monitor for flickering?
Test your monitor for flickering by checking for fluctuating brightness, lines that appear and disappear, or occasional blackouts. Observing these signs indicates possible flickering
Share your thoughts in the comments
Please Login to comment...