How to Fix Common issues with Windows Keyboard Shortcuts?
Last Updated :
16 Apr, 2024
Using the keyboard shortcuts is essential to increasing productivity and it’s also the first for the users to press some keys and search for a feature through a list or menu. Users can use the keyboard shortcuts for multiple tasks like email account management, file folder management, image editing program execution, and many more. In this article, we’ll discuss fixing the problem when the keyboard shortcut is not working in Windows.
5 Methods to Fix Keyboard Shortcut issues in Windows
Users need to follow the below-mentioned methods or ways to fix keyboard shortcuts not working in Windows.
1. Run Keyboard Troubleshooter
Users can use a keyboard troubleshooter, a quick and easy process to fix the problem.
Step 1: Click on Start > Select Settings > Tap on System > then Update & Security.
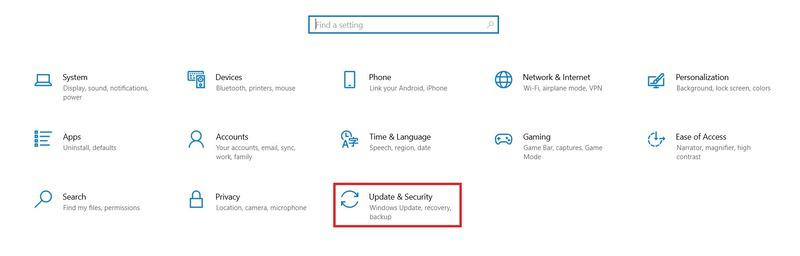
Step 2: Click on Troubleshoot > Additional Troubleshooter
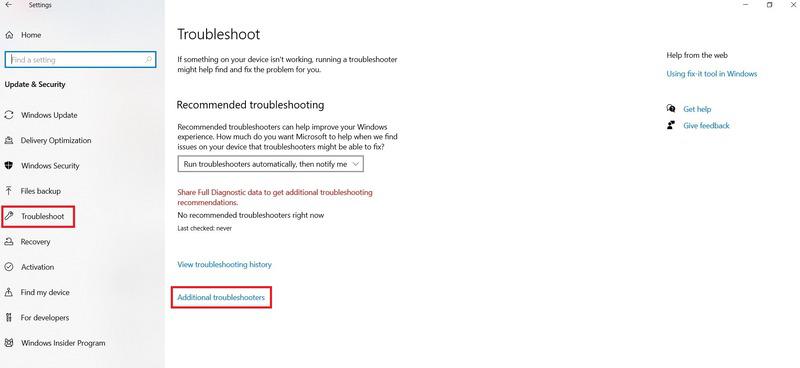
Step 3: Under Find and Fix problems > Select Keyboard > Tap on Run the Troubleshooter (to start the scan process)
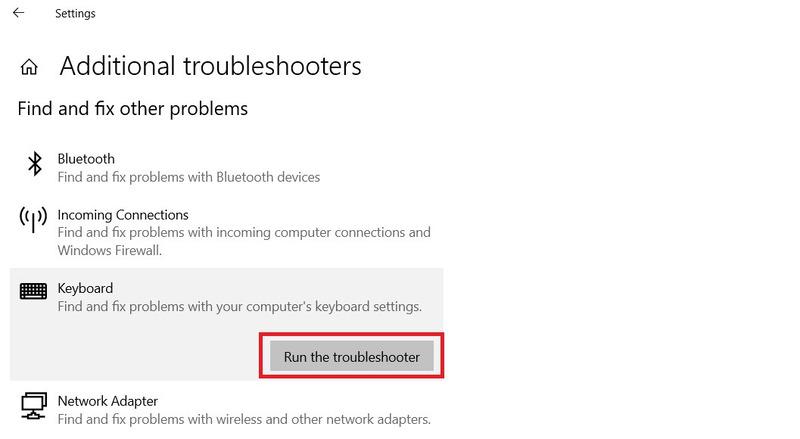
2. Enable Windows Sticky Keys
Keyboard shortcuts sometimes fail if users can’t press the shortcut keys simultaneously. If users are facing difficulties in pressing the keys at the same time, they need to enable the Static Keys.
Step 1: Click on Start > Settings > Select Ease of Access.
Step 2: Go to the Interaction section > Select Keyboard.
Step 3: Turn on the toggle which shows “Use Sticky Keys“
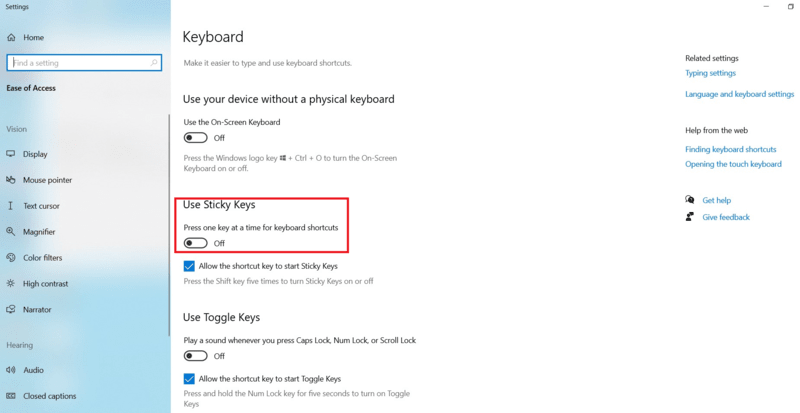
3. Turn on Hotkeys
Users can resolve their problems by turning on the hotkeys of Windows 10.
Step 1: Press Windows Key + R > type gpedit.msc into the dialog box > Press Enter.
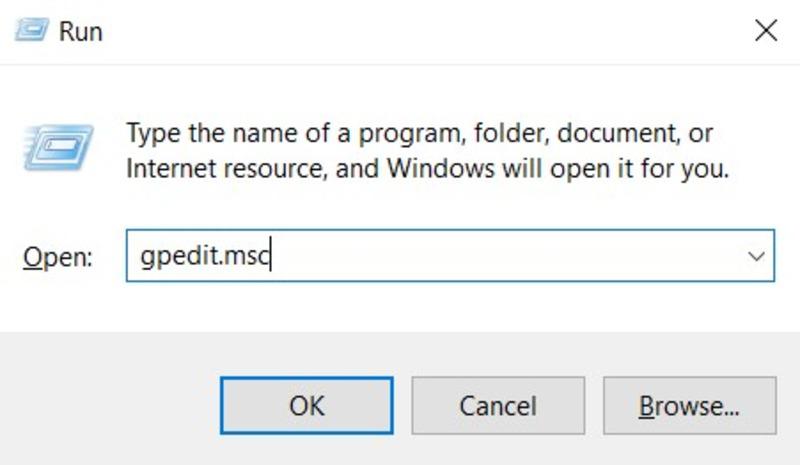
Step 2: Press User Configuration > Administrative Templates > Windows Components > File Explorer
Step 3: Open Turn off Windows keys hotkeys > Select Disabled or Not Configured > Click on Apply.
4. Reset the internal Keyboard Settings
Users can resolve the problem by resetting their internal system’s keyboard settings.
Step 1: Open Windows Settings > Go to Time & Language > Click on Language
Step 2: Click on Remove > Select Add a language
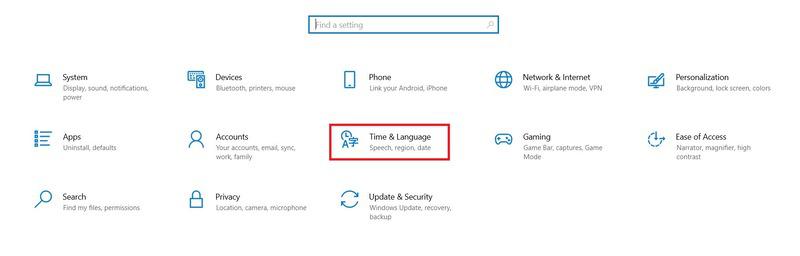
5. Check the Human Interface Device Service
Users can check the human interface device service to resolve the problem and fix it.
Step 1: Press Windows Key + R > Type services.msc > Press Enter.
Step 2: Right-click on Human Interface Device Services > Start.
Step 3: Click on Restart > Select Refresh
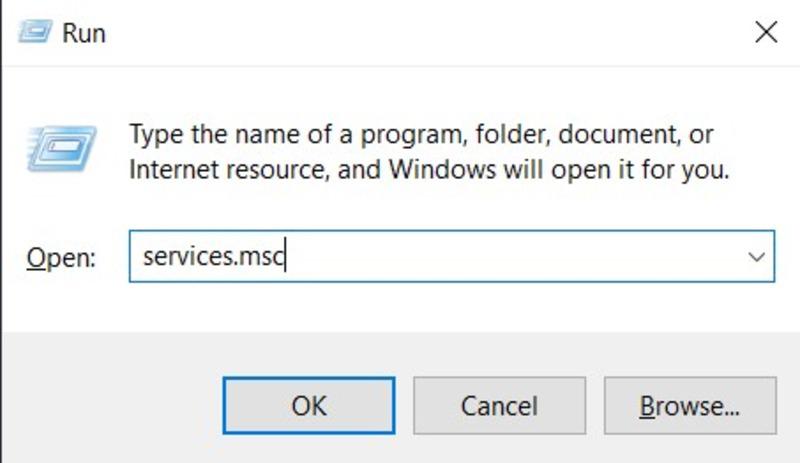
Conclusion
Keyboard shortcuts are a special technique to navigate and operate Windows efficiently. The biggest challenge is to find the actual issue in the system properly. However, users can discover and resolve all the initial problems by following the mentioned methods.
Also Read
Fix Common Issues with Windows Keyboard Shortcuts – FAQs
How do I resolve a keyboard shortcut problem?
Users need to examine the internal properties of the shortcut by doing a right-click on the broken shortcut and choosing “Properties” option. Verify that process, the path’s goal is accurate and free of any additional spaces or characters in the system. Then make sure the “Start in” field is pointing to the correct system folder by checking it properly.
How to reset the system keyboard?
Users can reset their keyboard by following this processes
- Unplug the Keyboard from system.
- Then hold down the ESC key.
- Plug the keyboard again into the system, while holding ESC key properly.
- Keep holding the key till the keyboard flash.
- Unplug the keyboard again, then plug in with the system.
What do you mean by shortcut fixer?
Users have an easy solution to deal with the internal erroneous shortcuts with Shortcuts Fixer system. It searches the overall system for all invalid shortcuts and reports back to the users with proper information so they can either delete the bugs or update the shortcut with the correct information to fix the internal issue.
What do you mean by broken shortcuts?
Broken shortcuts typically lead to executable internal files that are no longer in the system, such as when users manually remove the application’s folder from Program Files to resolve the issues.
How do I force to restart my keyboard?
We can restart our keyboard by following these easy steps
- Press + Hold the Alt key from keyboard.
- Press + Hold the F4 key from keyboard.
- Select Restart > Press Enter button.
Share your thoughts in the comments
Please Login to comment...