How to Change the Screen Timeout in Windows 11?
Last Updated :
02 Apr, 2024
Are you wondering how to change the screen timeout in Windows 11? The screen will turn off after a specified period of inactivity on Windows 11 by the default settings. The device features an adjustable setting that turns off the screen whenever the gadget is idle, to conserve battery power, and adjust the screen timeout duration period. These involve anything from a minute up to over five hours.
To learn How to Change the display Timeout in Windows 11? keep reading! This article explains different ways to adjust the screen timeout to your preference, avoiding any inconvenience caused by the default setting.
Methods to Change the Screen Timeout in Windows 11
How to Change the Windows 11 Lock Screen Timeout?
To change the screen timeout in Windows 11, you’ll need to edit the registry to enable the timeout settings. Here’s a step-by-step guide:
Method 1: Change Windows Screen Timeout Using Settings
This method allows you to customize and change the display timeout to suit your needs, helping to conserve power and optimize your PC’s performance.
Step 1: Press the Win + I keys to open the Settings app.
Step 2: Click on “System” and select “Power & sleep” from the left sidebar.
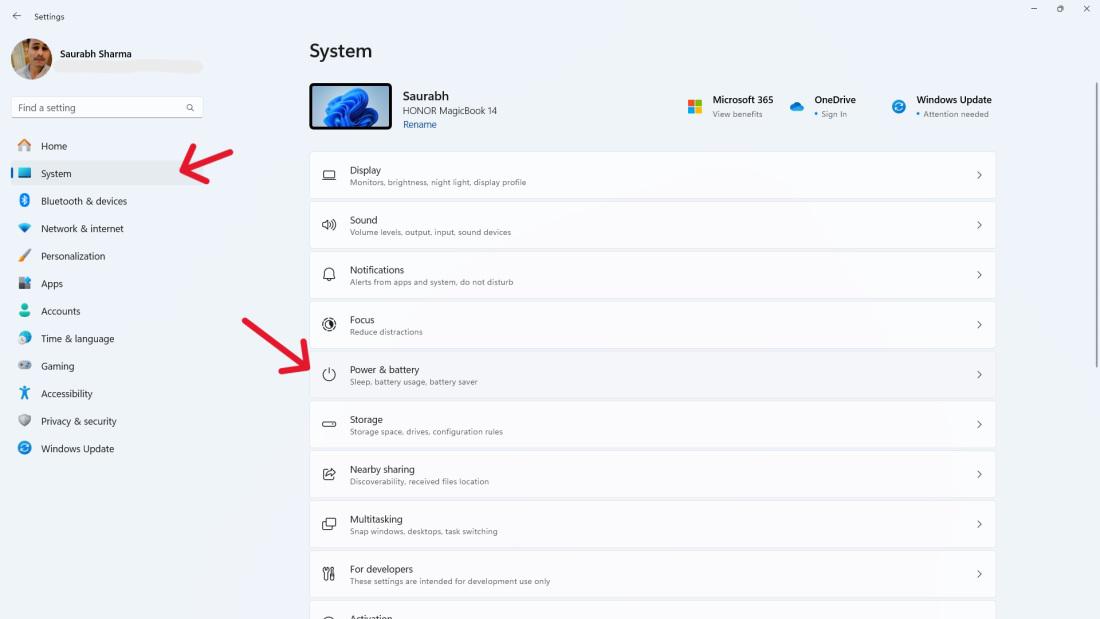
Step 3: In the “screen and sleep” section of settings, select the drop-down menu and set it to your preferred timeout period.
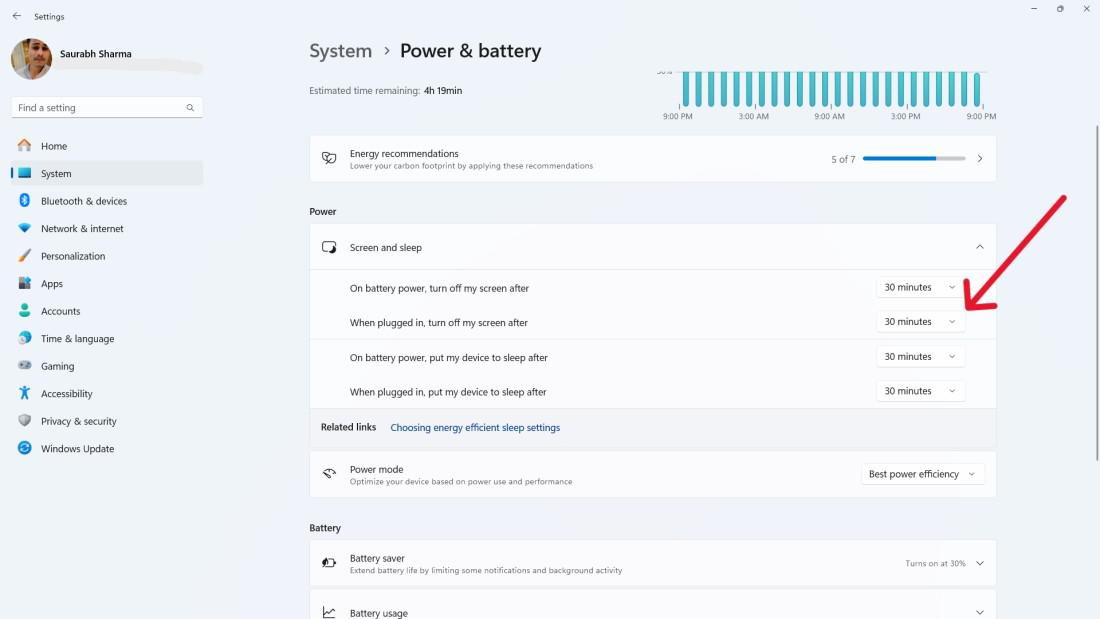
Method 2: Change Windows Screen Timeout Using Control Panel
If you want to adjust how long it takes for your screen to turn off automatically, you can do it through the Control Panel. This method allows you to easily change the display timeout according to your preferences.
Step 1: Click the Start button and then select “Control Panel.”
Step 2: Select “Hardware and Sound” and then “Power Options.”
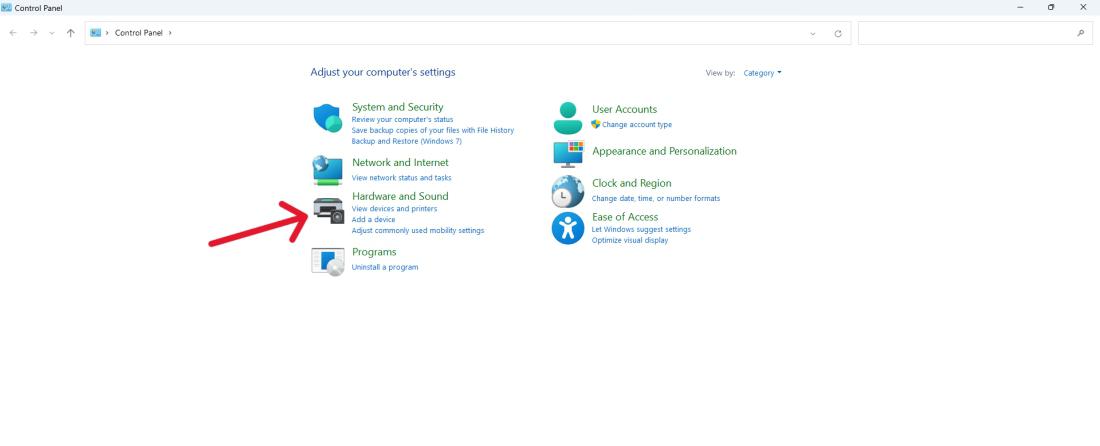
Step 3: Click on “Change plan settings” next to your selected power plan.
Step 4: Adjust the dropdown menu to your desired timeout duration.
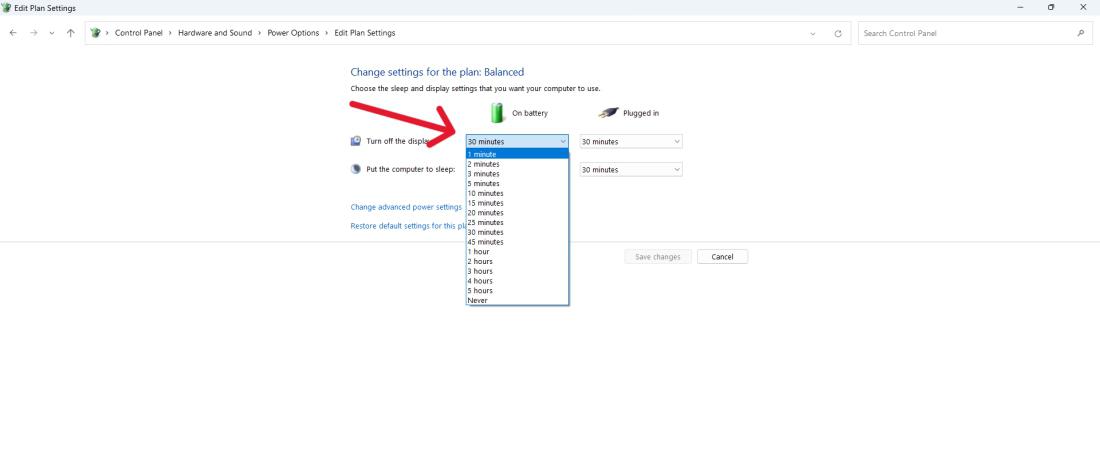
Method 3: Change Windows Screen Timeout Using Advanced Power Options
This method allows you to adjust the timeout settings to your preference, allowing you to customize how long your screen remains active before turning off automatically.
Step 1: Open the run dialog by pressing Win + R
Step 2: Then, Type the following command
control.exe powercfg.cpl,,3
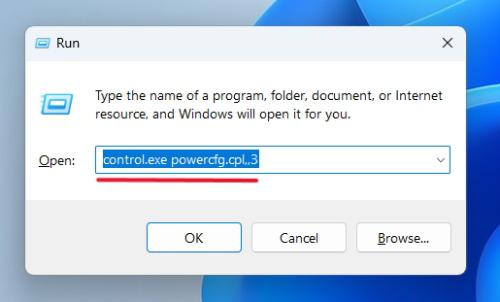
Step 3: Extend Sleep > Sleep after clicking the “On battery” OR “Plugged in” and define the required screen timeout length.
 Method 4: Change Windows Screen Timeout Using Command Prompt
Method 4: Change Windows Screen Timeout Using Command Prompt
This method provides a straightforward way to customize your display timeout settings in Windows 11.
Step 1: Go to the start menu, click run, type CMD, then press Enter to launch the command prompt. The search bar can be opened by pressing Win + S.
Step 2: Type this command :
powercfg -change -monitor-timeout-dc x
where X will be the time duration in seconds
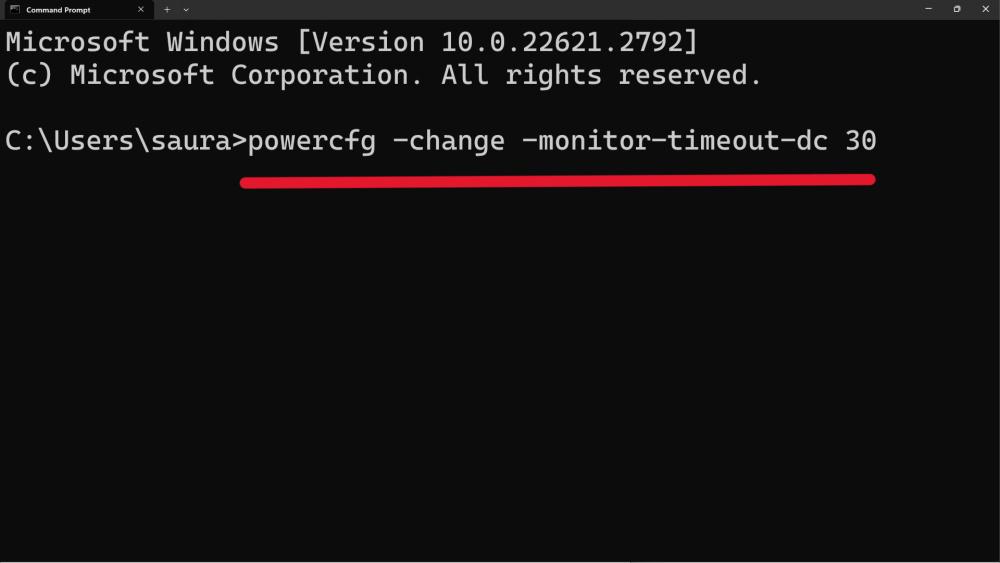
Method 5: Change Windows Screen Timeout Using PowerShell Command
This method gives you more control over changing the display timeout to better suit your preferences.
Step 1: Open PowerShell as an administrator.
Step 2: Use the following command to set the screen timeout:
powercfg -change -monitor-timeout-ac 60
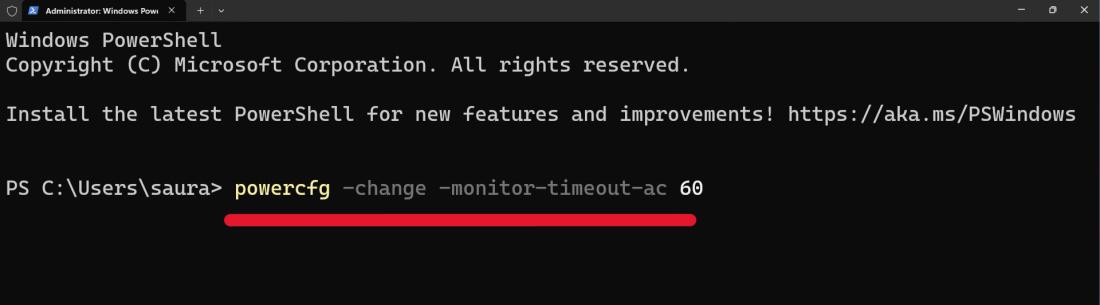
Step 3: Replace ‘X‘ with the desired timeout value in seconds.
Method 6: Change Windows Screen Timeout Using Registry Editor
This method allows you to change the display timeout according to your preference. Follow these steps carefully to ensure you make the adjustments correctly.
Step 1: Press Win + R to open the Run dialog, type regedit, and press Enter.
Step 2: Navigate to
HKEY_LOCAL_MACHINE\SYSTEM\CurrentControlSet\Control\Power\PowerSettings\7516b95f-f776-4464-8c53-06167f40cc99\8EC4B3A5-6868-48c2-BE75-4F3044BE88A7.
Right-click on “Attributes” then click on “Modify” Now several on input change the value to “2“.
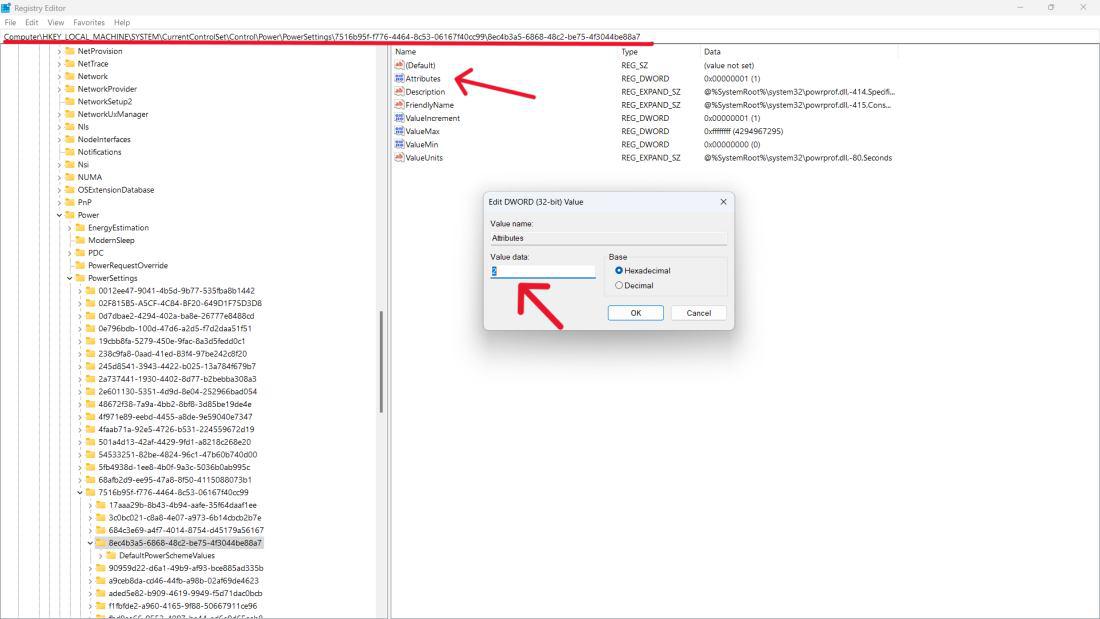
Step 4: Click on OK
Conclusion
In conclusion, changing the screen timeout in Windows 11 is rather simple and gives us several ways to personalize that important part of battery saving. However, the Windows 11 interface satisfies multiple types of users, as it provides the modern Settings app, the traditional Control Panel, and the command-line power of PowerShell and Command Prompt. More sophisticated users can also dig deeper into the registry editor and make more accurate adjustments with display timeout settings.
How to Change the Screen Timeout in Windows 11? – FAQs
Why should I change the screen timeout in Windows 11?
Changing the screen timeout allows you to control the duration of time your screen stays on after it becomes idle. Such modification can help in conserving battery, enhancing privacy and security
Can I Adjust the screen timeout duration for different power plans in Windows 11?
Yes, you can customize the screen timeout settings to different power plans in Windows 11. These settings are accessible in the Settings app, Control Panel, Advanced Power Options, or through command-line tools such as PowerShell.
What is the quickest way to change the screen timeout in Windows 11?
Among the available ways of changing the screen timeout in Windows 11, the easiest way will be through the Settings app. Open Settings by pressing Win + I, go to “System” and then select “Power & Battery.” After that, adjust the screen timeout duration can be done easily from the dropdown menu in the “Screen” section.
How do I change the screen time on my Android?
To change screen timeout on Android:
- Open Settings.
- Find Display (or Screen).
- Look for Screen timeout and choose your preferred duration.
How do I improve screen off time?
improve screen off time:
- Dim screen (quick settings)
- Shorter timeout (Settings > Display)
- Limit background refresh (Settings > Apps > Battery)
Share your thoughts in the comments
Please Login to comment...