How to Change Screen Brightness on Windows 11?
Last Updated :
12 Apr, 2024
Adjusting the screen brightness on Windows 11 is important for your comfort and the battery life of your device. Having the right brightness level can reduce eye strain and make your screen easier to see in different lighting conditions. In Windows 11, you can quickly and easily change your screen brightness using various methods, such as the Settings app, keyboard shortcuts, or even through quick actions in the Action Center.
This article will show you how to adjust your screen brightness on Windows 11 to enhance your experience and protect your eyes. Let’s explore the options!
How to Change Screen Brightness on Windows 11
Method 1. Screen Brightness change on Windows 11 From Quick Settings
One of the fastest and easiest ways to change the screen brightness in Windows 11 is through the Quick Settings. Follow these steps:
Step 1: Click on the battery icon in the taskbar or press Win + A to open the quick settings panel
Step 2: Drag the brightness slider to the left or right to change the brightness level.

That’s it! This method is simple and allows you to adjust your screen brightness quickly without navigating through different menus. Try it out to find your perfect brightness level!
Method 2. Screen Brightness change on Windows 11 Using The Function Keys
You can use the function keys on your keyboard to quickly adjust the screen brightness on Windows 11. Here’s how:
To adjust screen brightness on a laptop, locate the sun icon next to F1 to F12 in the function key row.

This method is quick and easy if your keyboard has dedicated brightness keys. It’s a convenient way to adjust brightness on the go without opening any settings menus.
Method 3. Screen Brightness change on Windows 11 Using Settings App
You can easily adjust the screen brightness on Windows 11 through the Settings app. Here’s how:
Step 1: Press Win + I to open the settings app
Step 2: In settings, Navigate to System > Display
Step 3: Under the Brightness and Color section, you will see a slider that you can drag to adjust the brightness level.
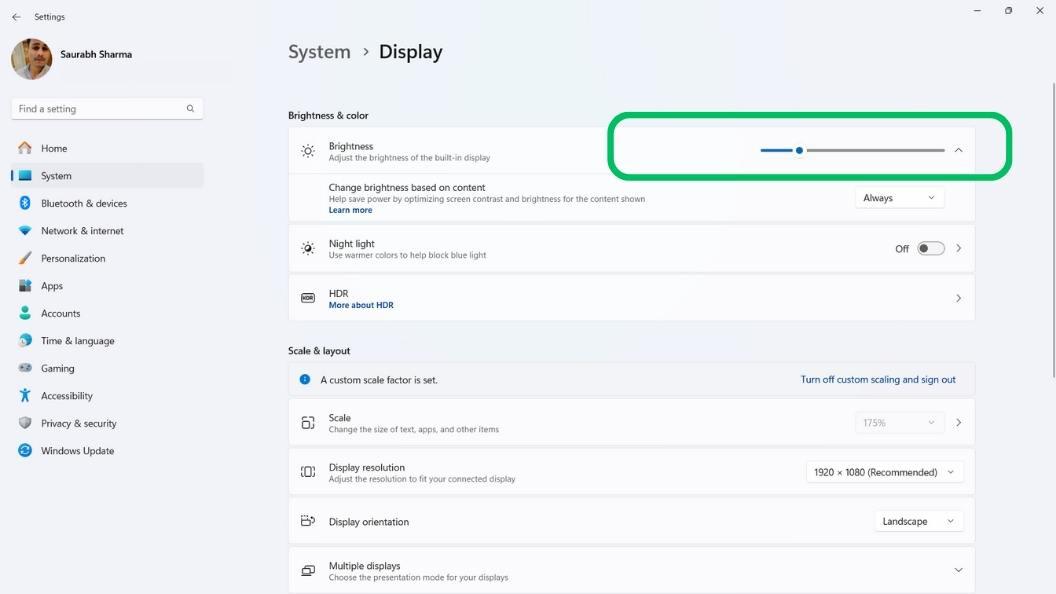
This method is straightforward and allows you to adjust the brightness to a comfortable level for your current environment.
Method 4. Screen Brightness change on Windows 11 Using The Mobility Center
You can use the Mobility Center in Windows 11 to change your screen brightness easily. Here’s how:
Step 1: Press Window + X then from the menu select “Mobility Center” then open it
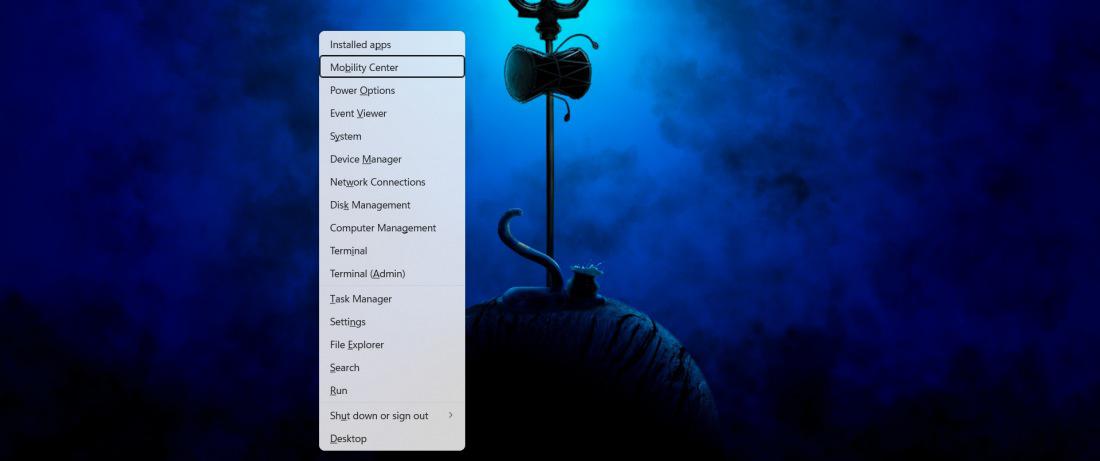
Step 2: Under the Display Brightness section, you will see a slider that you can drag to adjust the brightness level.
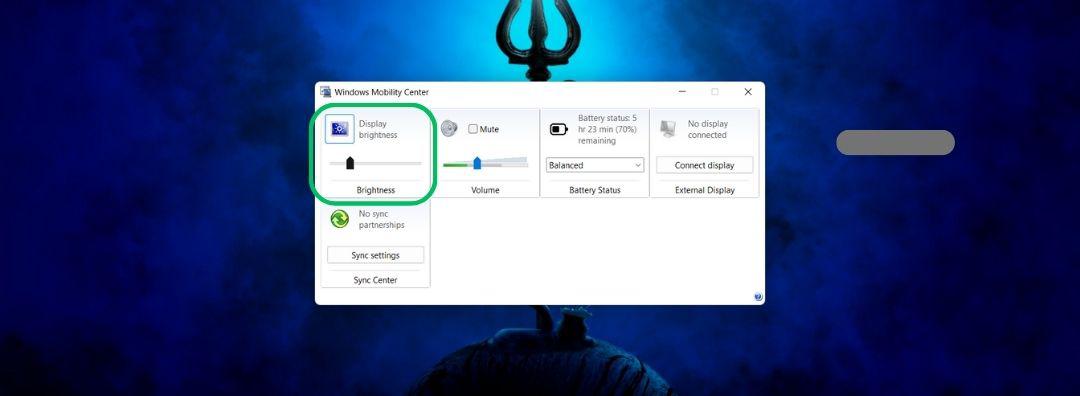
Using the Mobility Center is a quick and easy way to adjust your screen brightness without much hassle. Once you’ve set your preferred brightness level, the change will take effect immediately.
Method 5. Screen Brightness change on Windows 11 Using PowerShell
You can also change your screen brightness on Windows 11 using PowerShell. Follow these steps:
Step 1: Press Win + S then on the search bar type “PowerShell” and click on the Run as Administrator.

Step 2: Type the following command on Powershell
(Get-WmiObject -Namespace root/WMI -Class WmiMonitorBrightnessMethods).WmiSetBrightness(1,40)
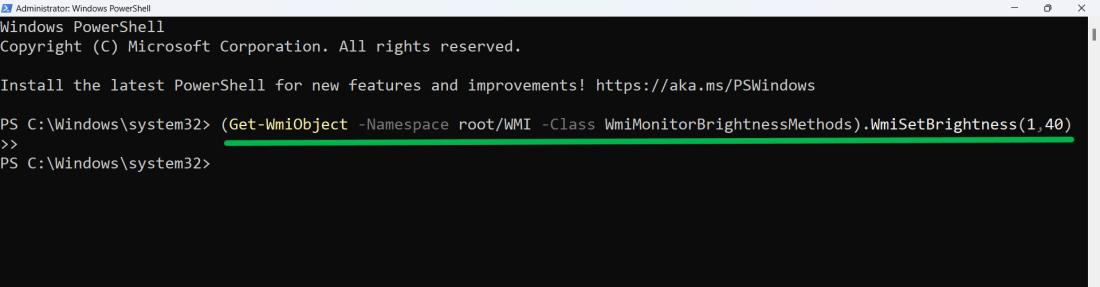
Using PowerShell to adjust screen brightness may require some basic understanding of command-line tools, but it offers precise control over your settings.
How To Automatically Adjust Windows 11 Screen Brightness Based On Battery Life
You can set up Windows 11 to automatically adjust the screen brightness based on your device’s battery life. This way, when your battery is running low, the brightness will be lowered to help save energy. Follow these steps:
Step 1: Press Win + I to open the settings app
Step 2: In Settings, Navigate to System > Power & battery
Step 3: In the Battery Section, Expand the Battery Server
Step 4: Toggle on the “Lower screen brightness when using battery saver“
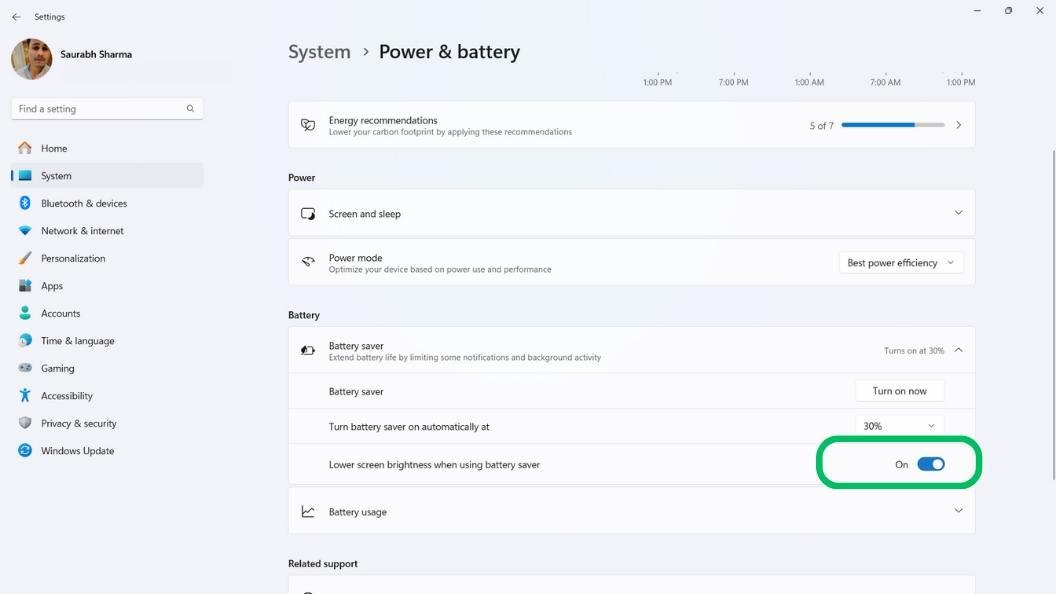
Conclusion
In conclusion, there are multiple easy ways to change screen brightness on Windows 11 to suit your needs. From using the Settings app to adjusting through keyboard shortcuts or the Action Center, you can quickly modify your screen’s brightness level for better comfort and efficiency. Whether you need a brighter screen for clarity or a dimmer setting to conserve energy, these methods make it easy to find the right brightness for your environment. By following the guide, you can take control of your screen brightness on Windows 11 for an improved viewing experience.
How to change screen brightness on windows 11?- FAQs
In windows 11 how to change screen brightness?
Press Win + I to open Settings, navigate to System > Display, and under Brightness and color, drag the slider to adjust brightness.
What Is The Shortcut For Brightness On Windows 11 Keyboard?
Press Win + A to open quick settings, then drag the brightness slider left or right to adjust the brightness.
How Do I Change The Backlight On Windows 11?
Press F5 key.
If F5 key doesn’t display backlight icon, locate backlit keyboard key in function keys.
Share your thoughts in the comments
Please Login to comment...