How To Fix Printer Connectivity Issues in Windows?
Last Updated :
19 Apr, 2024
Windows 11 and 10 printer problems may arise due to software problems, connection issues, driver issues, spooler issues, or wrong settings. You are having problems printing documents from your Windows computer because of the printer connectivity problem. To solve these problems, make sure that your printer is properly installed and the cables are loose.
In this article, We will show you printer connectivity issues resolve in windows
Methods to Fix Printer Connectivity Issues
Fix printer connection and printing problems in Windows
Having trouble connecting your printer to your Windows computer? You’re not alone—printer connectivity issues can be a common problem. In this guide, we’ll walk you through some effective methods to troubleshoot and resolve these problems. Follow these steps to get your printer up and running smoothly.
Method 1. Unplug or Restart your Printer
Sometimes, the error can be a temporary glitch or problem with the printer that can sometimes be solved by resetting it.
- Turn off and unplug your printer from the power source.
- Wait a few minutes before plugging it back in.
- Turn on the printer and wait for it to initialize.
- Try to print a test page and see if the issue is resolved.
Method 2. Check all the Connected Cables
- Inspect the USB, wireless, or Ethernet cable for damage.
- Replace damaged cables with new ones.
- If the cable is loose, unplug and firmly reconnect it.
- If connected to a hub or splitter, connect directly to the computer or router.
Method 3. Update the Latest Driver of the Printer
Keeping your printer’s driver up to date can help resolve connectivity issues. Here’s how you can do it:
Step 1: Press Win + S then on the search bar type “Device Manager”
Step 2: Expand the Printer Queues.
Step 3: Right-click on your printer and select “Update Driver”.
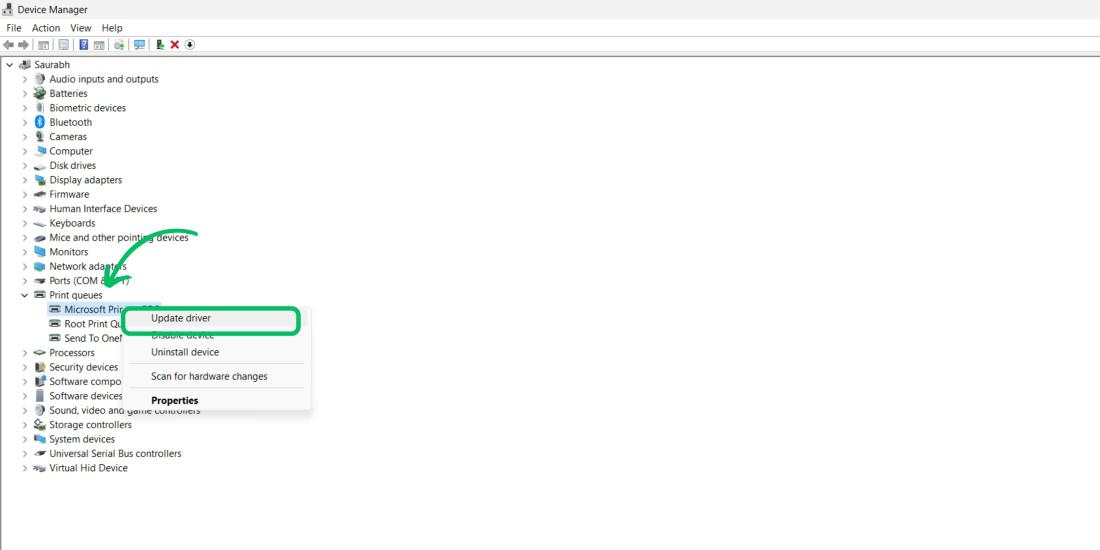
Step 4: Then a window will pop up on that window click on “Search automatically for drivers “
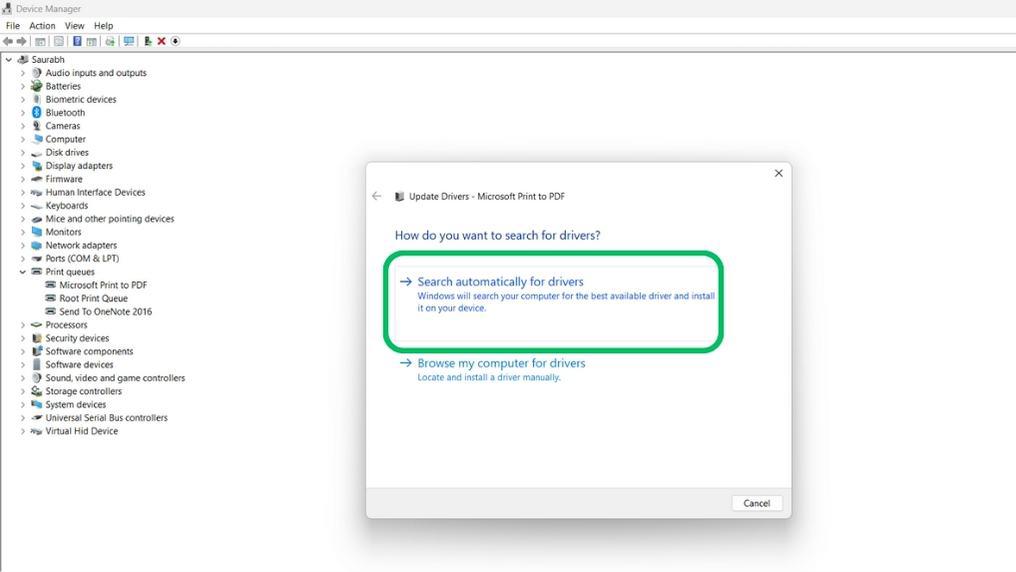
Step 5: Windows will automatically detect and install your printer driver.
Updating your printer driver can improve the performance of your printer and help fix connectivity problems.
Method 4. Uninstall or Reinstall the printer on your computer
Sometimes, the printer may fail to be detected or configured correctly on your computer and this intends to result in a connectivity issue.
Step 1: Open settings by pressing Win + I
Step 2: Click on Bluetooth & Devices then navigate to “Printer & Scanners”
Step 3: On the list of printers choose your printer
Step 4: On the right side click On the “Remove” button to uninstall the printer
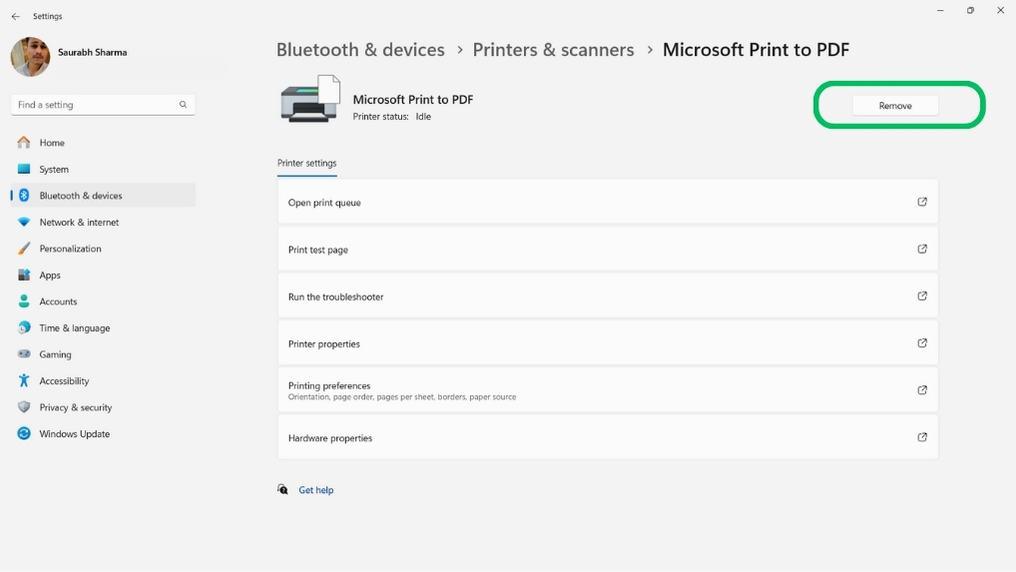
Step 5: Unplug and re-plug your printer then follow the installation wizard of your printer
Method 5. Review the Group Policy Editor
The Group Policy Editor is a Windows OS configuration tool that allows quick tweaking of settings, including the correct installation of printer drivers when connected without administrator rights.
Step 1: Press Win + R then on run dialog type “gpedit.msc”
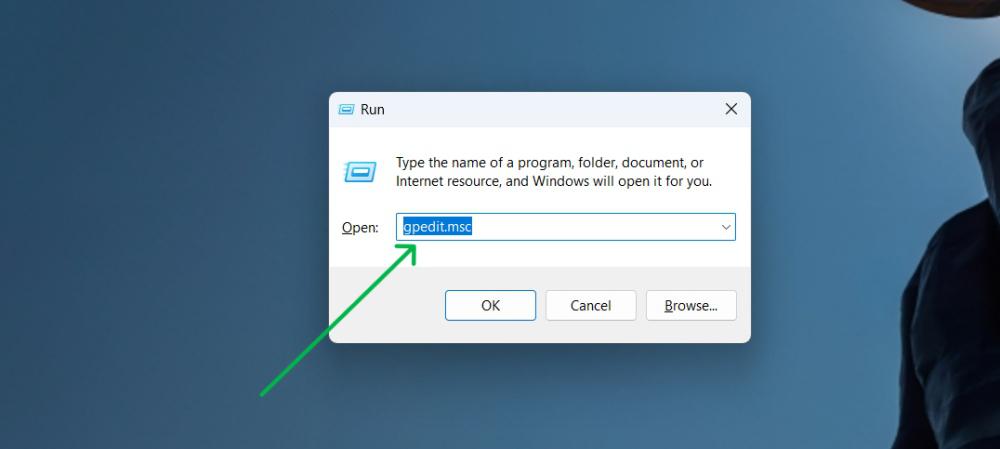
Step 2: Under the Computer Configuration section, navigate Administrative Templates > Printers.
Step 3: Double-click the Limits print driver installation to Administrators option and click on the Disabled checkbox.
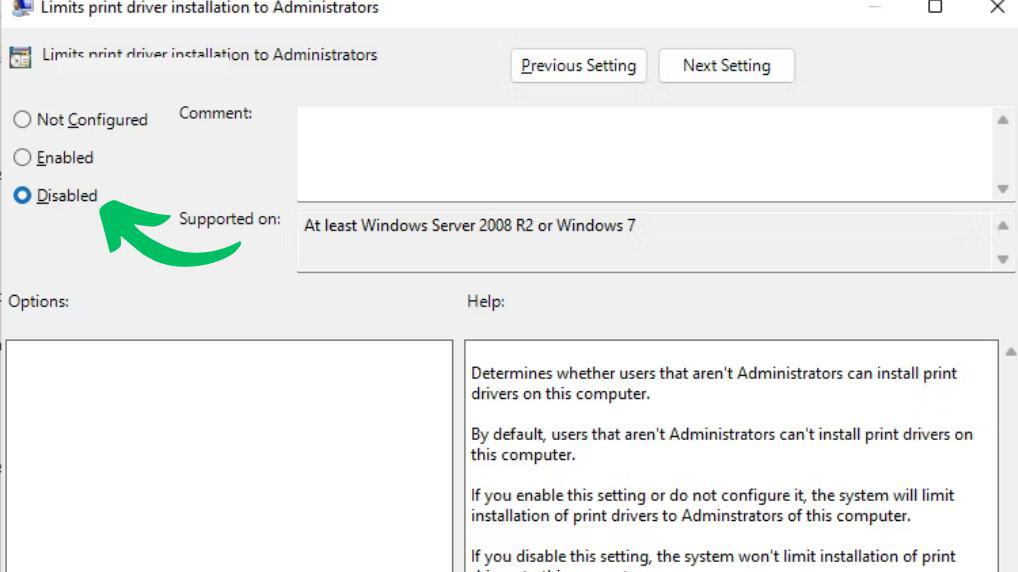
Method 6. Run the Printer Troubleshooter
Windows 11 offers numerous troubleshooters to automatically diagnose and fix common issues, including common driver and settings problems after updating a wireless or USB printer.
Step 1: Press Win + I to open the settings app
Step 2: Click on System then navigate to Troubleshoot tab
Step 3: Click on the Other troubleshooters setting.
Step 4: To run the printer troubleshooter, click the Run button under the “Most frequent” section.
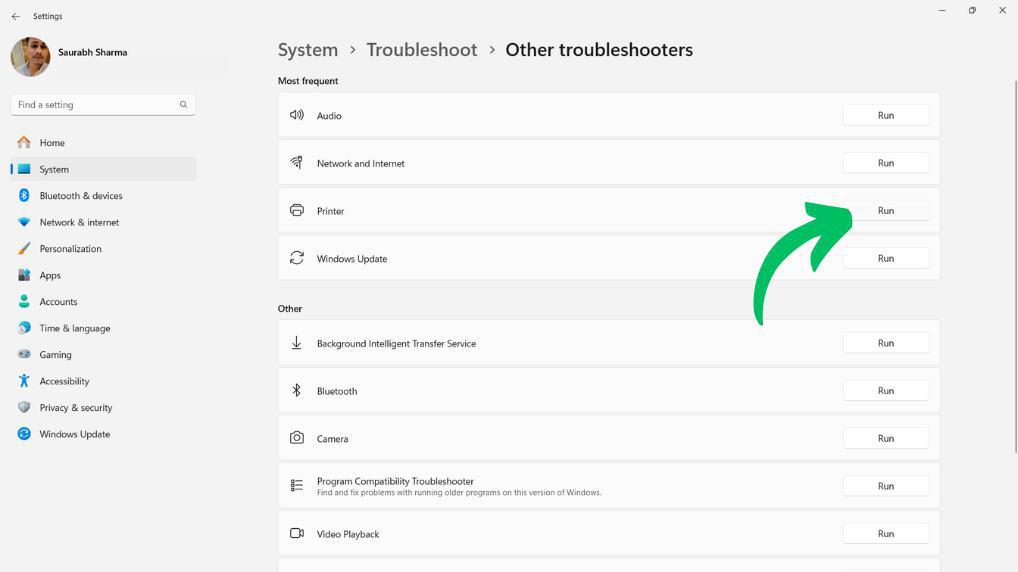
Step 5: Then get help windows will pop up with some instructions like
- Turn off your printer and unplug its power cable.
- Wait 30 seconds.
- Plug your printer back in and turn the printer back on.
- Restart Windows
Method 7. Clear and Restart the Print Spooler Service
If you’re experiencing printer connectivity issues, it might be helpful to clear and restart the print spooler service. This service manages the flow of print jobs to the printer and can sometimes cause problems when it encounters errors.
Here’s how you can clear and restart the print spooler service:
Step 1: Press Win + R then on run dialog type “services.msc” and hit enter
Step 2: Right click on “Print Spooler” then select Properties
Step 3: In General Tab click on the “Stop” button
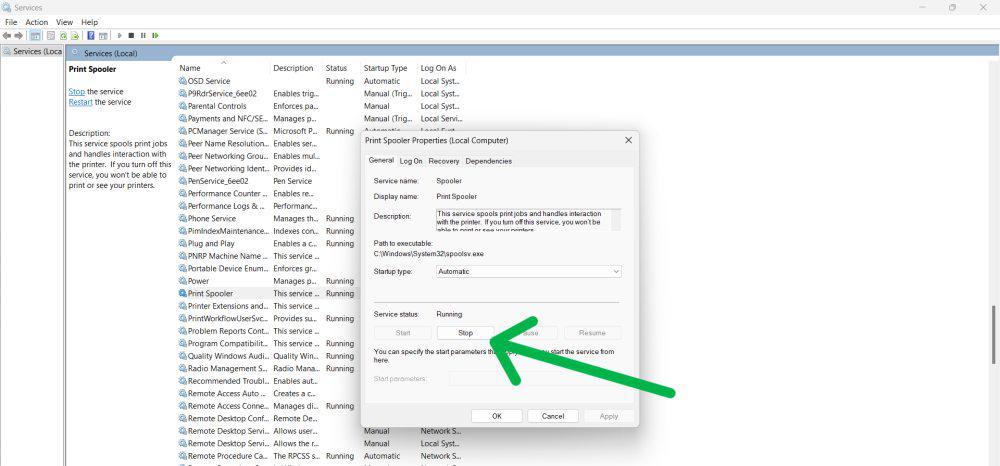
Step 4: Press Win + R then on run dialog type this following path “C:\Windows\System32\spool\printers” and Press Enter button
Step 5: In the folder select “print-spooler” then press the delete button to delete the print spooler
Step 6: Once Again right click click on “Print Spooler” in service then select Properties
Step 7: Click on the “Start” button
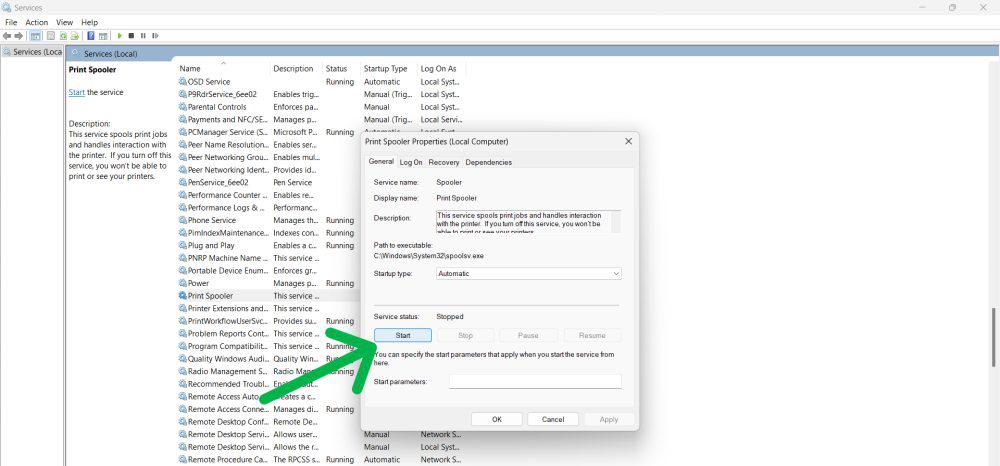
By clearing and restarting the print spooler service, you can often resolve printer connectivity issues and get your printer working smoothly again.
Conclusion
In conclusion, we have shown you seven methods to fix printer connectivity issues methods such as unplugging or restarting the printer, checking all the connected cables, uninstalling or reinstalling the printer on your computer, installing the latest driver of the printer, reviewing the Group Policy Editor, running the Printer Troubleshooter, clearing and restarting the Print Spooler Service. You can follow the steps of that method to resolve the printer issues.
How To Fix Printer Connectivity Issues in Windows?- FAQs
How To Fix Printer Connectivity Issues in Windows?
Troubleshoot printer connectivity issues in Windows: Check cables for damage, replace if necessary. Ensure secure connections. Reinstall drivers, run troubleshooters, and restart services. Resolve problems swiftly for seamless printing.
How do I reset my printer on Windows?
Reset your printer in Windows:
- Check your printer manual: Many models have a physical reset button.
- Reset via Windows:
- Go to Settings > Printers & scanners.
- Find your printer, click “Open queue” (or “Manage”) and choose “Remove device” or similar.
- Restart your computer. Windows will reinstall the printer drivers.
How do I fix network printer error 0x00000bcb?
To fix the 0x00000bcb error follow these steps:
Ensure correct printer connection, run printer troubleshooter, restart spooler service, repair spooler service, and reinstall all printer ports for optimal performance.
What are three common faults that occur with a printer?
Three common printer problems:
- Paper jams: Wrinkled paper, wrong insertion, or full tray.
- Bad print quality: Low ink, clogged heads, dirty rollers, or wrong settings.
- No printing: Loose cable, software issues, or hardware malfunction.
Why is my printer not printing even though it is connected?
- Clear the print queue on your computer.
- Update or reinstall your printer drivers.
- Check the physical connection (USB/Wi-Fi).
- Refill ink/toner or check for paper jams.
- Verify printer selection and settings on your computer.
Share your thoughts in the comments
Please Login to comment...