How to Fix Broken Registry issues on Windows?
Last Updated :
19 Apr, 2024
The Windows Registry, a crucial system component, stores configuration information for the operating system, internal applications, and drivers. It installs with new software or hardware and may become corrupt over time. Broken registry items can lead to system errors and hinder normal functioning. To maintain and clean obsolete entries, it is recommended to clean the registry regularly.
In this article, We’ll show how to fix broken registry issues on Windows 11/10.
How to Fix Broken Registry issues in Windows 11/10
Users face multiple problems to fix broken registry issues on Windows. Here, we’ll discuss 5 easy methods to fix this issue properly.
The Disk Cleanup utility, a Windows feature, gets rid of junk files on your computer’s drive. It tidies up storage and also fixes minor registry problems.
Step 1: Press Windows Key + R > Type “cleanmgr” > Press Enter button
Step 2: From the drives, dropdown menu select your main drive like C
Step 3: Next, click the “Clean up system files” button.
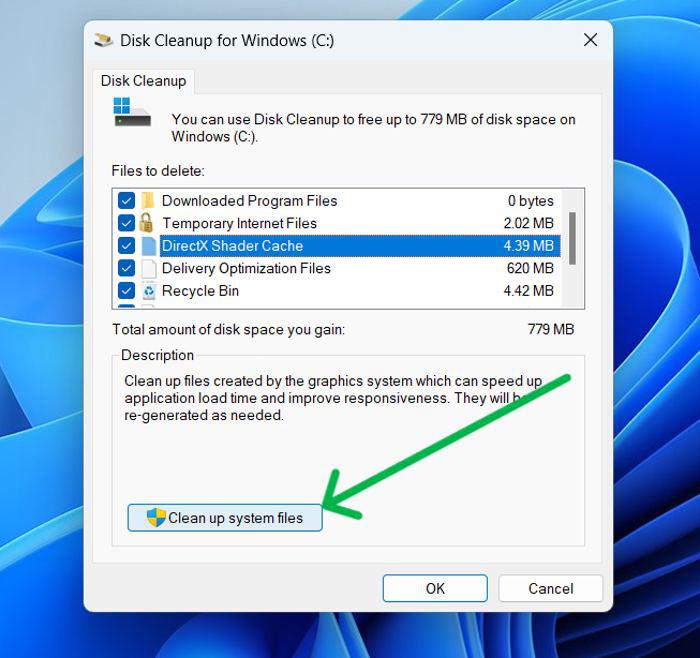
Step 4: After relaunch, keep Drive as OS (D:) and click OK.
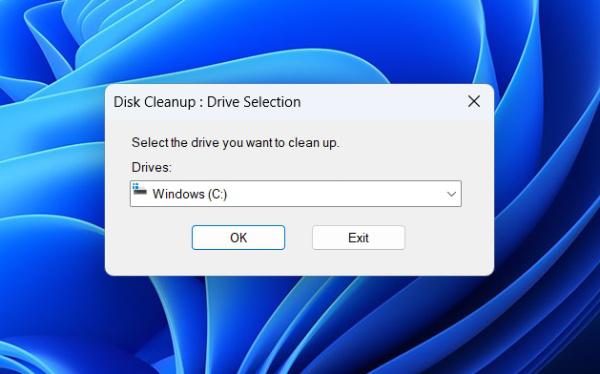
Step 5: Let it scan, then click OK again. Confirm your choice by clicking Delete files.
Method 2: Run the sfc /scannow and DISM
A Windows tool called the System File Checker allows you to look at and fix system files that are broken. It scans your computer to find damaged files. Then, it restores those files so they work properly again.
Step 1: Press Windows Key + s to open the search bar > Type “CMD” and run as administrator

Step 2: Then, In CMD type the following commands one by one
DISM /online /cleanup-image /restorehealth
sfc /scannow
-Tool.jpg)
Windows 11 has a handy tool called Automatic Repair. This feature can fix registry issues quickly. Some problems it handles with ease.
Step 1: Turn on your computer, then hold the power button for 10 seconds to shut it off.
Step 2: Repeat the power-off process twice.
Step 3: Wait for Windows Recovery Environment Boot.
Step 4: Select Troubleshoot > Advanced options > Startup Repair from the “Choose an option” screen.
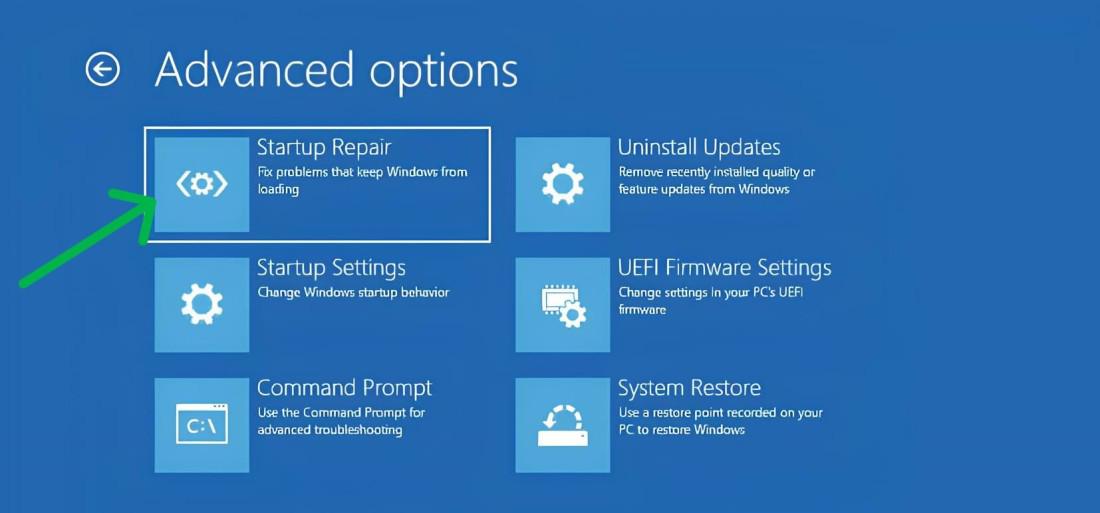
Step 5: Let the startup repair tool scan and fix your computer.
Step 6: Restart your PC to check if the issue is resolved.
Method 4: Run a malware scan
Viruses sometimes mess up your PC’s settings. Scanning for bad programs finds them. It can then get rid of those unwanted registry entries.
Step 1: Open the Settings app by clicking Windows Key + I
Step 2: Next, go to Privacy & Security > Windows Security.
Step 3: Click on “Open Windows Security“
Step 4: Click “Virus & Threat Protection”.
Step 5: Then Click on “Scan Options“
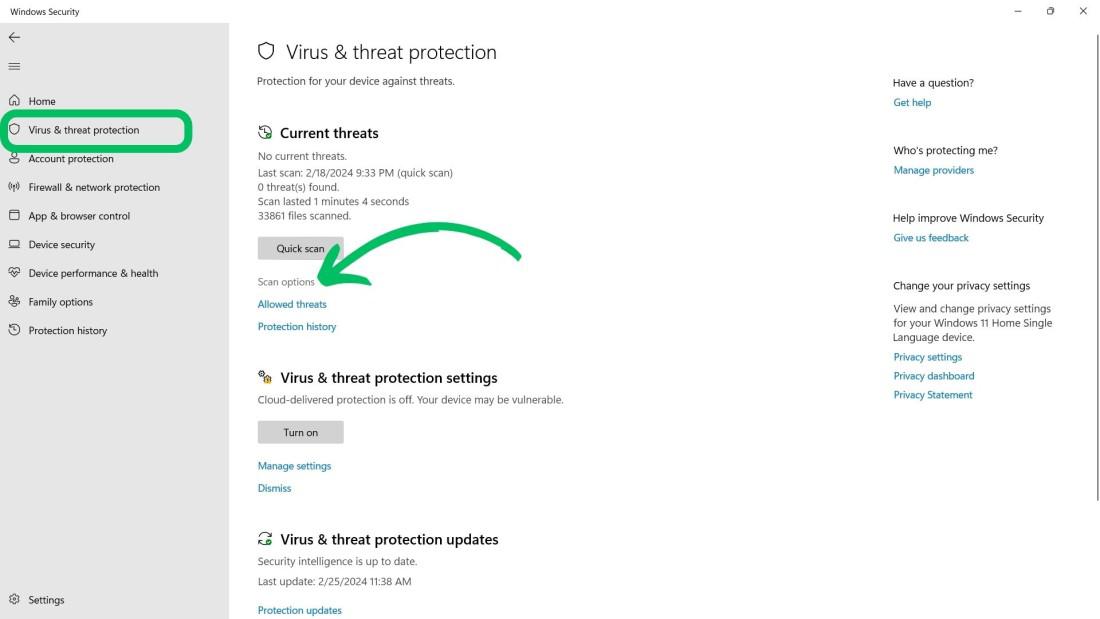
Step 6: After selecting “Full Scan” > Click on the “Scan Now.” button
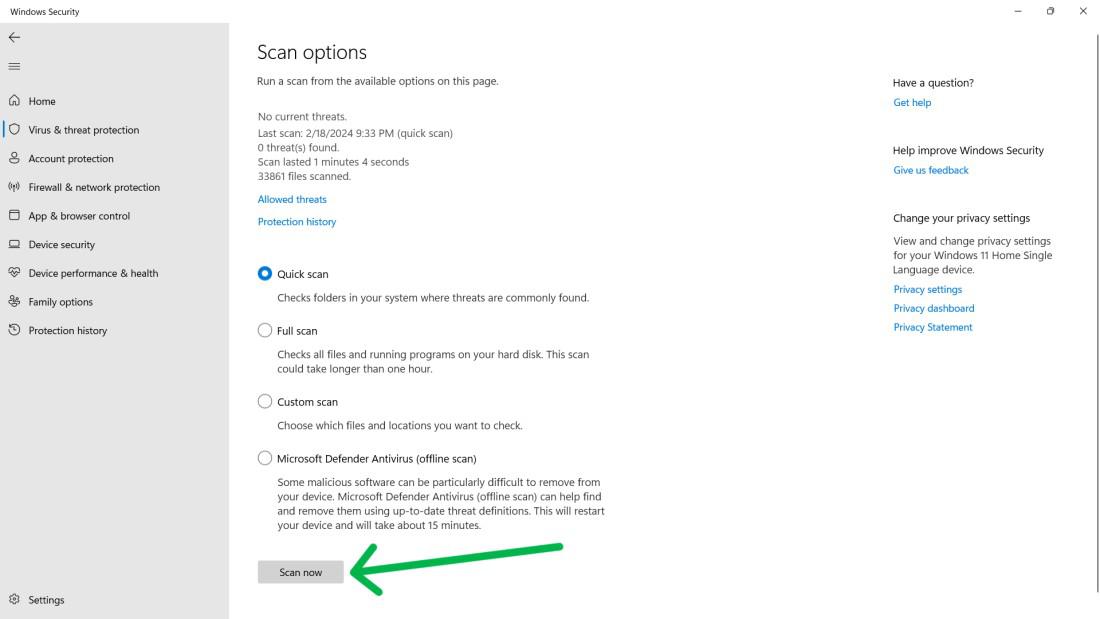
Method 5: Revert to a previous Windows restore point
Step 1: Press Windows Key + R then on run dialog type “strutBroken Registry Issues” > Press Enter
Step 2: Then, Click on “Next” After that from the list of restore points select any and then click on “Next” again
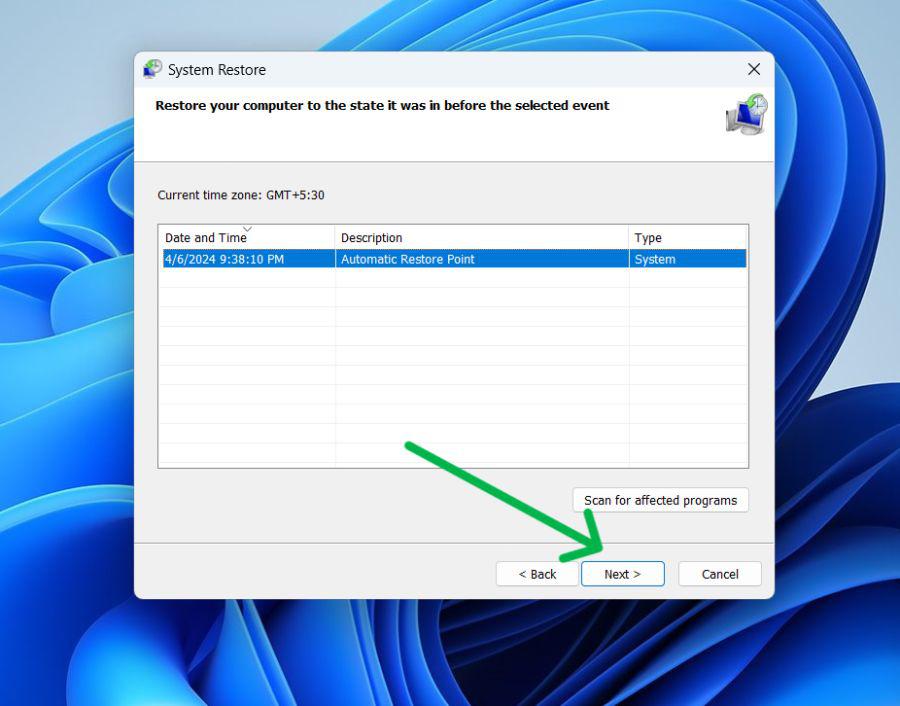
Step 3: Then, Click on the “Finish” button
Step 4: Your system will restart automatically
Conclusion
In Conclusion, To ensure your computer’s peak performance, actively maintain a healthy Windows Registry. Employ the above-outlined methods, ranging from cleanup to system restoration, to tackle registry issues. Always back up before repairing the registry to avoid data loss. Regular use of these techniques will streamline your system’s efficiency and reduce registry problems.
Also Read
How to Fix Broken Registry Issues on Windows – FAQs
How to Fix broken registry issues on Windows?
Follow these steps to fix registry issues on Windows
- Turn on your computer, then Press/hold power button for 10 seconds.
- Repeat the power-off procedure twice more.
- Wait for Windows Recovery Environment Boot.
- Select Troubleshoot > Advanced options > Startup Repair from the “Choose an option” screen.
How do you clean up broken registry items?
Follow these steps to clean up broken registry items
- Open Command Prompt as an administrator.
- Type sfc /scannow and press Enter.
- Wait for the scan to finish.
Will reinstalling Windows fix registry issues?
Yes, reinstalling Windows resets the registry to its default state. It also removes all the current internal registry configurations and replaces them with fresh ones, which can resolve registry issues in the system.
Share your thoughts in the comments
Please Login to comment...