How to Fix Vertical Lines on a Computer Screen?
Last Updated :
07 Nov, 2023
Just guess you are turning on the computer to work or play games and seeing white, red, and green vertical lines on your screen. Thinking that you will have to buy a new monitor or graphics card will be stressful and annoying, but fear not. In most situations, you can fix vertical lines quickly with some tips and tricks, you have to act patiently.
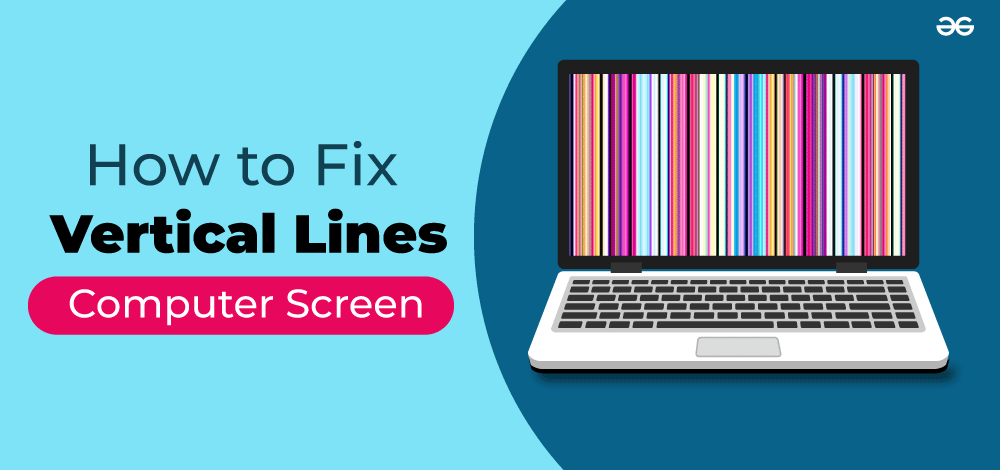
In this collection of tips, we will illustrate to you How to Fix Vertical Lines on a Computer Screen and return to a fresh viewing experience.
Tip 1: Identify the Cause
Before we jump into solutions, it’s essential to identify what’s causing the vertical lines on your screen. These lines can result from both hardware and software problems.
Hardware Issues:
- Loose or damaged cables: Check all the cables connecting your monitor to your computer. A loose or damaged cable can cause signal disruptions leading to vertical lines.
- Monitor problems: Your monitor might be at fault. Try to connect your computer to a different monitor to see if the lines persist. If they don’t, your original monitor might need repair or replacement.
- Graphics card problems: An issue with your graphics card could also be the culprit. Ensure it’s seated correctly in its slot and that the drivers are current.
Software Issues:
- Graphics driver problems: In instances where your computer screen exhibits an unconventional or hazy appearance, outdated graphics drivers often emerge as the underlying issue. The remedy lies in navigating to the official website of the entity responsible for manufacturing your graphics card. Delve into the repository of the latest drivers meticulously and initiate the downloading process. Should this course of action prove ineffective, consider transporting your computer to the service enclave of the company for a comprehensive assessment of the graphics card’s functionality.
- Malware or virus: malicious software can also disrupt your display. Perform a full system scan to ensure your computer is clean.
Tip 2: Restart Your Computer
Yes!! Looks funny, but sometimes, you must restart your computer. Try to shut down the computer and disconnect it from the power source, including the monitor. Keep them about 15 mins idle and try to boot them again. See if your problem is fixed; move to the next tip.
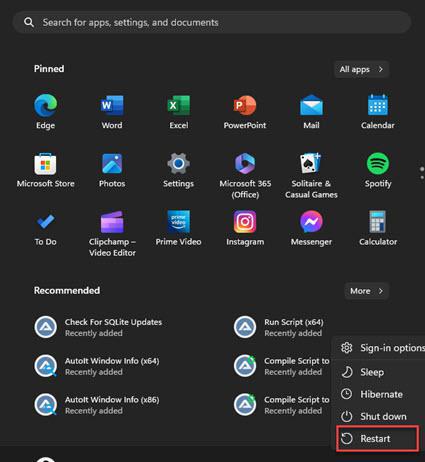
Tip 3: Check the Video Cable and Ports
Inspect the video cable connecting your computer to the monitor. If using VGA or DVI cables, consider upgrading to HDMI or DisplayPort for a better, more stable connection.
Mainly, analog signals cause this type of problem, but digital video signals used in HDMI and Display port cables are not standard. They just turn off or on the display.
Also, check the ports on both your GPU and monitor. Dust or damage can hinder the connection quality, leading to display problems.
Tip 4: Adjust Display Settings
If the vertical lines persist after checking the hardware and updating drivers, you can try adjusting your display settings. With the mouse, do a right-click on the desktop and select “Display Settings” (It differs from OS to OS).
- Resolution: Make sure your screen resolution is set to the recommended value for your monitor. Setting it to an incorrect solution can cause the display of abnormal behaviors.
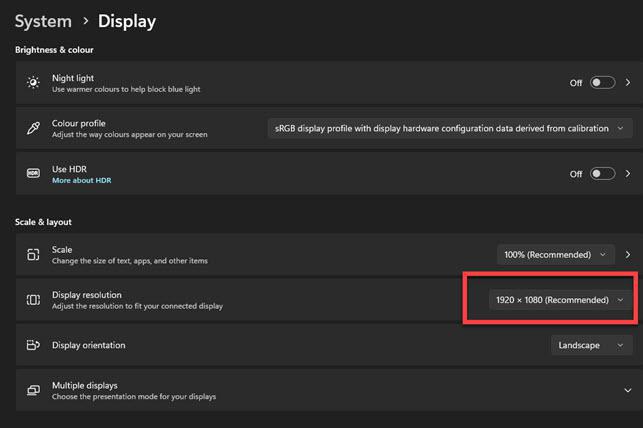
- Refresh Rate: Check your monitor’s refresh rate. A higher refresh rate can often provide a clearer image. Typical refresh rates include 60Hz, 75Hz, or 144Hz. Make sure your monitor supports the selected refresh rate.
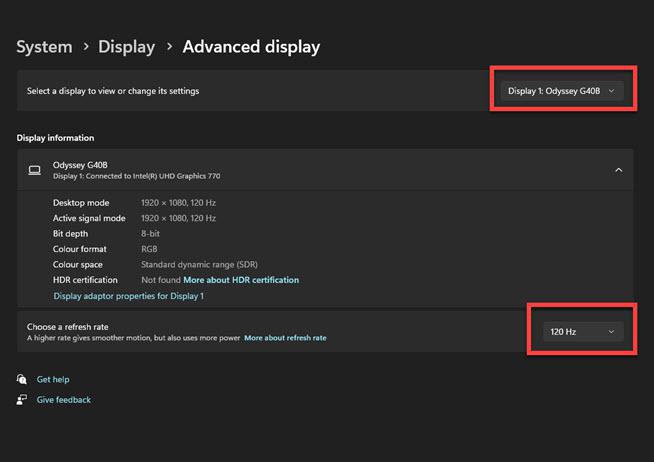
- Special Features Incompatibility: Check if your monitor supports a specific feature your Motherboard, CPU, GPU or Graphics card is offering. Try disabling it and see if the problem persists.
Tip 5: Test with Another Monitor
To determine whether the issue lies with your computer or your monitor, connect your computer to a different monitor. If the lines disappear on the new monitor, your original monitor may need servicing or replacement.
Tip 6: Check the Monitor Power Supply
If your monitor has an external power supply (a power brick), ensure it’s functioning correctly. Faulty power supply units can cause irregular power delivery to the monitor, resulting in display abnormalities. Test the monitor with a different power supply unit if possible.
Tip 7: Examine the Graphics Card
Your graphics card plays an essential role in your display quality. Here are the steps to make sure it’s in good shape:
- Firstly, switch off your PC and unplug it from the main power supply, make sure the PSU switch is also turned off
- Use an antistatic belt to discharge any electrical charges in your body
- Open the computer case
- Remove any cables like 6-pin Power supply and SLI cable connected to it if any
- Now remove the graphics card from the slot carefully, don’t forget to unscrew it from the backside
- Now, clean the dust around the port or inside the port, if any, and reseat it
- Now start your computer and see if the issue is resolved
- If it does not solve the problem, check the next tip.
Many operating systems provide built-in diagnostic tools to identify and fix display problems.
- Windows: Windows includes a tool called DirectX Diagnostic Tool. To access this tool, press Win + R, type “dxdiag”, and hit Enter. Check for any display-related issues in the “Display” tab. Under Notes section, see for any errors.
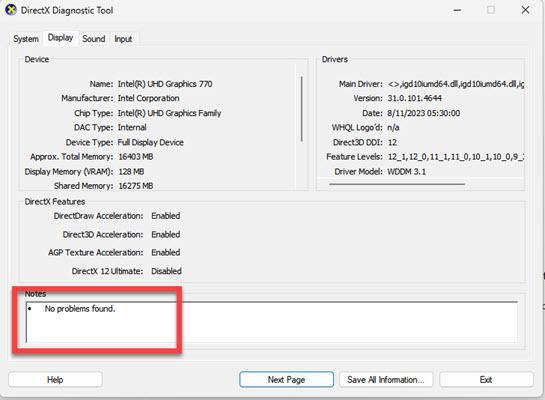
- Mac: MacOS got a display diagnostic tool built-in. Press and hold the D key while your Mac is starting up. It will run a diagnostic test on your overall hardware, including the display, and shows if any errors are found.
Tip 9: Check for Overheating
Overheating can cause graphical glitches, including vertical lines. Make sure your computer’s cooling systems (Air coolers or water cooling) work correctly and clean out any dust from your computer’s vents and fans. Try reseating them with re applying thermal paste. Check the connectors if they are properly connected and settings are done properly. Overheating can also be a symptom of a failing graphics card. If your graphics card is overheating consistently, it may need replacement.
You can use BIOS or the HwINFO app to check the temperatures.
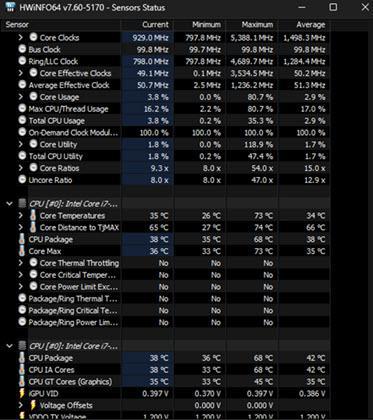
Tip 10: Test in Safe Mode
Boot your computer in Safe Mode. This mode loads only essential drivers, bypassing unnecessary software and drivers that might be causing conflicts. If the vertical lines disappear in Safe Mode, it indicates a software conflict. Try uninstalling recently installed applications or updates, as they could be the root cause.
Tip 11: BIOS/UEFI Update
Outdated BIOS/UEFI firmware can sometimes cause display issues. Visit your motherboard manufacturer’s website, download the latest bios firmware, and follow the instructions to update your BIOS/UEFI.
Be cautious while updating firmware, as an interruption can result in a bricked motherboard. So, be sure you have a reliable power connection and use UPS while updating BIOS.
Tip 12: Consult a Professional
If you have tried all the steps listed above and the vertical lines still persist, it’s time to get professional help. Contact the manufacturer of your computer, monitor, or graphics card and get a resolution. They can guide you through more advanced diagnostics or recommend repair options.
Most of the time, the problem may be with display hardware/circuits/screen belts. All of these repairs can be done at the repair shop.
Conclusion
Dealing with vertical lines on your computer screen can be a real headache, but armed with the proper knowledge and steps, you can troubleshoot and often fix the issue independently. Always be cautious when handling hardware components; if you’re unsure, seek professional assistance.
Also Read
FAQs: Fix Vertical Lines on a Computer Screen
1. How to Get Rid of Vertical Lines on Your Screen:
Vertical lines on your screen can be fixed by checking your cable connections, updating graphics drivers, or testing with another device. If these don’t work, it might be a hardware issue, and you should consult a technician.
2. Why Your Monitor Shows Vertical Lines:
Vertical lines on your monitor often indicate a loose cable, faulty graphics card, or screen damage. Ensure all connections are secure. If the issue persists, consult a professional for further diagnosis and possible replacement of damaged components.
Share your thoughts in the comments
Please Login to comment...