Windows 11 provides a multitude features for handling system sounds and audio adjustments, one of them being Spatial Audio. Despite this, some users might find that there’s no sound from their speakers or headphones. This issue can be caused by outdated drivers, inaccurate configurations, or potential hardware complications.
In this article, We will show you how to troubleshoot and solve the no-sound problem on Windows 11.
How to Fix Windows 11 No Sound Issues?
If your Windows 11 has no sound, Try the following methods to fix the sound issue in Windows 11.
Method 1: Check All the Audio Connections
Securely and correctly connect your speakers or headphones. For wireless devices, confirm they’re paired and connected to your system.
- Connect your speakers or headphones properly.
- Inspect the wires, plugs, volume control, speaker, and headphone connections.
- Connect them to a different device to rule out any hardware difficulties.
Method 2: Restart Your System
To troubleshoot no sound issue from your computer, simply restart your PC.
- Press and hold the power button for 5 to 10 seconds.
- Wait 30 seconds and then press the power button again.
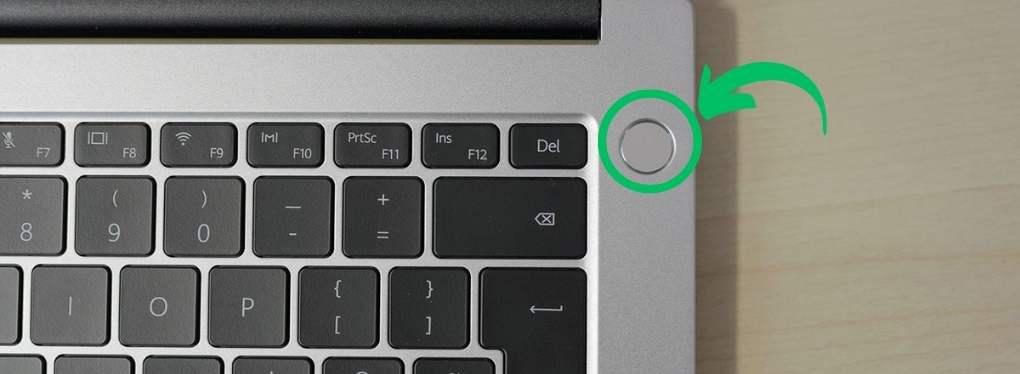
Method 3: Check Audio Muted/ Low Volume Levels
It might be possible that their is no sound issue in your computer, instead your audio is muted or may be at low volume. So check if the audio is muted or at low volume to solve no sound issue.
Step 1: Press Win + A to open the Action Center.
Step 2: Click the speaker icon with an X to re-enable the sound.
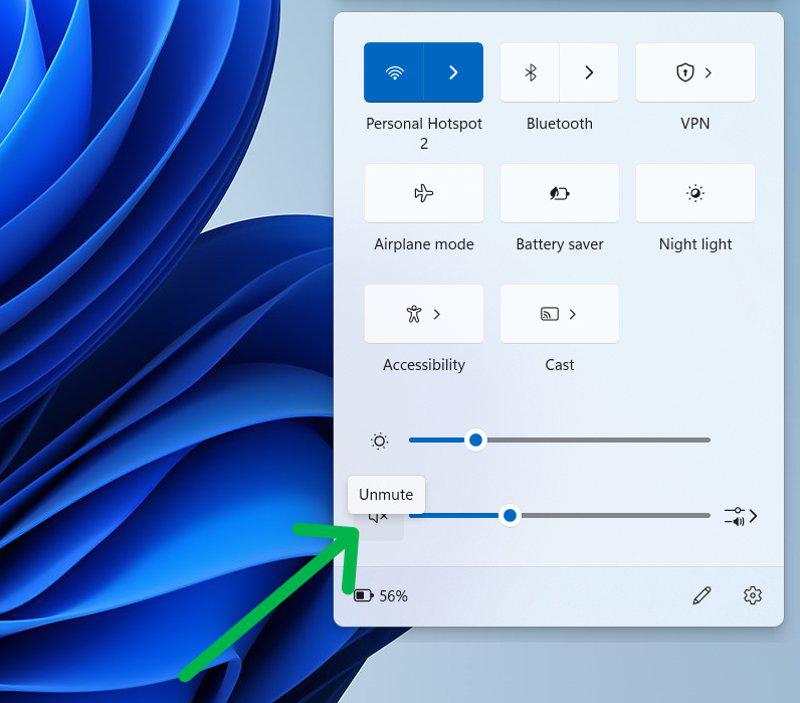
Step 3: Increase the volume to check if the sound issue resolves on your PC
To increase the volume slide the slider of volume
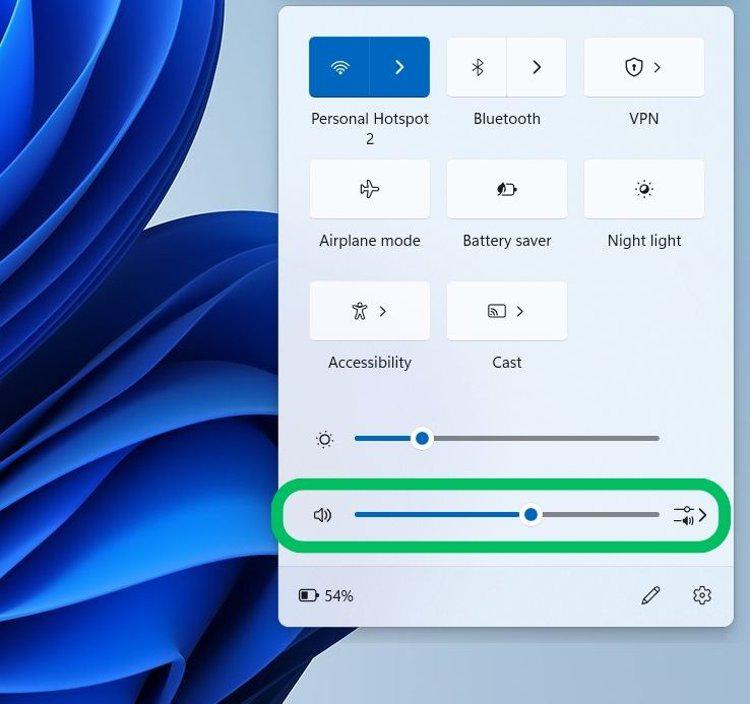
Method 4: Choose the Right Audio Source
Another possible reason could be that your audio source might not be correct, causing the sound to be misdirected. To resolve the no sound issue, check if the correct sound source is chosen.
Step 1: Press Win + A to open the Action Center.
Step 2: Next to volume slider click on the arrow
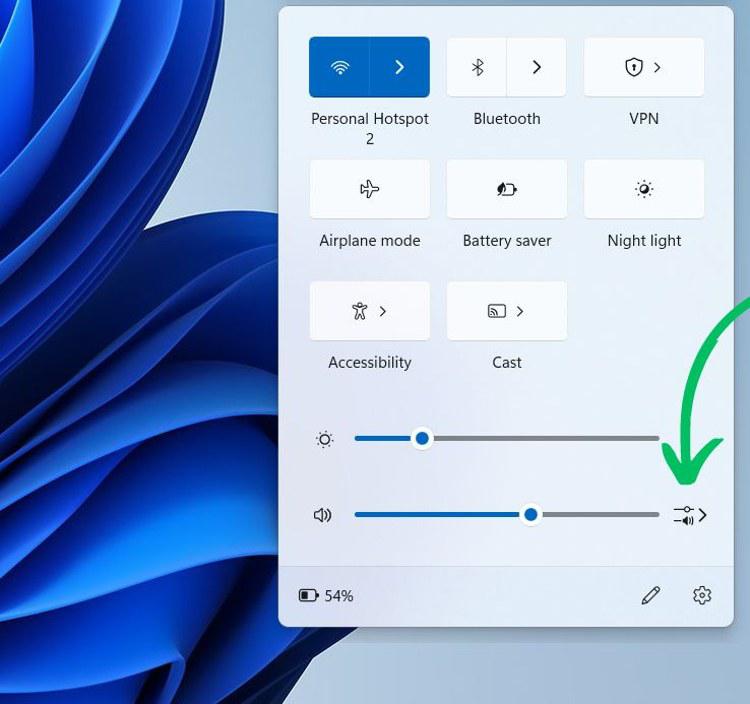
Step 3: Select the correct output device for sound playback
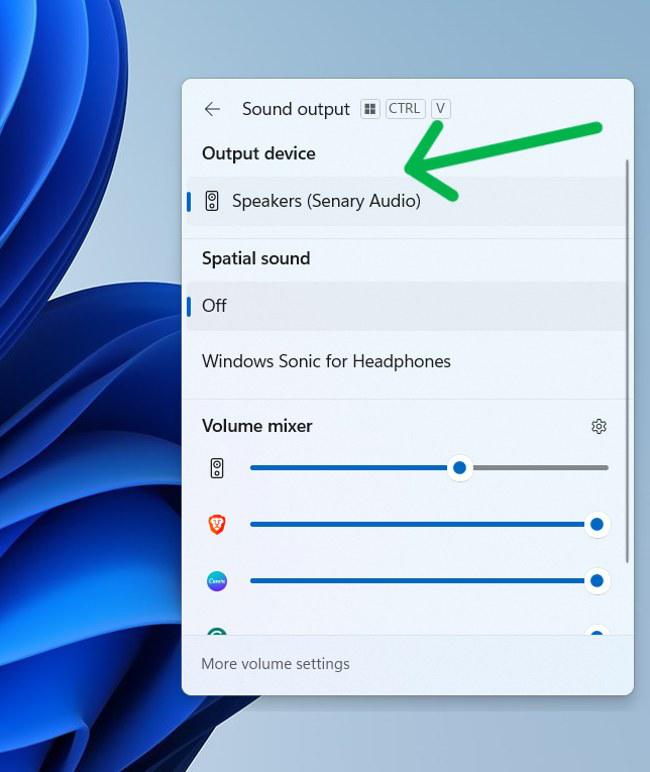
Method 5: Run Windows Audio Troubleshooter
The Windows Audio Troubleshooter is a helpful tool in resolving no sound or audio issues on a computer. It automatically identifies and fixes common problems related to audio settings, drivers, or hardware conflicts.
Step 1: Open the Settings app by pressing Windows Key + I
Step 2: Go to the System > Troubleshoot > other troubleshooters.
Step 3: Click on the “Run” button next to “Audio”
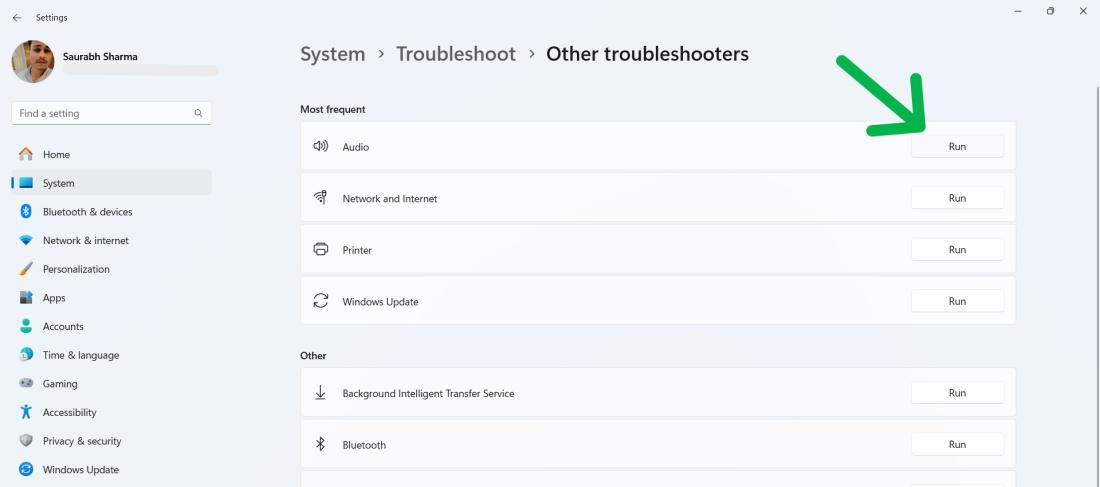
Step 3: Diagnose and potentially fix any sound issues by following the on-screen instructions.
Method 6: Update the Audio Device Driver
Step 1: Press Win + S, then type “Device Manager” into the search bar.
Step 2: Expand the “Sound, Video, and Game Controllers” section.
Step 3: Right-click “High Definition Audio Device” and then click on the “Update Driver“.
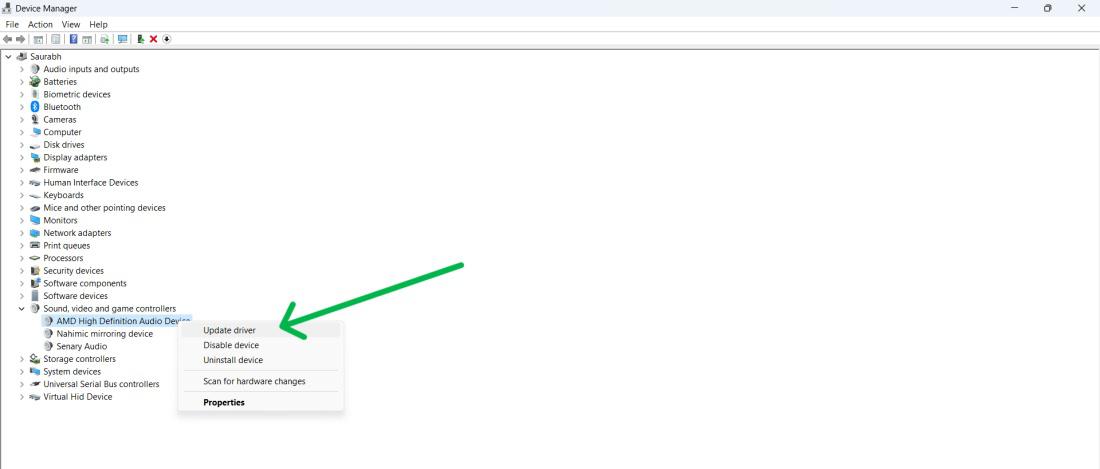
Step 4: Restart Your system
Method 7: Disable Audio Enhancement Settings
Audio enhancements, while intended to improve audio quality and performance, can occasionally cause compatibility issues or conflicts with specific audio devices or applications. To address this, consider turning off the audio enhancements. Follow these steps to do it:
Step 1: Right-click on the “System Tray” and select “Sounds.”
Step 2: in Headphones properties, navigate to “Playback” tab
Step 3: Then, Select “Properties“
Step 4: In next window, navigate to “Enhancements” tab.
Step 5: Check the “Disable all enhancements” box and then click the “Apply” button.
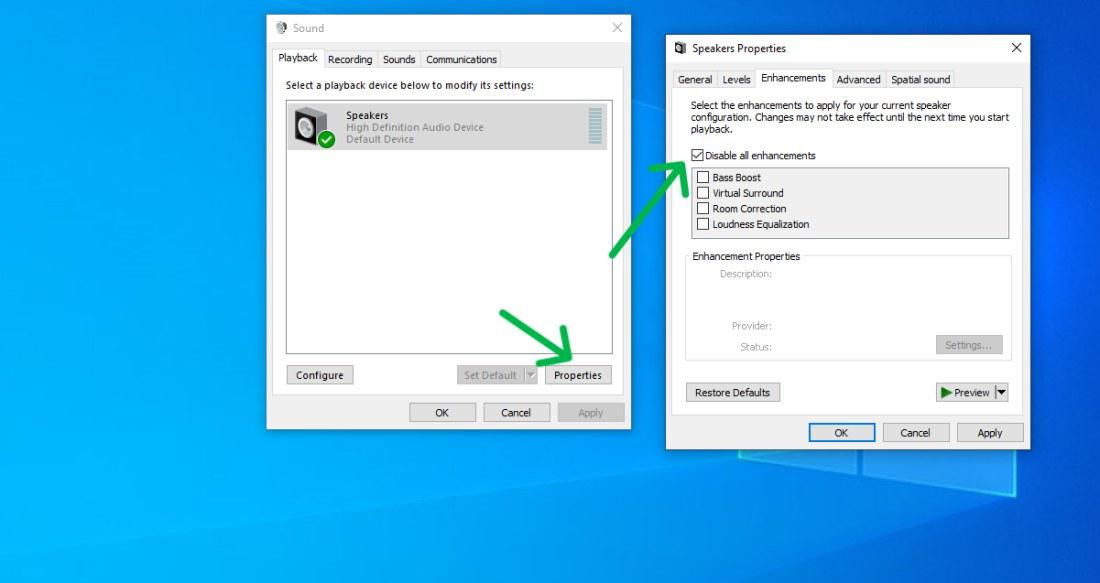
Step 6: Click on Apply
Method 8: Reinstall Audio Driver in Windows 11
Sometimes outdated audio driver often causes sound issue in your computer devices. So reinstall audio driver in Windows 11 can troubleshoot audio related conflict from your system.
Step 1: Press Win + S, then type “Device Manager” into the search bar.
Step 2: Expand the “Sound, Video, and Game Controllers” section.
Step 3: Right-click on “High Definition Audio Device” and select “Uninstall Device“.
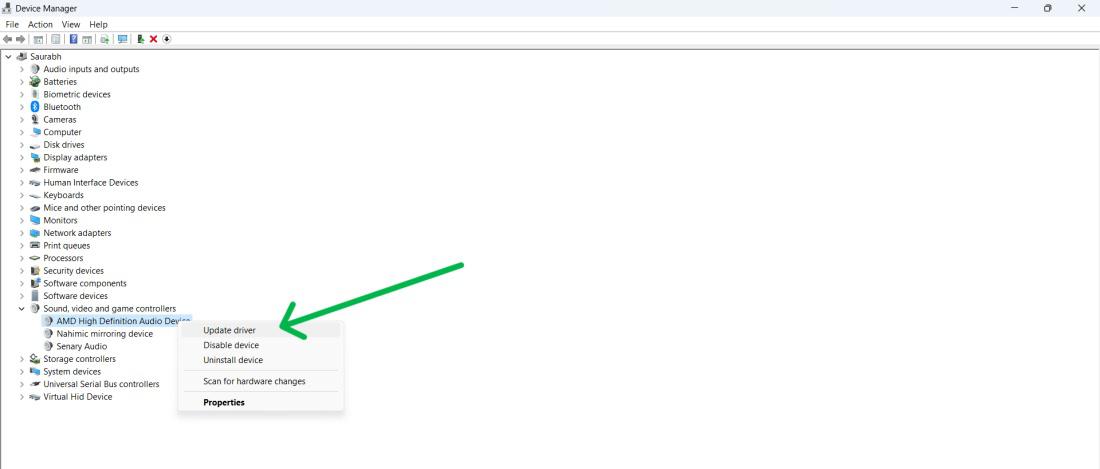
Step 4: Restart Your system
Method 9: Make Sure the Playback Device Is Enabled
Step 1: Press Win + R then on run dialog type “mmsys.cpl” hit Enter
Step 2: Right Click audio output device then select “Enable“
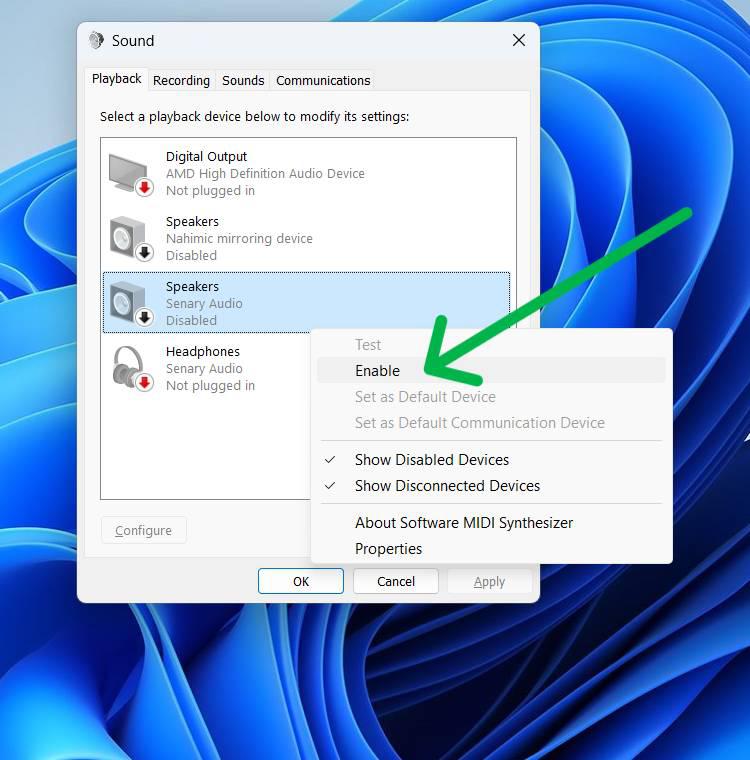
Method 10: Restart Windows Audio Service
Windows Audio Service manages all the audio related issue. Try this last final option to fix Windows no sound issue.
Step 1: Press Win + R and type “services.msc” in the Run dialog box.
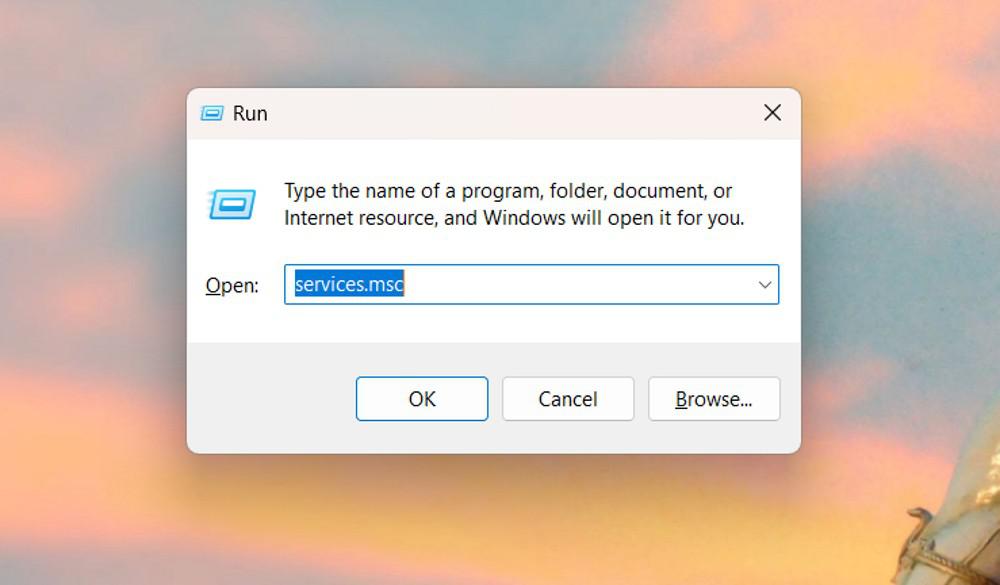
Step 2: Find “Windows Audio” and right-click it.
Step 3: Choose “Restart” and wait for the service to reload.
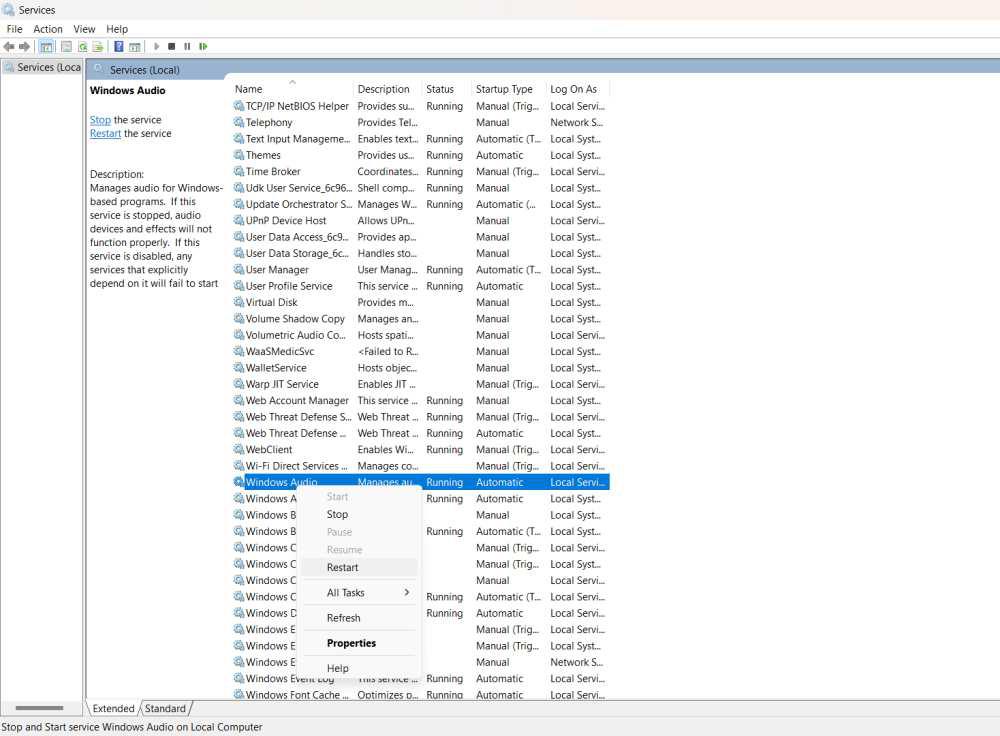
Conclusion
In Conclusion, It’s quite annoying to face ‘No Sound’ errors on Windows 11, but adhering to these fixing steps might just get rid of the problem and give your system its audio capability back. Whether it’s adjusting settings, updating the drivers, or performing diagnostics.
Also Read
Frequently Asked Questions to fix Windows 11 No Sound issues
How to Fix No Sound in Windows 11?
To fix no sound issues in Windows 11, press Windows Key + I to open Settings. Then, go to System > Troubleshoot > Other troubleshooters.
How Do I Turn On The Sound On My Laptop In Windows 11?
To turn on the sound on your laptop follow these steps:
- Open the Action Center by pressing Win + A.
- Click the speaker icon with an X to re-enable the sound.
- Increase the volume by sliding the volume slider.
Why Does My Sound Keep Stopping On Windows 11?
Outdated or incompatible audio drivers can cause problems. Sound issues may arise if the Windows Audio service or related components are disabled. Installing certain system updates can sometimes lead to audio issues. Also, some applications or programs on your computer might interfere with the audio output.
Share your thoughts in the comments
Please Login to comment...