WordPress Backup & Restore
Last Updated :
22 Mar, 2022
WordPress is a free and open-source Content Management System (CMS) framework i.e. it is a tool that organizes the whole process of creating, storing, and showcasing web content in an optimal way. WordPress started its journey as an improvement tool to enhance the regular typography of day-to-day writing. But it was taken as a blogging tool and as we reach the last quarter of this year WordPress stands strong as the most used WCM system used and that also not only in the blogging community.
In this article, we are going to discuss how we can take a Backup of the WordPress website and Restore them.
Backup is the process of storing additional copies of your WordPress website in physical or virtual locations distinct from your website on the server. Typically, backup data includes all the data – documents, media files, configuration, plugins, databases, etc. required to perform the workload on your server.
Data recovery, often known as a Restore, is required when WordPress data of any sort is no longer readable or has been corrupted by a malicious alteration. Or in case, you want to move back to the previous versions of the WordPress website. The act, process, or occurrence of recovering data following inadvertent loss or corruption is known as recovery.
Backup a WordPress Website: To backup a WordPress website we need to install a Plugin. You may install any relevant plugin you want which has the functionality to backup websites. We’re going to install a plugin called Updraft. Let’s see the steps:
Step 1. Go to the WordPress login panel and enter the username and password to log in to the WordPress Dashboard. You can access the login panel by adding /login at the end of your website URL. In my case, it is – http://127.0.0.1/wordpress/wp-login.php
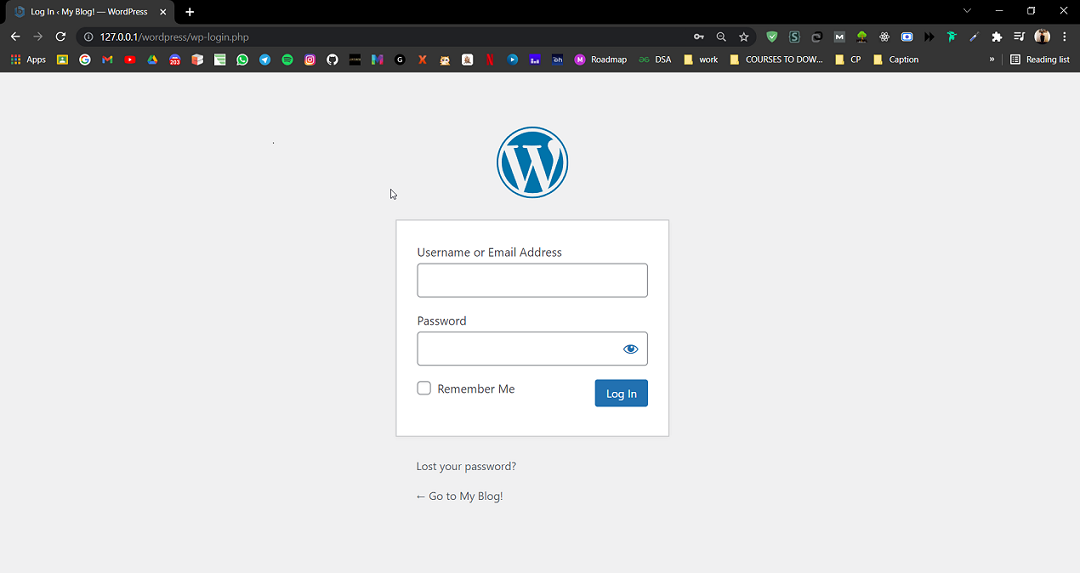
WordPress Login Panel
After login, you’ll see a similar dashboard like this:
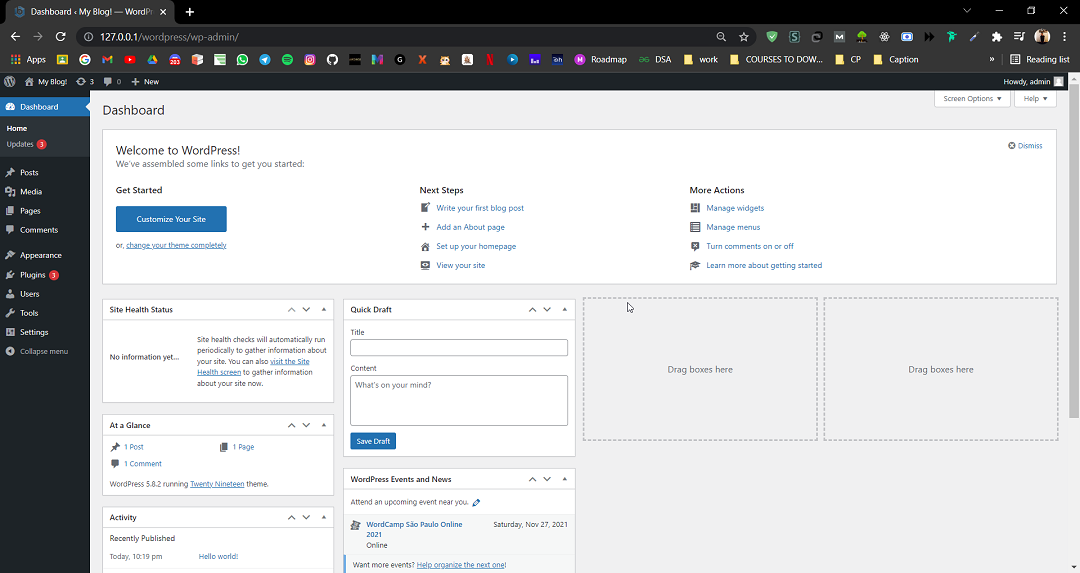
WordPress Dashboard
Step 2. We have to search for the plugin called Updraft and Install it. For that:
On the left side, you’ll see many options. Go to the Plugins >> Add New.
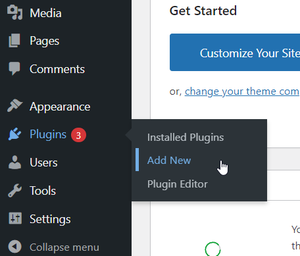
Add New Plugin
Search for a plugin called Updraft. This is the Plugin that we are going to use to Backup our WordPress website.
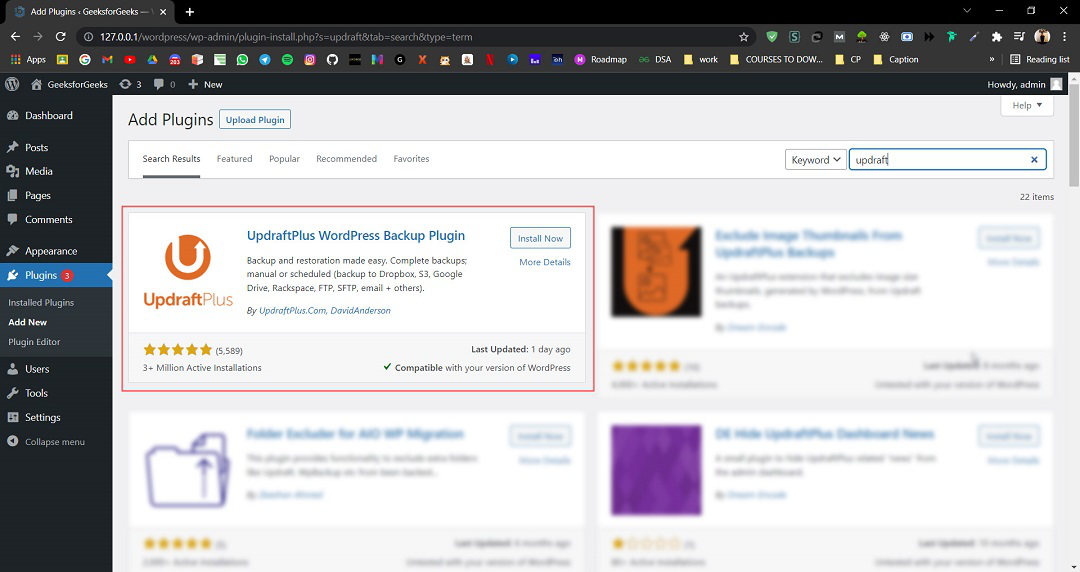
Search for Plugin
The plugin should look like the image below. Click on Install Now. It may take a few seconds to install according to your system configuration.
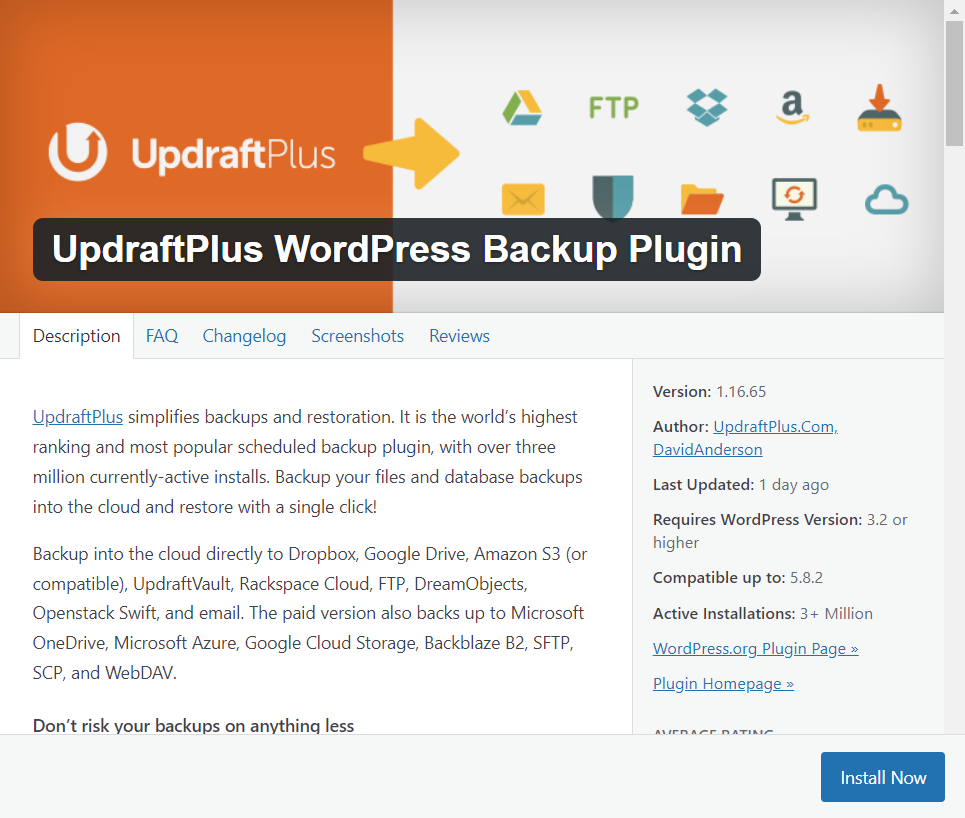
Updraft
Activate the Plugin after it gets installed.
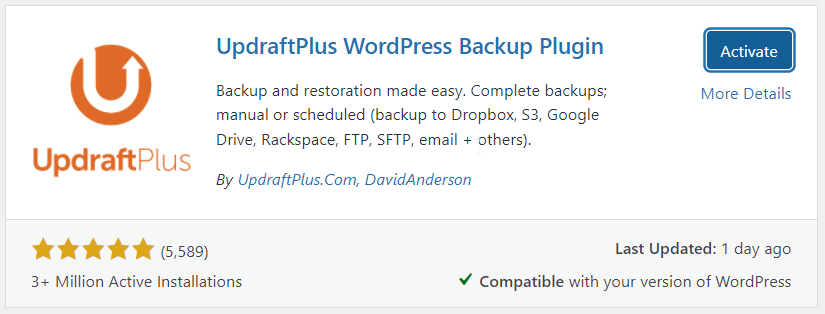
Activate Plugin
You have installed the required Plugin to take Backup of the WordPress website. Now see the next Step.
Step 3: After successfully installing and activating the plugin, you’ll find a new option in the Settings on the left side called UpdraftPlus Backups. Click on that.
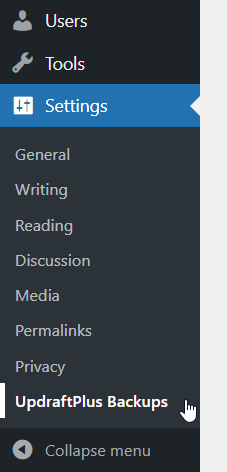
UpdraftPlus Backups
Step 4: Click on Backup Now. You’ll get a popup window.
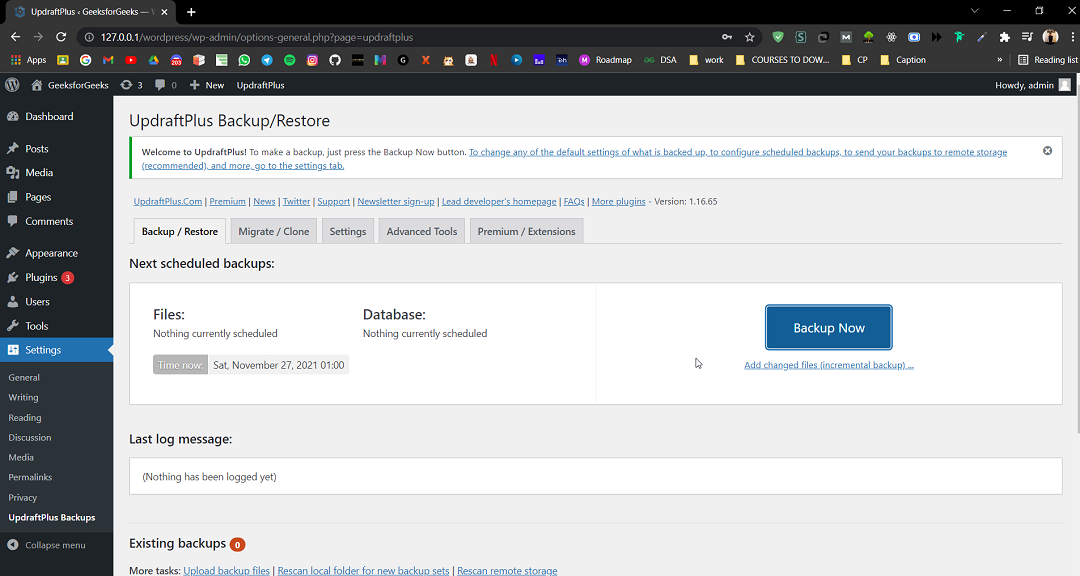
Backup Now
Make sure all the options are selected, then click Backup Now again:
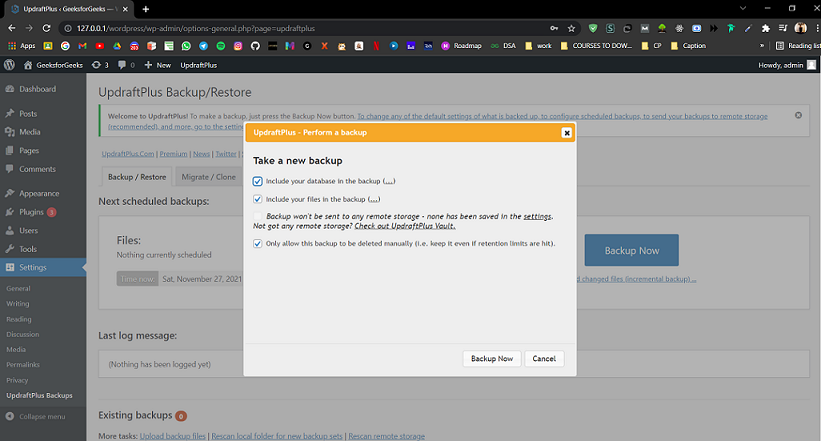
Backup Now
It’ll start taking up backup. The process will take a while according to the size of your website and the server configuration:
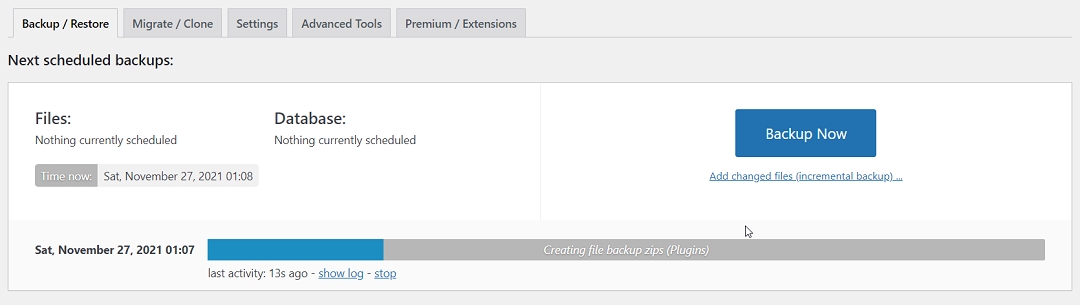
Backup in progress
That’s it, you have now taken a Backup successfully of your WordPress website.
Restore a WordPress Website: Suppose you have got yourself into a situation where you can’t be able to access pages, functionality, or maybe the whole website and you want to restore the website now:
Step 1: Click on the Settings >> UpdraftPlus Backups from the left side menu bar.
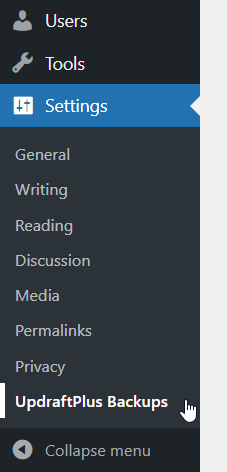
UpdraftPlus Backups
Step 2: Go to the Existing backups section, there you’ll find the list of all the backups that you had made so far.
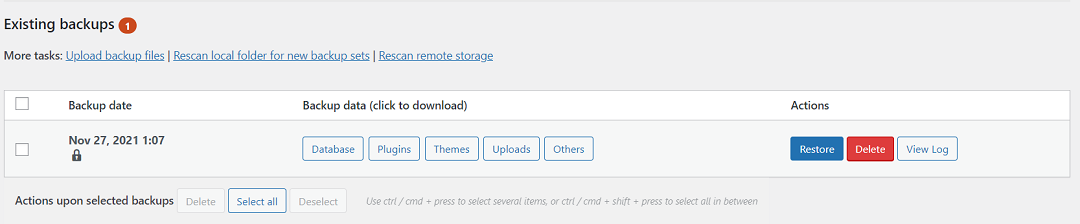
Existing Backups
Select the Backup among them (if you have more than one), on which you want to restore, and simply click on Restore Button.
Step 3: You will go to the next page, where you’ll get to choose the components to restore and then click Next, it is recommended to select all the options:
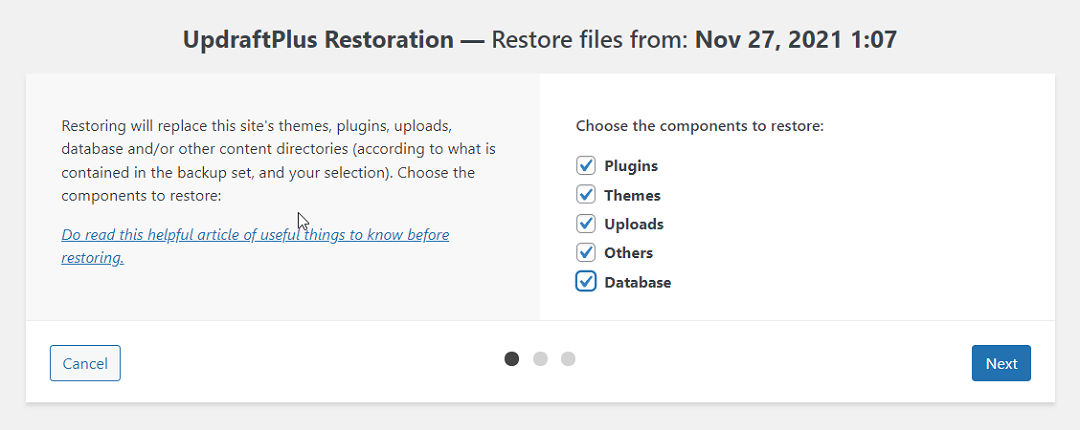
Components To Restore
Click on the Restore button:
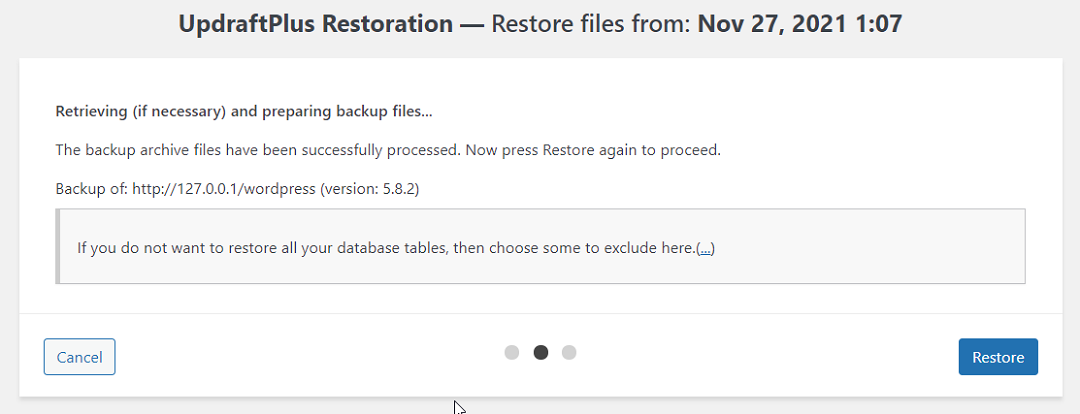
Restore
Your Restore will be in progress. The process will take a while according to the size of your website and the server configuration:
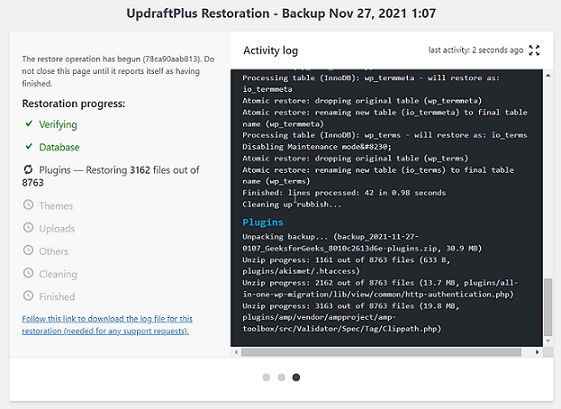
Restoration Progress
You a while, you’ll get to see the message of Restore Successful!
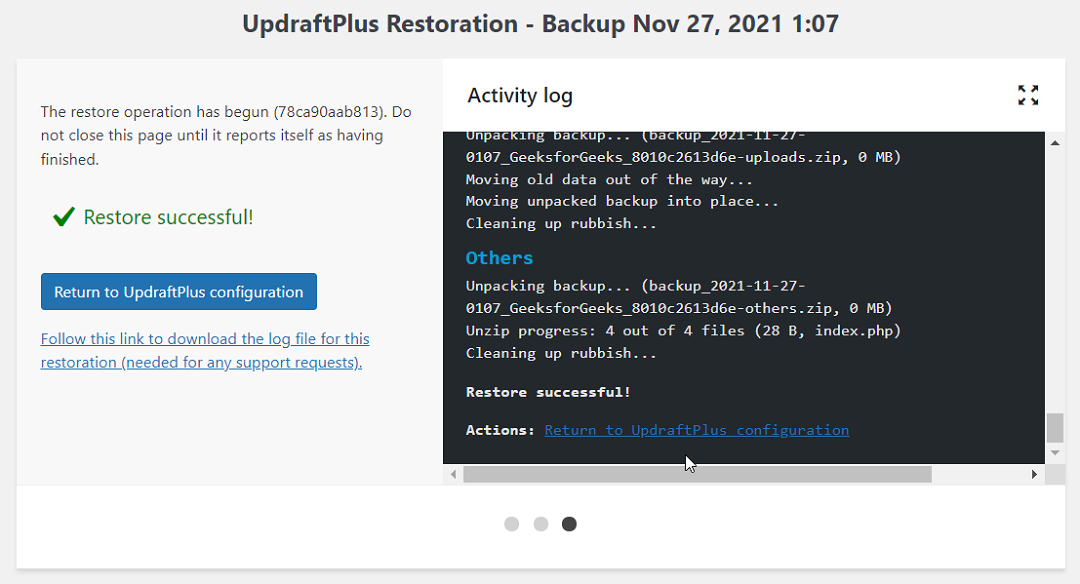
Restore Successful
That’s it, you have now successfully restored your WordPress website.
Share your thoughts in the comments
Please Login to comment...