How to Preview WordPress Website?
Last Updated :
12 Mar, 2024
WordPress allows users to preview themes and sometimes plugins before activating them. This preview feature enables users to see how a particular theme or plugin will appear on their website without making it live.
WordPress is a tool and an open-source Content Management System that is based on PHP and MySql which is used to create a dynamic website.
WordPress was written in PHP language by Matt Mullenweg. It is one of the most popular interfaces that allow users to customize and manage the website from its back-end content management system.
To organize the whole process of creating, storing, and optimally showcasing web content WordPress can be used. WordPress was the tool that enhanced the regular typography of day-to-day writing, nowadays it is modified.
In this article, we are going to discuss how we can Preview Pages On WordPress.
How to Preview Your WordPress Website Before Going Live
Let’s see the steps to Preview Pages On WordPress Easily and Quickly:
Step 1: First go to the WordPress login panel and try to log into the WordPress Dashboard by providing the username and password. To access the login panel You can add ‘/wp-login.php’ at the end of your website URL
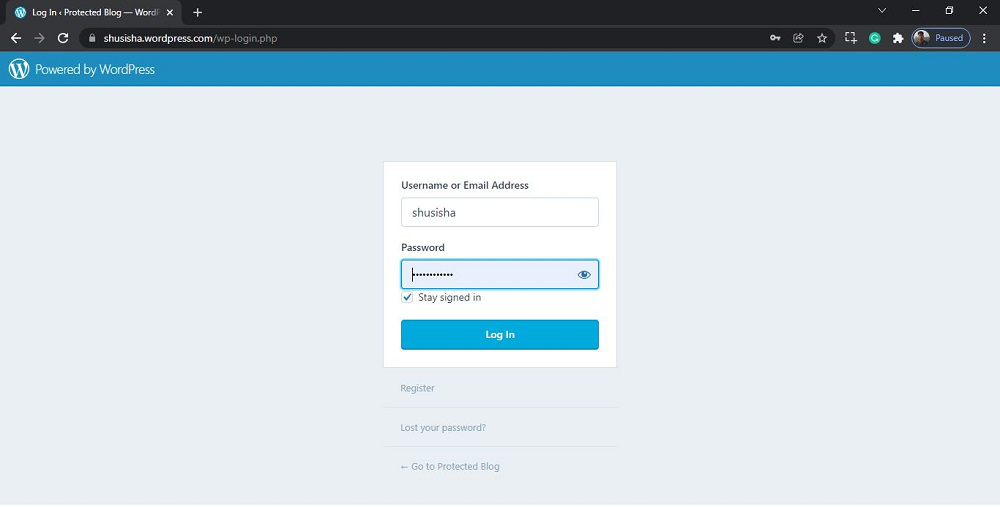
After login into your own WordPress, you will be able to see a dashboard in a similar way to this:
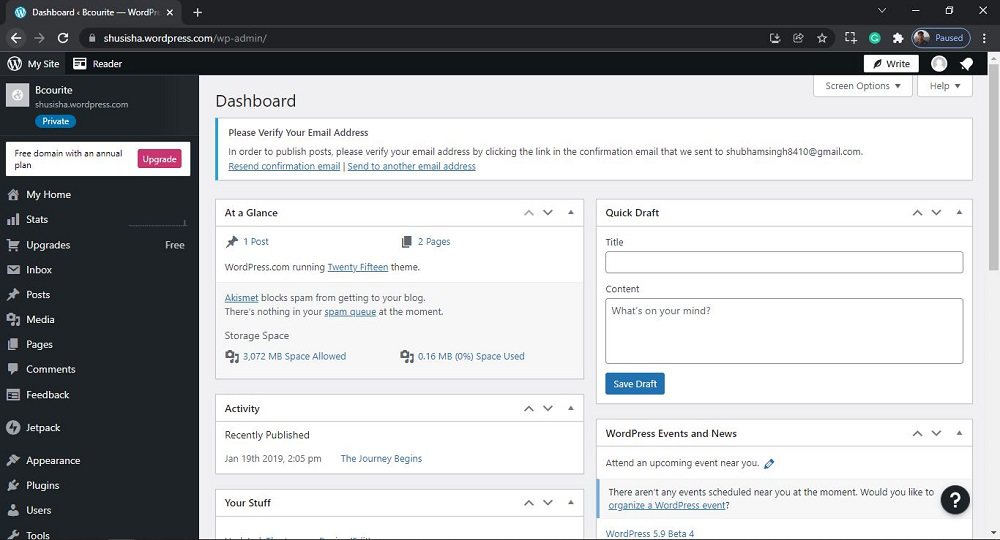
Step 2: We have to search and open the Add New section under Pages. For that, from the menu option on the left side of the WordPress page.
Go to the Pages >> Add New.
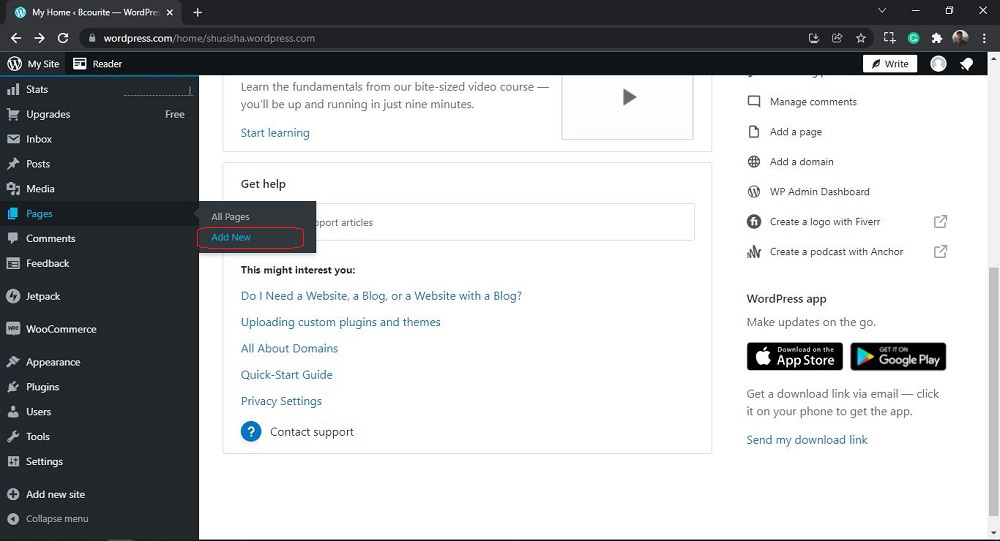
After clicking on Add New section under Pages, you will see a similar Page like this:
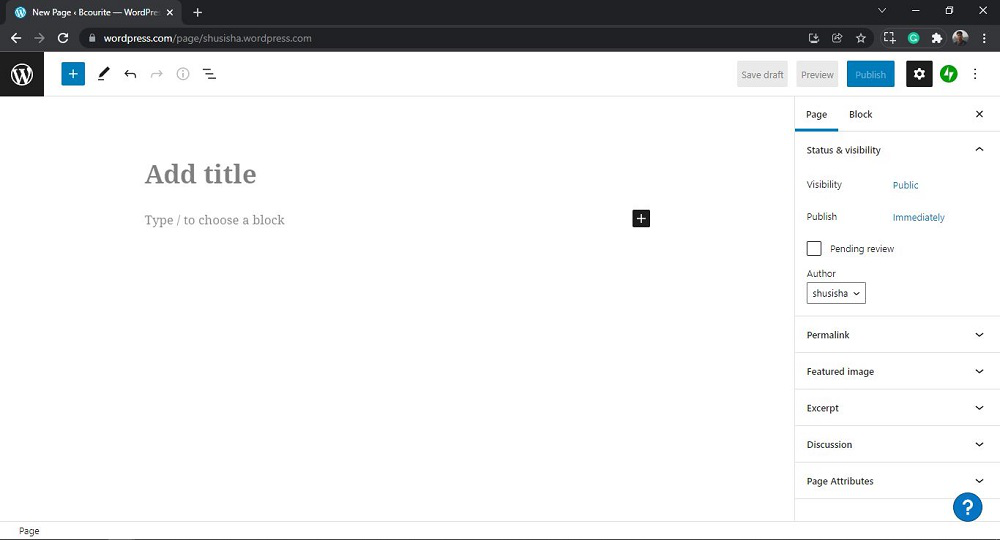
Step 3: Use the WordPress editor and add and update the content to your page for your website like this.
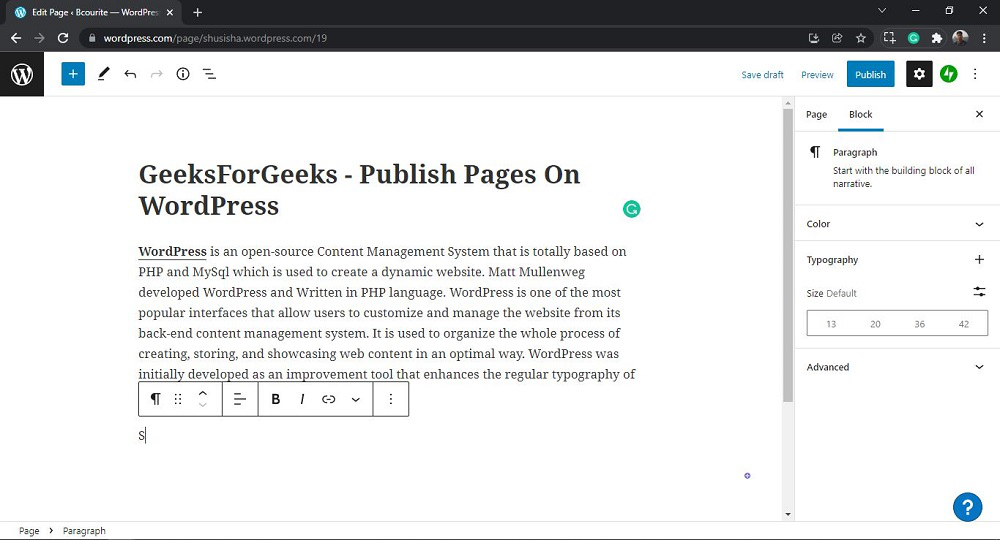
Step 4: Now you just need to click on the Preview button on the pages to Preview the page and select the device in which you want to see your preview.
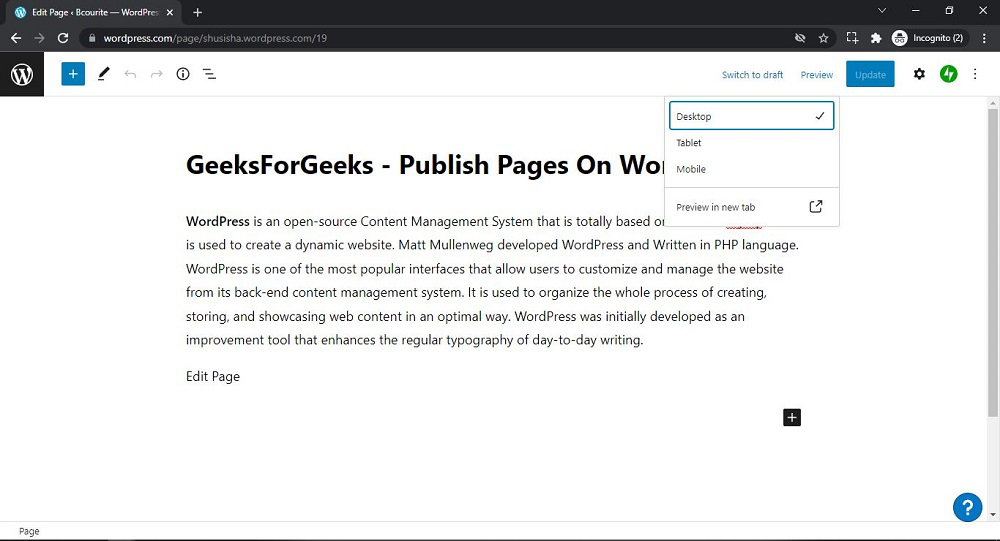
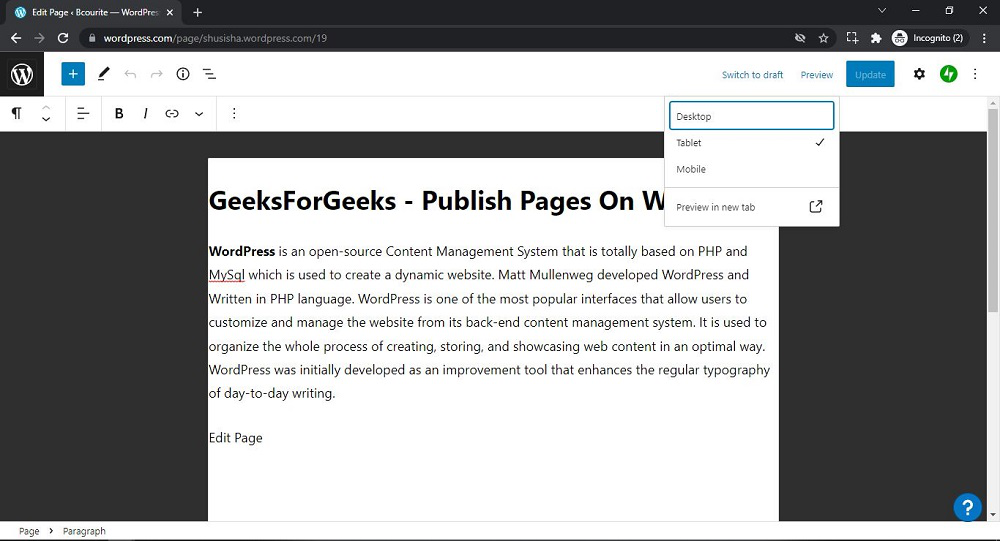
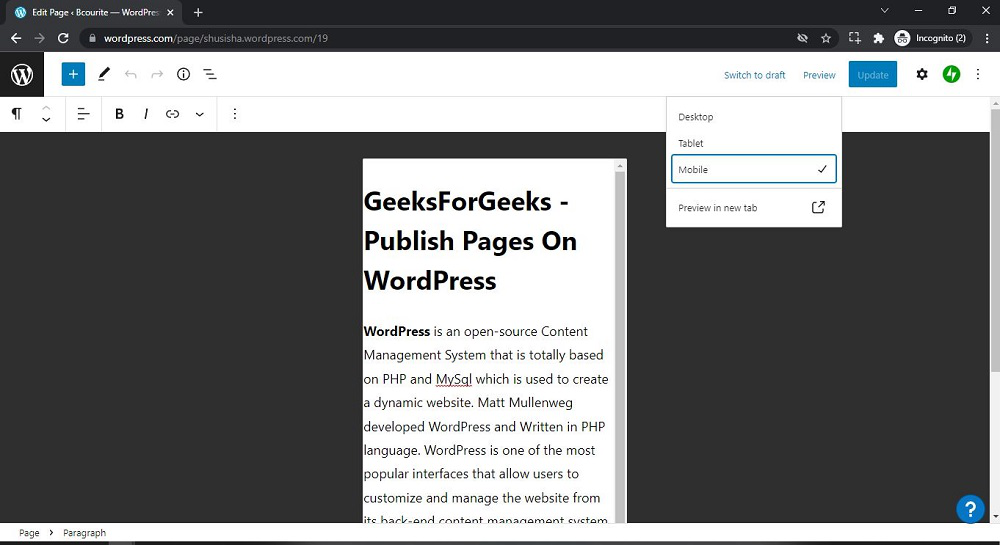
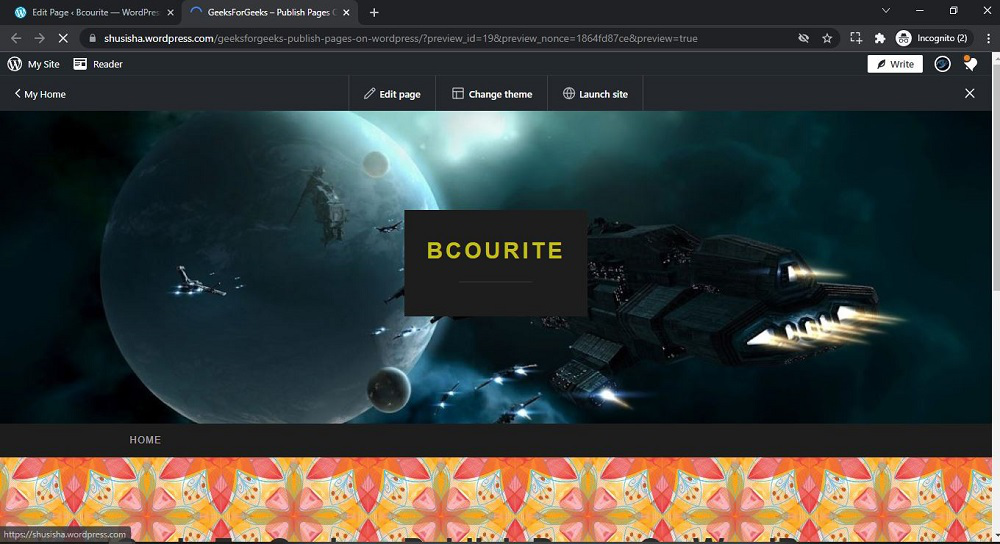
That’s it, you have now successfully learned how to Preview pages on your WordPress website.
Importance of Preview Pages
Preview of Pages is the view of the post before it’s published for the users. the preview of the page helps us to understand how this page looks on different devices like Mobile, Tablet, and Desktop when we publish it on the website.
- Preview Functionality: WordPress allows users to preview themes and sometimes plugins before activating them. This preview feature allows users to see how a particular theme or plugin will appear on their website without making it live.
- Theme Previews: Users can preview themes from the WordPress Theme Directory to see how they will look on their site. This includes checking the layout, color schemes, and overall design.
- Plugin Previews: While users can’t preview all plugin functions directly, they can review plugin details, and screenshots, and read user reviews before installation. Some plugins might have demo videos or GIFs showcasing their features.
- User Reviews: Checking user reviews is a common practice to gauge the performance and reliability of both themes and plugins. This user feedback can be important in making informed decisions.
Also Explore:
How to Preview WordPress Website? – FAQs
What is a WordPress Preview Page?
A WordPress Preview Page is a feature that allows you to view and assess the appearance of your content before publishing it live. It provides a sneak peek of how your page or post will look to visitors.
How do I access the Preview Page in WordPress?
To access the Preview Page, go to the WordPress editor, and look for the “Preview” button. Clicking this button opens a new tab displaying your content as it would appear on the live site without actually publishing it.
Can I share the WordPress Preview Page with others?
Yes, you can share the Preview Page with others by providing them with the generated preview link. This link allows collaborators or stakeholders to view the content without needing access to the WordPress dashboard.
Is the Preview Page mobile-friendly?
Yes, the WordPress Preview Page is mobile-friendly. It simulates how your content will look on various devices, ensuring a responsive design that adapts to different screen sizes.
Are changes made in the Preview Page automatically saved?
No, the Preview Page is for viewing purposes only. Any changes made in the preview do not automatically save. You need to go back to the editor to save or publish the modifications.
Can I interact with forms and buttons on the Preview Page?
In most cases, yes. You can interact with forms and buttons on the Preview Page as you would on the live site. However, functionality may vary based on the complexity of your website and the plugins you use.
Why should I use the WordPress Preview Page feature?
The Preview Page is a valuable tool for content creators and website administrators. It allows you to review your content’s layout, styling, and functionality before making it public, helping you catch errors and ensure a polished presentation.
Like Article
Suggest improvement
Share your thoughts in the comments
Please Login to comment...