Have you ever wondered how to bring your ideas, your passion, or your business to life on the vast world of the internet?
Perhaps you’ve dreamt of creating your very own website but felt overwhelmed by the technical jargon and the seemingly endless options out there. Creating a website using WordPress is a relatively straightforward process.
WordPress is a popular content management system (CMS) that allows you to build and manage websites without needing advanced technical skills. WordPress powers approximately 39.5% of all websites on the internet, highlighting its widespread popularity and effectiveness as a platform for creating websites.

WordPress is an open-source platform that allows users to build websites for small, medium, and large businesses. It is the current best Content Management System (CMS) covering more than 40% of sites on the internet. It is a powerful tool used to create, design, store, and display the web-content in a very optimised way. At its core, WordPress provides a user-friendly interface for designing, customising, and publishing content on the internet. It’s known for its versatility, making it suitable for a wide range of website types, including blogs, personal portfolios, business websites, e-commerce stores, news sites, and more.
Now let’s see how to make a website using WordPress:
WordPress for Beginners | Understanding the WordPress Dashboard
Important terms to understand in WordPress:
- Dashboards – The very first screen that appears after logging into WordPress. Everything in WordPress is managed through this main screen.

- Admin Screens – The different sections on the left pane of the WordPress site that allow for editing are called Admin Screens. The Posts, Pages, Appearance, Toolbar, Plugins, etc. are all called Admin Screens.

To know more about WordPress check this – Learn WordPress: Build a Website, Free Website Builder
People also view:
How to Create a Website on WordPress
Knowing the components of WordPress gives a good understanding of how to build a website. The following are some of the core components of WordPress that help in better understanding:
- WordPress Core – runs all the basic functionality, manages the content, and interaction between the databases, authentication system, etc.
- Extra Files – files added with ease in addition to the core files using WordPress’s Dashboard option.
- Database – uses MYSQL as its database to store the files.
- Admin screen – manages the site and configures all the tasks of WordPress.
Using WordPress.com to create a website as it is more beginner-friendly compared to using WordPress.org:
Step 1: Hosting Platform
Numerous hosting platforms on the Internet are specifically designed to host websites. For example, there are platforms like Bluehost, GoDaddy, HostGator, DreamHost, Kinsta, A2 Hosting, that provide various plans to choose the best one’s for a website. If the domain is hosted externally, WordPress suggests having the hosting platforms as Bluehost or DreamHost. In this article, the article is hosted on Bluehost platform.
WordPress also allows launching the websites for free but a paid plan is required to access its advanced features, plugins and themes. WordPress’ monthly pricings are mentioned below:

Step 2: Domain Selection
Domain name is the name of your site. Domain names should be accurate and easy to remember. It should be relevant to the content of the website as it can bring good recognition on the Internet. And using TLDs (Top Level Domain) to generate domain extensions can be helpful.
Example: www.geeksforgeeks.org
Here, geeksforgeeks is the domain name and .org is the TLD. Similarly there are lots of TLD’s available – .com, .co, .in etc.
- Creating Domain: The domain can be created in the Purchase Domain section under the Domains section on Bluehost.

Step 3: Installing WordPress on Bluehost
Now the next step is to create the website.
To create a new site, find My Sites section in the left panel of main screen and click on the area inscribed in a rectangular plot. Now, go to create new site or click on Migrate Existing Site if you already have an existing site.
My sites >> Add Site >> Create new site or Migrate Existing site

If you are a complete beginner choose Best WordPress for Beginners.
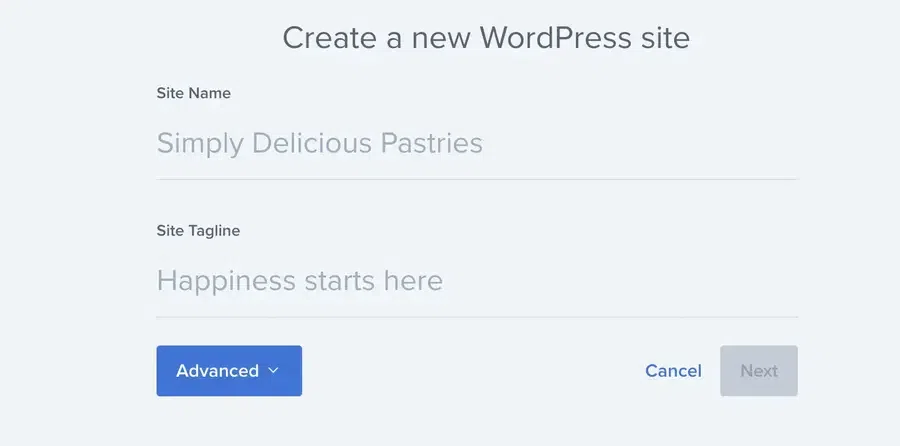
After the installation, use the authenticated credentials to log into the WordPress Dashboard to access the website.
Note that WordPress allows creating of multiple websites within the same installation

Step-4: Themes in WordPress
WordPress has various themes that are designed by professionals and can be installed on the website to alter the visuals. WordPress has both paid and free themes. The theme of the website can be changed anytime from the admin dashboard.
- Installing a New Theme on WordPress: To install a new theme, click on Appearance section and move to Themes. Now, click on the Add New Theme option at the end.
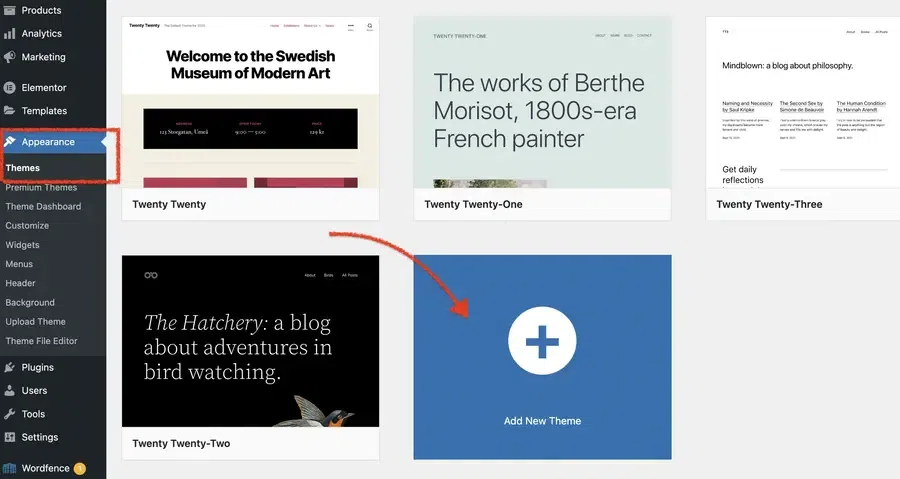
Now, look for your favourite theme and click on install option. You can also preview before installing the theme.
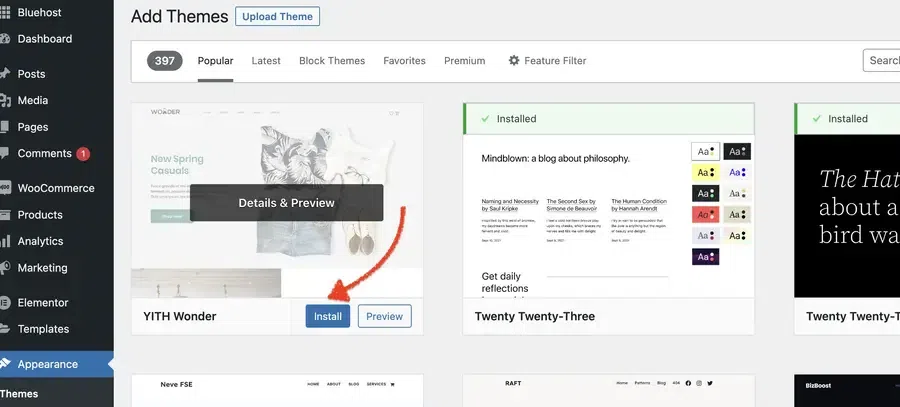
After installation, click on the Activate button.
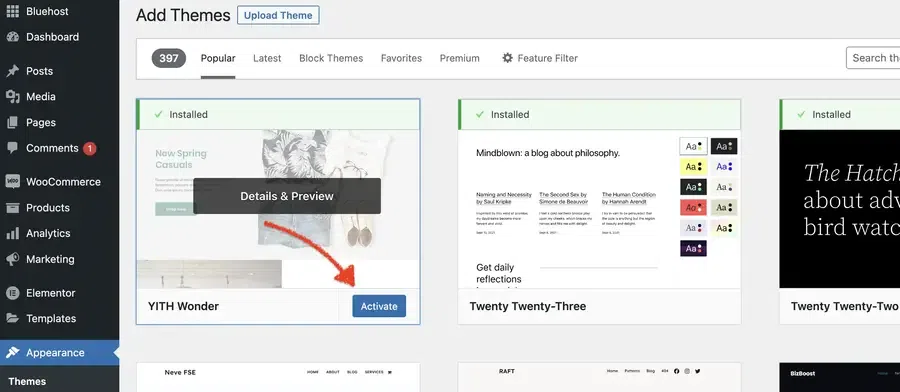
After installing the theme, it can be customized using the customize option in the Appearance section where the settings can be adjusted.
You can also use the Editor option from the Appearance section to edit the website visuals.
- Changing Current Theme on WordPress: To change the current theme, go to the Appearance section on the left pane of the screen, a drop-down will pop up choose the Themes option. Now, available themes would be displayed. Activate the theme you want.
Appearance >> Themes >> Activate
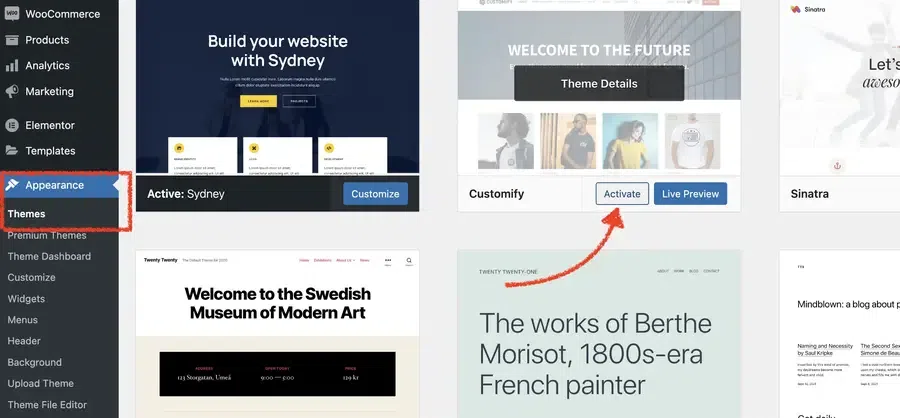
- Customising the Themes: After selecting the themes, you can edit or customise different sections of your website. To customise your site, go to the Appearance section and click on Customize to edit different sections.
People also View:
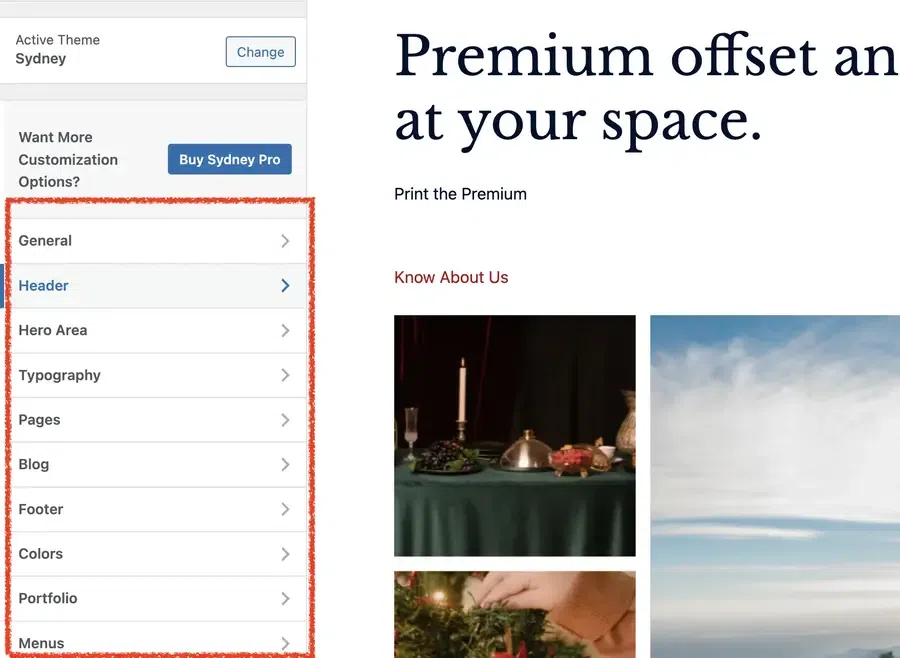
Now, you can customise each section of the website separately.
- Save and Publish: Now to save your work on WordPress and publish your site. Just click on save and make your site public by publishing it.
Click Save >> Publish
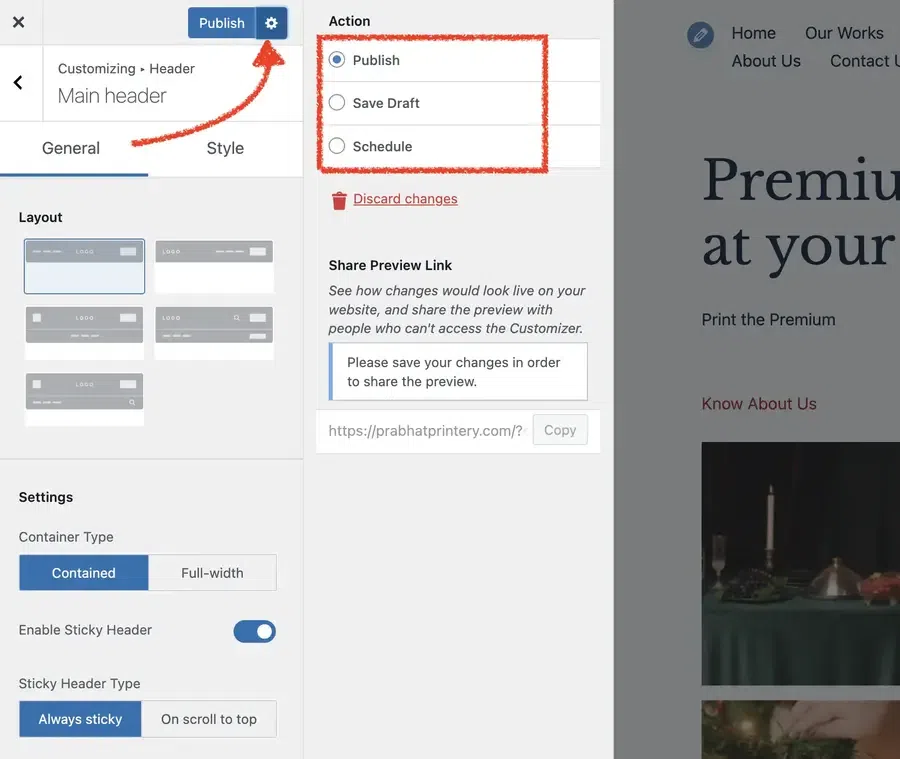
By clicking on publish, our website would be made public and live to view. The website created with these steps would be a basic one.
We can customise the website as per our needs which is discussed in the next section.
Step 5: Posts and Pages
To set up the content on the website use the Posts and Pages section. The Posts section is exceptionally for the blog posts whereas the Pages section is for creating different static pages for the website.
- Creating a Blog Post in Posts Section: Hover on the Posts section on the left pane of the screen, a drop-down will pop up, and choose the Add New option to create a new post.
Posts >> Add New

- Adding a New Static Page in Pages Section: Hover on the Pages section on the left pane of the screen, a drop-down will pop-up and choose the Add New option to create a new page.
Pages >> Add New
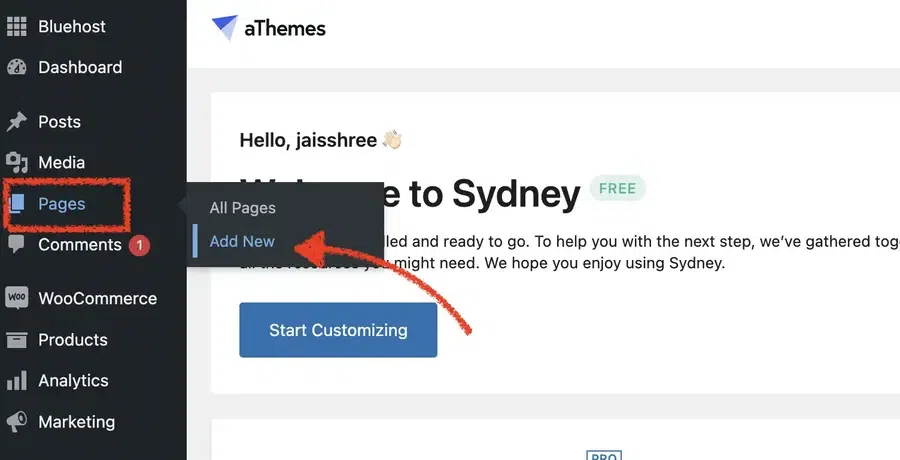
Find the settings section on the right side of the screen, where desired adjustments can be made.
After completing editing, use the Save Draft button to save the post or page and use the Publish button to display them on the website.
Additional Customizations Available in WordPress
WordPress offers lots of paid and free features for additional customizations, few of which are – Elementor, additional CSS, plugins etc which is covered in detail below.
1. Elementor in WordPress
“Elementor” is a popular plugin used widely by WordPress users as it is a drag-and-drop editor with a visual builder that makes editing the website easy and more customized. No knowledge of CSS or HTML is required as it has numerous pre-built content widgets that covers all the things that are needed to create a page or website.
- Installing Elementor: To install Elementor hover on the Plugins section on the left pane of the screen, a drop down will pop-up and choose the Add New option, go to search bar and look for Elementor and click on install to start the installation process. Make sure to Activate it in the Plugin section.
Plugins >> Add New >> Search for Elementor >> click Install
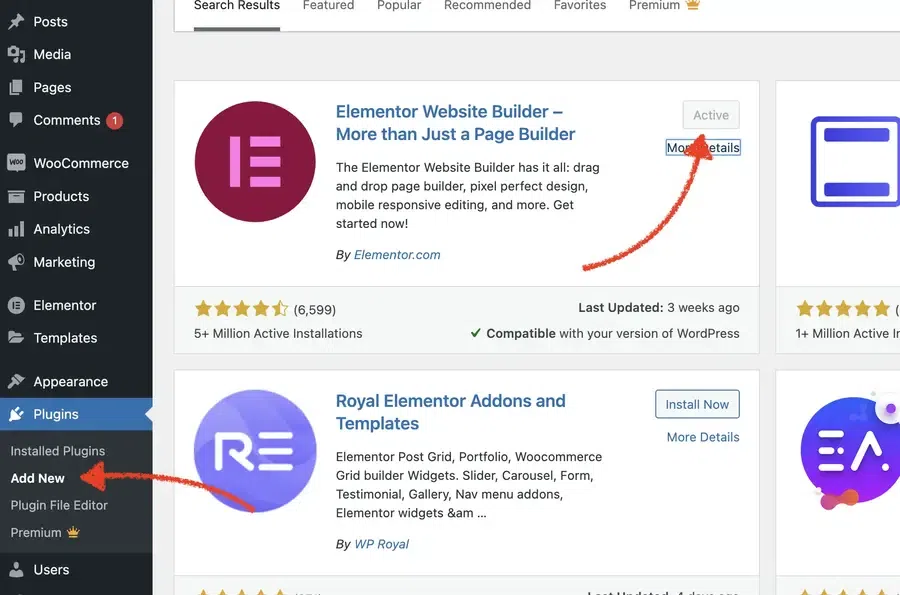
- Using Elementor: Click on the button “Edit with Elementor” to customise a blog page in Posts section using Elementor as shown in the image below:
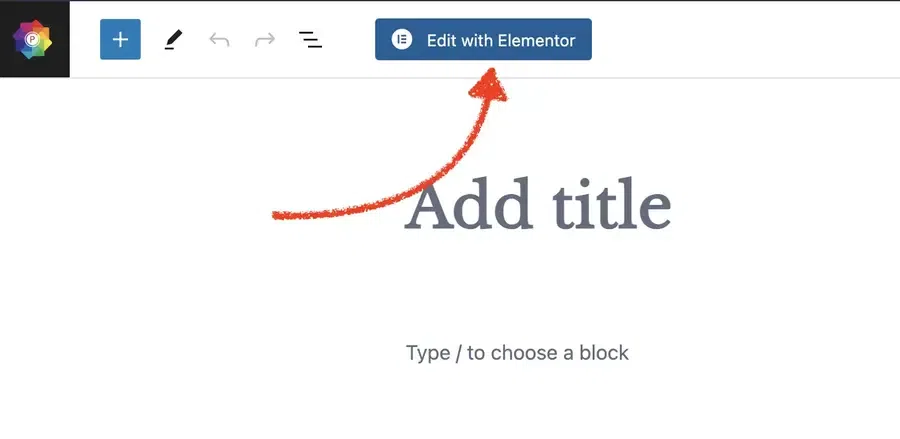
You can customise any page using elementor for advanced features.
2. WordPress Plugins
To customize the website and add new features, we use different plugins for addons. There are a wide variety of plugins available on the Internet that are free to use and also paid plugins that are developed by developers or some third-party websites.
- Installing Plugings: To Install plugins, go to the Plugins section and click on Add New.
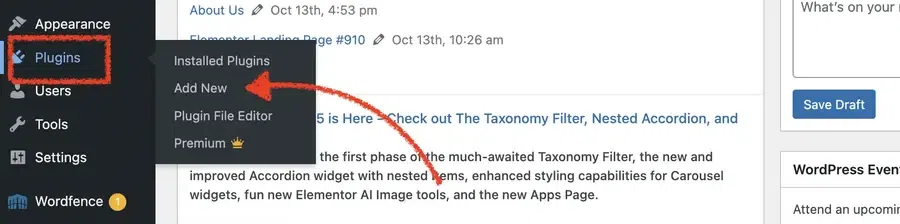
- Search for the required plugin in the search bar and click install and Activate the installed plugin to work.
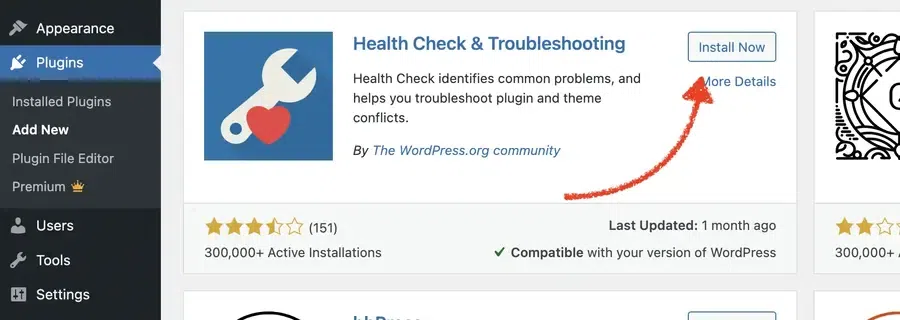
Some essential plugins for WordPress are:
- All in One SEO – Brings traffic from Google.
- WP Simple Pay – Allows credit card payments on WordPress.
- Smash Balloon – Adds widgets for social media
- MonsterInsights – Lets you connect with Google Analytics and provides insights.
People also View:
3. Payment Methods in WordPress
A payment gateway is a necessary requirement for any website. Suppose, there is an e-commerce website where products are sold and bought, it becomes crucial to setup a payment gateway to receive or send funds.
“WooCommerce” is a plugin that is widely used by the e-commerce website holders as it helps in setting up an e-commerce shop. It has very great customization and features.
- Installing WooCommerce on WordPress: Go to Plugins section and click on Add New. Search for WooCommerce and click on install to start the installation process. After the installation is over, activate WooCommerce and make a proper setup as per your needs.
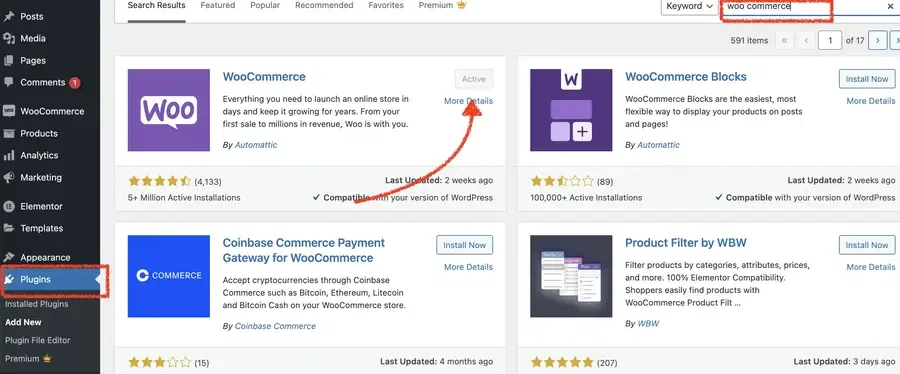
You can use the plugin to edit and customise various payment options and methods according to your needs.
3. Additional CSS
CSS is a widely used web language that stands for Cascading Style Sheets and is used by Website developers. This language is used along with HTML to style its elements.
- To edit or write a CSS code, go to,
Appearance >> Customize
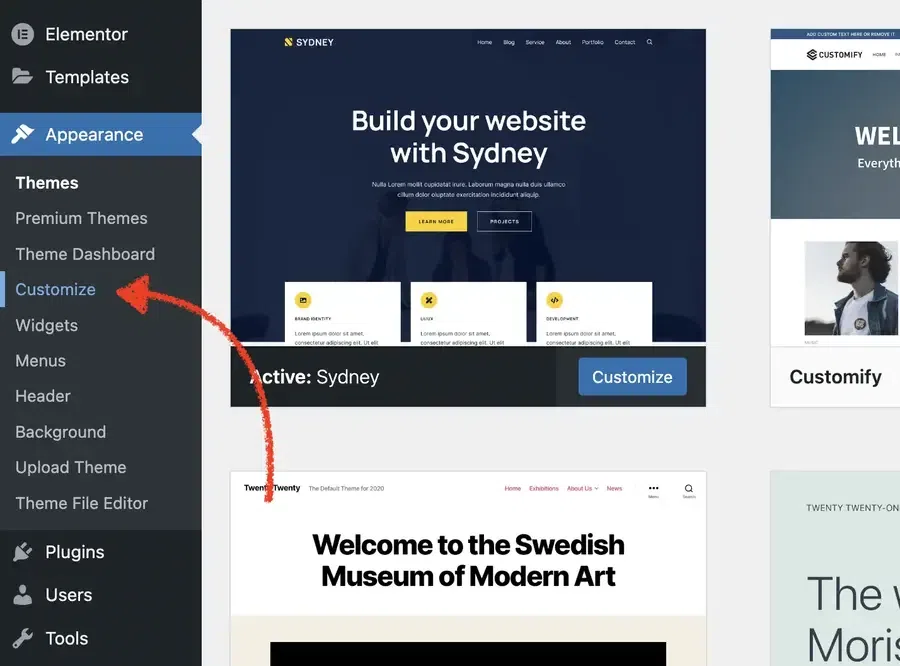
- Now you will have a pane of options on the left side and you will find an option “Additional CSS”.

- By clicking on it you can write or edit your own CSS code.

- After writing the CSS code in that empty space, hit on Publish button to save it.
4. Paid Templates and Themes
The free themes can be used to run simple blog posts but a good and responsive website requires creative layouts with a variety of configurations. And they can easily be purchased under the themes or templates section on WordPress. These paid themes and templates give access to additional plugins, functionality, better page builder tools, and pro demo and design layouts.
Benefits of using WordPress
Unlike platforms like Wix, Shopify, Weebly, etc. WordPress offers numerous benefits in building websites. It is fleet and can handle both small and large websites. Brands that are using WordPress are IBM Jobs, Microsoft News, BBC America, Flickr, and many more.
- The Plugins and the Themes are the main features that highlight WordPress.
- As a highly intuitive platform, people with no technical background can also use this platform to create websites.
- WordPress is highly scalable and robust.
Difference Between WordPress.org and WordPress.com
There are two platforms of this site, namely, WordPress.com and WordPress.org.
|
WordPress.com (Hosted Service)
|
WordPress.org (Self-hosted)
|
| Allows free launching of the website. However, to upgrade and access additional features, a paid plan should be chosen. |
Free software installation but must pay for the web hosting and domain every year. |
| Easy to understand, not much technical knowledge required, and beginner-friendly. |
As a self-hosted service, one should take care of all customization, maintenance, configuration, etc. |
| Built-in hosting and all security backups and advanced features are available in the upgrade option. |
Requires an external host to handle the site’s maintenance. |
| A variety of themes are available along with customization options. Can upgrade to access custom themes for advanced customization. |
Can build our own themes or use the available custom themes for free. |
| Upgrading the site plan allows plugins to be installed and these are self-managed. |
Many custom plugins are available but can cause compatibility issues. |
Conclusion
In conclusion, WordPress can be the best option for people with a passion intending to start a website for any small businesses or large businesses. A plethora of layouts, themes, plugins, and customising options help in creating amazing designs and good responsive pages. Its intuitive interface and features lets you build a website from scratch without any necessity of programming. It is a robust software with excellent community support and is always in the cycle of development which results in fresh and latest features. The trend for WordPress has never gone down. So be it yesterday, today or tomorrow, WordPress has always been the preferred choice by almost everyone including the world’s biggest brands.
FAQs on How to Use WordPress
What is WordPress and why is it popular?
WordPress is a content management system (CMS) that simplifies website creation and management. It is popular for its user-friendly interface, extensive theme and plugin ecosystem, and active community support.
What are the main components of WordPress?
The main components of WordPress include the core software, themes, plugins, and the database. The core software provides basic functionality, while themes and plugins allow for customization and additional features.
What is the difference between WordPress.com and WordPress.org?
WordPress.com is a hosted service that offers free and paid plans for website creation, including hosting and maintenance. WordPress.org, on the other hand, provides the self-hosted software that can be downloaded and installed on your own web server, requiring separate hosting and domain registration.
How do I choose a hosting platform for my WordPress website?
When choosing a hosting platform for your WordPress website, consider factors such as performance, reliability, support, and pricing. Popular hosting providers for WordPress include Bluehost, SiteGround, and WP Engine.
Can I customise my WordPress website?
Yes, WordPress offers extensive customization options through themes and plugins. You can choose from thousands of free and premium themes to change the appearance of your website, and use plugins to add functionality such as e-commerce, SEO optimization, and social media integration.
Share your thoughts in the comments
Please Login to comment...