WordPress Discussion Setting
Last Updated :
21 Mar, 2022
WordPress is an open-source Content Management System that is totally based on PHP and MySQL which is used to create a dynamic website. Matt Mullenweg developed WordPress and wrote in PHP language. WordPress is one of the most popular interfaces that allow users to customize and manage the website from its back-end content management system. It is used to organize the whole process of creating, storing, and showcasing web content in an optimal way. WordPress was initially developed as an improvement tool that enhances the regular typography of day-to-day writing.
In this article, we are going to discuss how we can go through Discussion Settings in WordPress.
Discussion Settings in WordPress: WordPress allows users different settings and the Discussion Setting is one of them. It is the interaction between the bloggers and the visitors. It allows users to control how people interact with your site through comments.
Let’s see the steps to go through Discussion Settings in WordPress easily and quickly.
Step 1: First go to the WordPress login panel and try to login into the WordPress Dashboard by providing the username and password. To access the login panel, you can add ‘/wp-login.php’ at the end of your website URL.

WordPress Login Panel
After login into your own WordPress, you will be able to see a dashboard in a similar way to this:
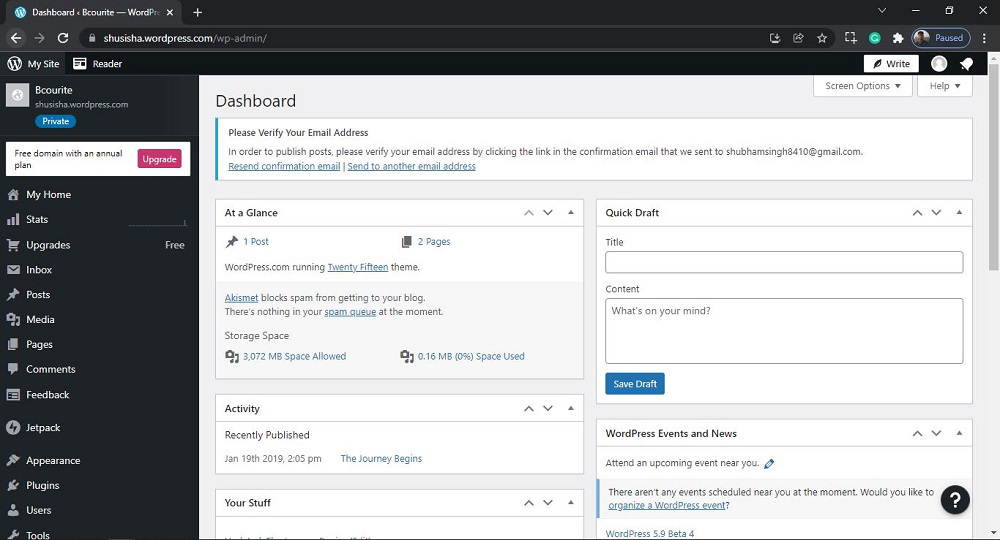
WordPress Dashboard
Step 2: We have to search and open the Discussion setting. From the menu option on the left side of the wordPress page, Go to the Settings>> Discussion.

Opening the Discussion Section
After clicking on discussion, you will see a similar page like the below.

Step 3: There are many sections in the Discussion Setting. Each section is briefly discussed below.
Default article settings: These settings are default article settings and may be overridden for individual articles. Following the default article settings:
- Allow to notify any blogs linked to/from the article.
- It allows us to link notifications from other blogs.
- It allows us to post comments on new articles.

Comments:
- The user needs to fill out their name and e-mail to add comments.
- Registered user needs to be logged in to add comments.
- Through this, we can automatically close comments on articles older than any ‘N’ no of days.
- Enable threaded (nested) comments up to any ‘N’ no of levels deep.
- If we set this open, it will break the comments into pages with any ‘N’ number of top-level comments per page and the last/first page displayed by default.
- If you want, you can display comments with the previous comments at the top of each page.
- We can also use Markdown for comments.
E-mail me whenever:
- If we set this open, anyone posts a comment.
- If we set this open, a comment is held for moderation.
- If we set this open, someone likes one of my posts.
- If we set this open, someone reblogs one of my posts.
- If we set this open, someone follows my blog.

Before a comment appears:
- If we set this open, a comment can be manually approved
- If we set this open, the comment author can look at the previously approved comment.
Comment moderation:
It holds up the comments in the queue if it contains 2 or more links. When these words are present in the comment. These comments will be put in that queue.

Disallowed comments: When these words are present in the comment. These comments will be put in the trash automatically. You have now successfully learned how to go through the Discussion Settings in the wordpress website.
Share your thoughts in the comments
Please Login to comment...