The Task Scheduler automatically executes tasks based on user selection or creation. However, users may encounter errors like 0x800710e0 when updating tasks after changing their domain password or selecting the Run whether the user is logged on option. This error usually indicates a problem with task permissions or system settings. Resolving this issue can ensure smooth task execution.
In this article, We’ll show you how you can fix Operator Refused the Request Error in Windows.
Error Messages while Using Windows Task Scheduler
If users want to automate all the internal tasks on Windows, Task Scheduler plays a major role in developing the initial processes. Sometimes users see some internal error messages while running it. Here, we’ll mention those error messages for better understanding –
- Error code 0x800710E0: The internal operator or system administrator has refused the initial request.
- Login Error 0x10e0: The internal operator or system administrator has refused the initial request.
- System Shadow Error: The internal operator or system administrator has refused the initial request.
Users can monitor all the errors, and after that, they can update it by following some processes.
How to Fix: Operator Refused the Request Error in Windows Task Scheduler
Here, we’ll discuss how to fix the issue when the operator refuses the request error in the Windows task scheduler by some important methods.
Method 1: Tweak the Power settings
If you’re using a laptop/PC and see an error like “Operator or Administrator has Refused the Request 0x800710E0,” it’s often because your laptop is in battery mode. The problem? Some tasks ask for more power than your battery can give.
Changing your power settings can fix this. We’ll show you how. This way, your Task Scheduler will work great, even if you’re not plugged into any power.
Step 1: Press Windows Key + I to open the search bar then on the search bar type “Task Scheduler“
Step 2: In UAC, Click on the Yes button
Step 3: Click the “Create Task” button in the right pane.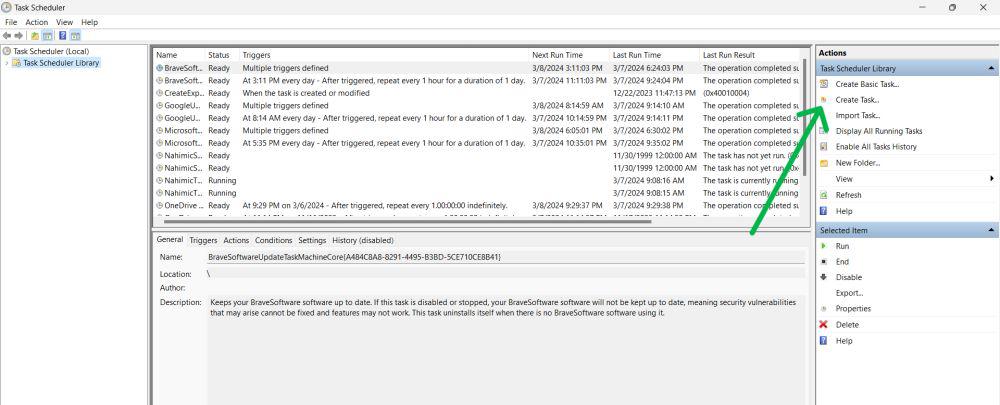
Step 4: After clicking on the “Create Task” navigate to the “Conditions” Tab
Step 5: Under the power section, Uncheck the box next to “Start the task only if the computer is on AC power“
Step 6: Click on the “OK” button
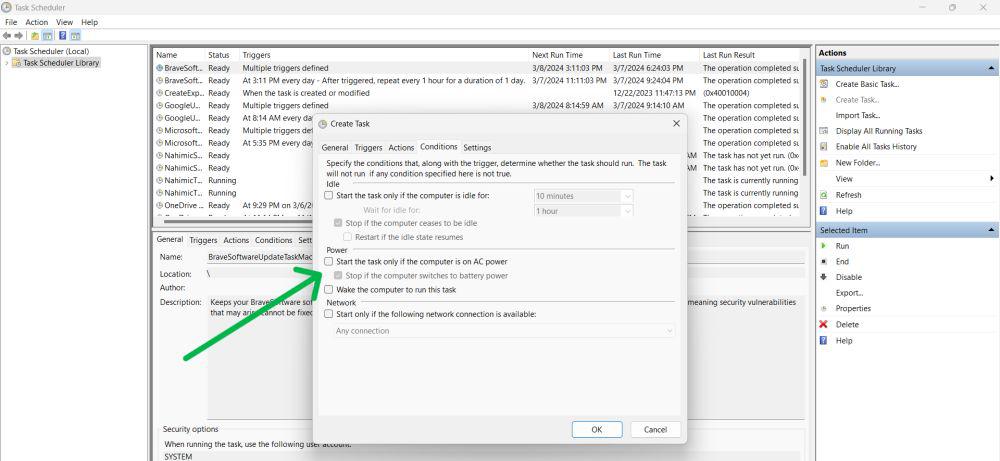
Method 2: Check Proper Permissions and Privileges
Incorrect user permissions can also lead to the “Operator Refused the Request” error. To rectify this, follow these steps:
Step 1: Press Windows Key + I to open the search bar then on the search bar type “Task Scheduler”
Step 2: In UAC, Click on the Yes button
Step 3: Click the “Create Task” button in the right pane.
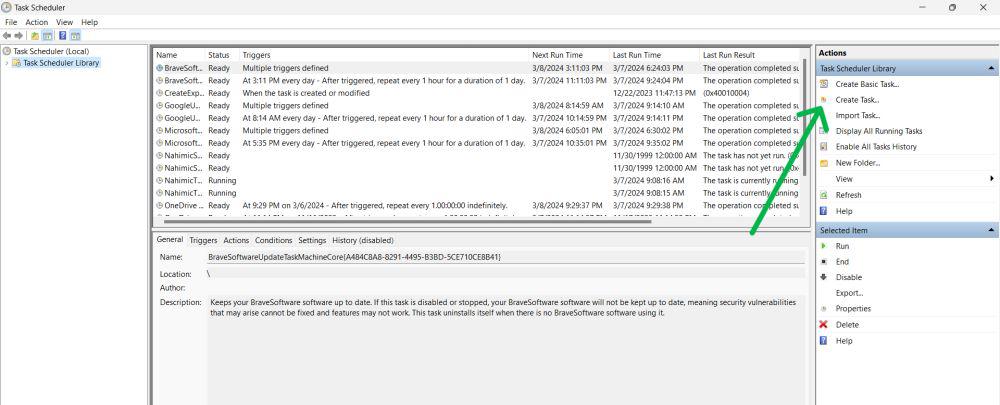
Step 4: After clicking on the “Create Task” navigate to the “General” Tab.
Step 5: Tick “Run whether user is logged in or not.”
Step 6: Click on “Change User or Group“
Step 7: Type “Administrator” and hit “Check Names” > click on “OK“
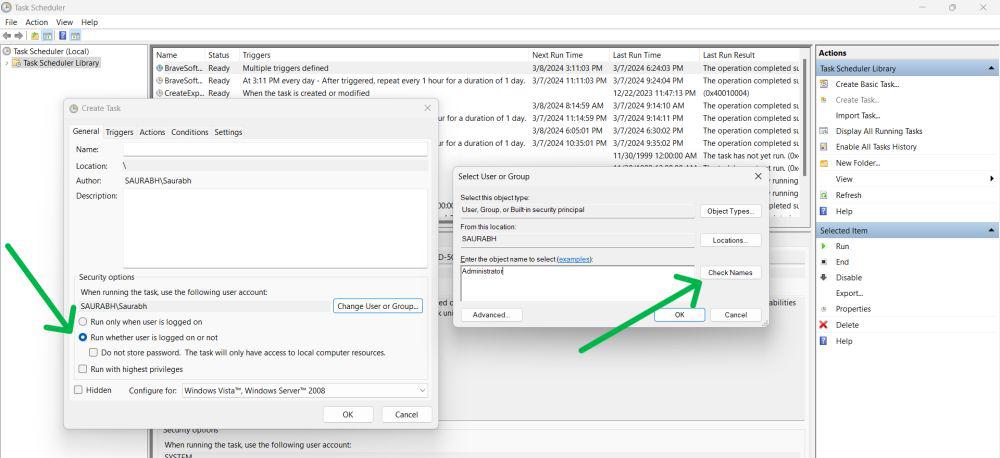
Ensure the user running the task has required privileges when selecting “Run with highest privileges“. For example, if the task runs application X under user A needing admin privileges, ensure user A is part of the administrator’s group.
Step 1: Right-click on the application and select Properties.
Step 2: Select the Security tab and click Edit.
Step 3: Under Permissions, select the user account and check the applicable permissions. If the user is not available, click the Add button to add the user.
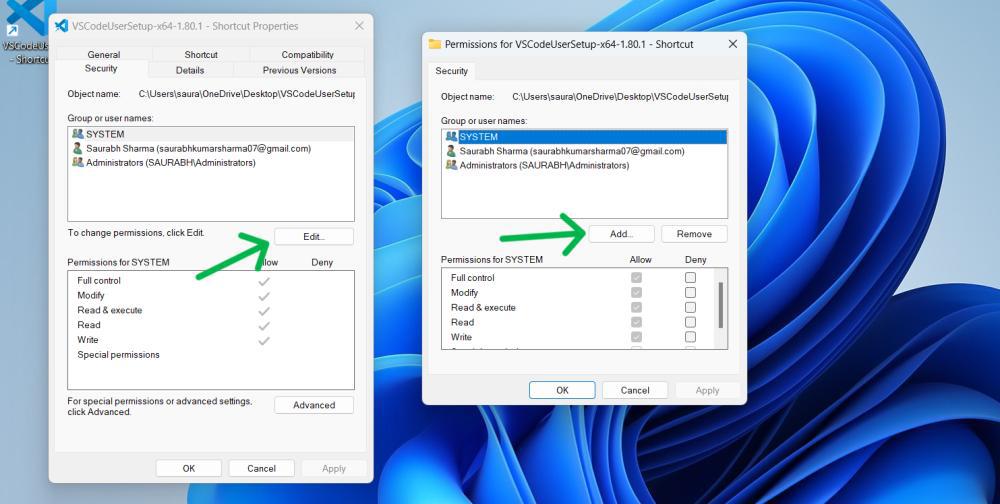
Method 3: Check for Conflicting Instances
An existing task instance may sometimes run and block a new one from starting. To clear any remaining instances, stop and restart the task scheduler service.
Step 1: Open Windows Services:
- Press Win + S to open the search bar.
- Type “services” and click on the “Open” button.
Step 2: Restart Task Scheduler:
- Right-click on “Task Scheduler.“
- Select “Restart.”
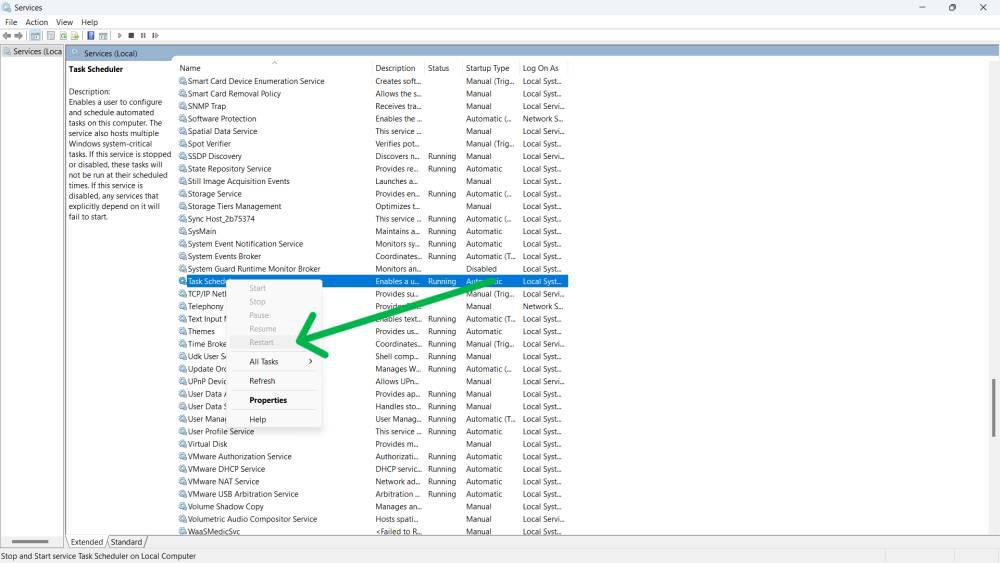
Method 4: Disable Sleep Mode
One way to fix the “Operator or Administrator has Refused the Request” error in Task Scheduler is to turn off sleep mode. Sleep mode can mess with Task Scheduler’s tasks and lead to this error. So, by turning it off, Task Scheduler can work smoothly. Here’s how to do it:
Step 1: Press Windows Key + S, then type “Control Panel” into the search bar.
Step 2: Click System and Security.
Step 3: Then, Click Power Options.
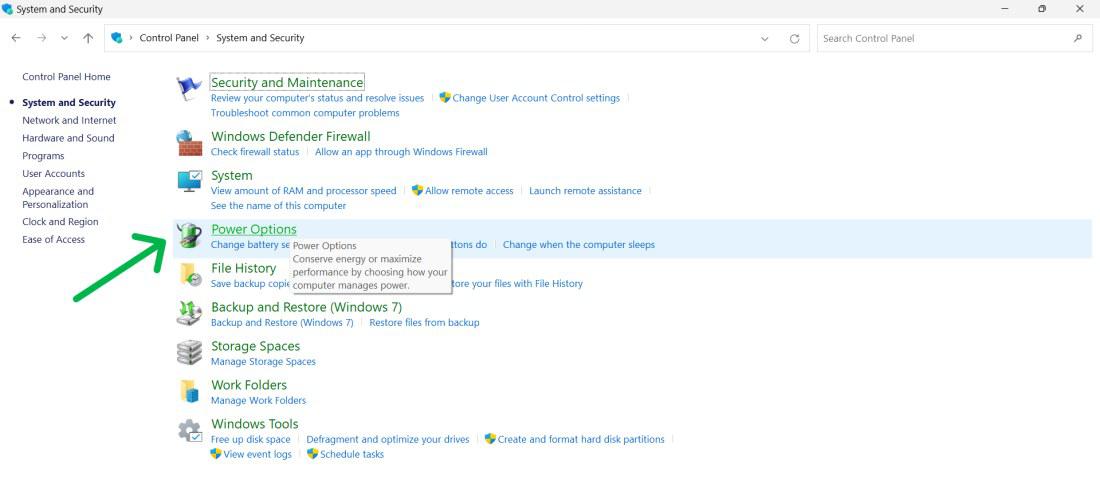
Step 4: Click “Change plan settings” under “Select Plan“.
Step 5: From the dropdown select “Never“
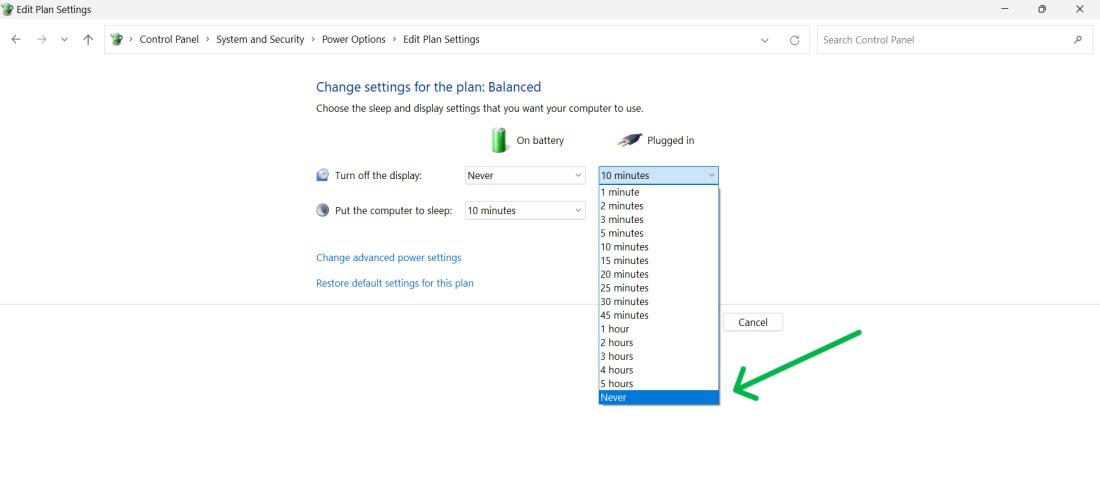
Method 5: Run an SFC Scan
An SFC scan can locate and fix system files that might be causing the error. Here’s how to run an SFC scan:
Step 1: Open Command Prompt as administrator.

Step 2: Type sfc /scannow and press Enter. Wait for the scan to complete.
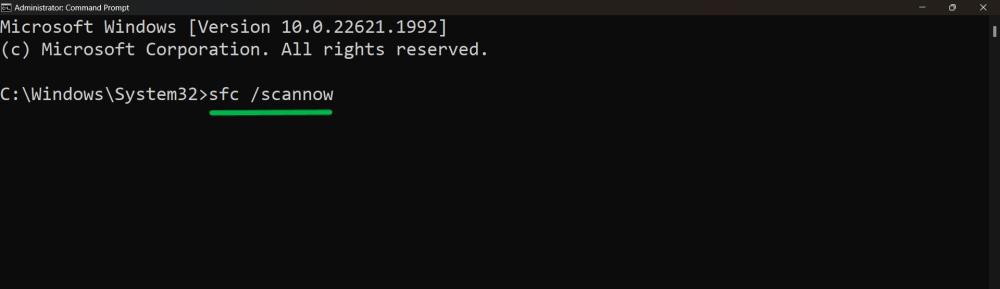
Hence we have learnt all possible methods to fix Operator Refused the Request Error in Windows Task Scheduler.
Also Check: 6 Methods to Fix PC Health Check Not Showing Results!
How Do I Enable & Disable History In Task Scheduler?
Step 1: Press Windows Key + I then on the search bar type “cmd” then click on Run as administrator
Step 2: Type the following commands to enable task scheduler history
wevtutil set-log Microsoft-Windows-TaskScheduler/Operational /enabled:true
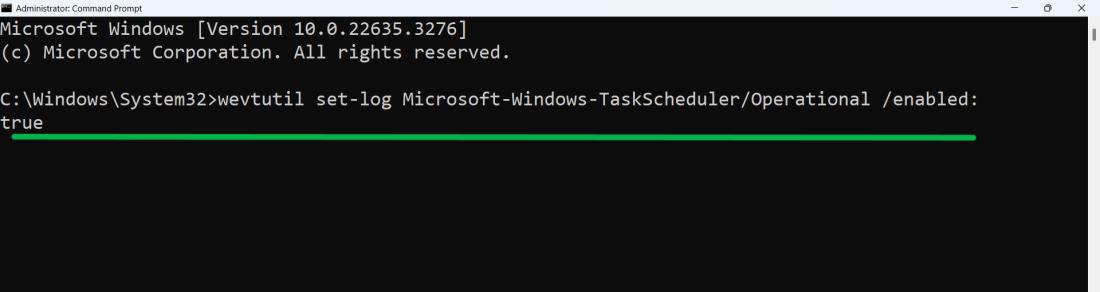
Step 3: Press the Enter button
To disable the task scheduler history type the following command
wevtutil set-log Microsoft-Windows-TaskScheduler/Operational /enabled:false
Conclusion
In Conclusion, The “Operator Refused the Request” error in Windows Task Scheduler can be resolved by changing power settings, setting user permissions, disabling sleep mode, or running an SFC scan. Always remember to create a system restore point before making any changes to your system settings.
Also Read
Fix: Operator Refused the Request Error in Windows Task Scheduler – FAQs
How to Fix The Operator or Administrator Has Refused The Request?
Follow these to fix the operator or administrator has refused the request error on windows.
- Press Windows Key + I to open the search bar, then type “Task Scheduler.”
- Click on the Yes button in UAC.
- On the right pane, click on “Create Task.”
- Navigate to the “General” tab after clicking on “Create Task.”
- Tick “Run whether user is logged in or not.”
- Click on “Change User or Group.”
- Type “Administrator” and hit “Check Names,” then click on “OK.”
Why is my scheduled task not running?
Various factors like incorrect power settings, insufficient user permissions, sleep mode interference, or system file corruption can prevent a scheduled task from running.
How do I fix a Task Scheduler error?
To fix a task Scheduler error, follow these steps:
- Restart Task Scheduler service via Windows Services:
- Right-click Task Scheduler in Windows Services.
- Select Restart.
- Ensure Startup type is set to Automatic.
- Delete corrupted Task Scheduler Tree cache:
- Use the Automatic Maintenance tool to identify and delete the corrupted cache.
- Factory reset Windows as a last resort:
- This may repair system file or registry issues causing the error.
Share your thoughts in the comments
Please Login to comment...