The directory name is invalid is one of the most common errors that we may get when we use the task scheduler in WindowsWindows, this error can come even if you have a valid directory name and there are many reasons why this error happens in windows so if you are having similar error in your system then you can read this article and understand how to solve this error.
The meaning of The Directory Name is Invalid Error
The simple meaning of the directory name is invalid error is that the name that is being fetched by the task scheduler is somehow invalid, but you may have already double-checked and realized that that is not the case, so let’s look at some of the solutions which are available that we can use to solve this error:
- By Replacing the path preferences.
- By Editing the Path of the File.
- Changing directory permissions.
- Running the chkdsk tool.
Let’s understand each of these methods one by one.
1. By Editing the Path of the File:
It is a strong possibility that the main reason why the task is not being scheduled is because there is some glitch in the system you can resolve this glitch by simply rebooting the system but if this issue remains then you should replace the path reference for this, you will have to follow the below steps:
Step 1: Start the Task Scheduler
First of all, go to the start menu and search for the task scheduler and open it:
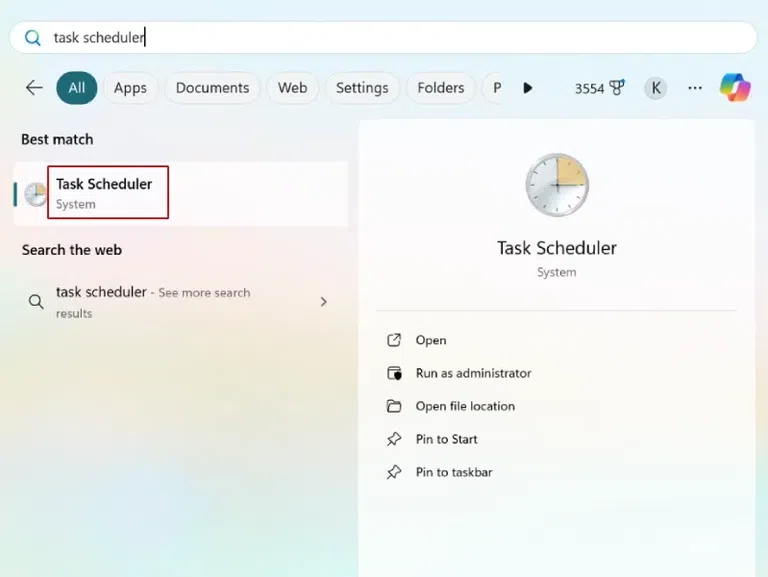
Open task scheduler.
Step 2: Open the Task Scheduler Library
Now you will have to open the task scheduler library, Thento simply after clicking on the option to open it, as you can see in the image below:
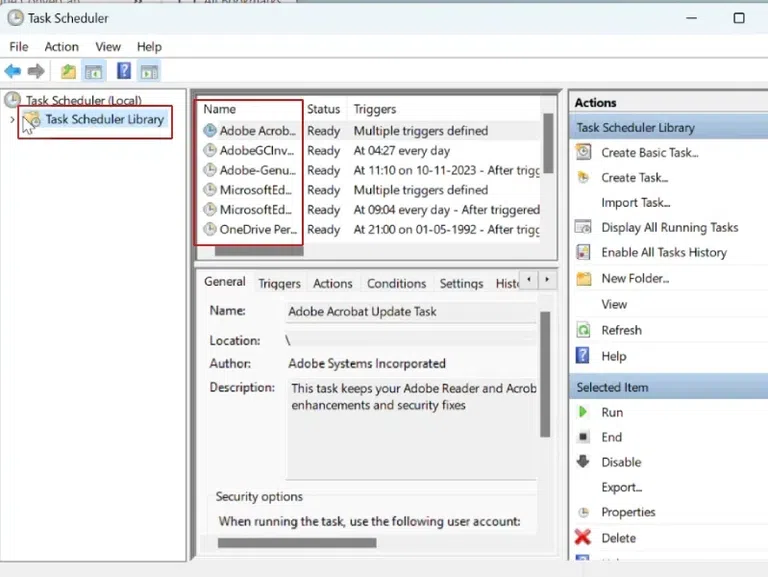
Open the Task Scheduler Library.
Step 3: Open Task’s Properties
Now you will have to select the task that is giving you the error and right click on it and then select properties from the menu:
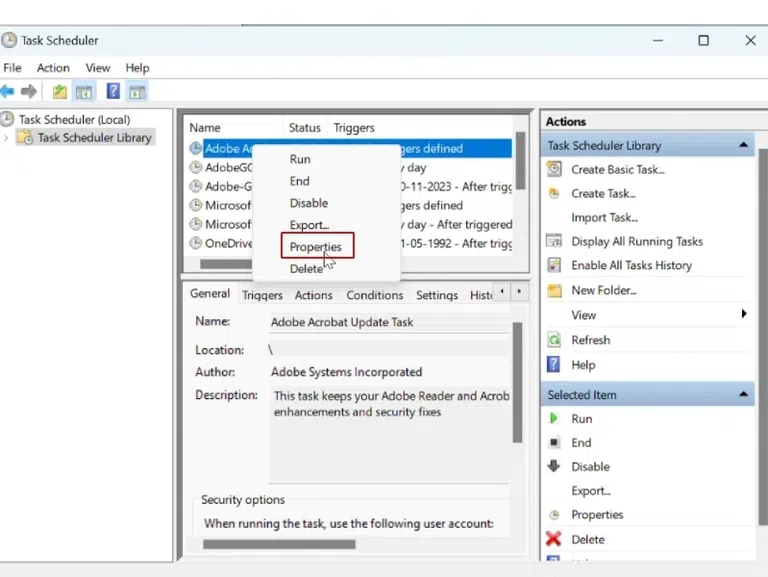
Open Properties.
Step 4: Open the Actions Tab
After opening the properties section you will have to open the actions and then select the action named After“Start the program” After this, click on edit and move to the next step.
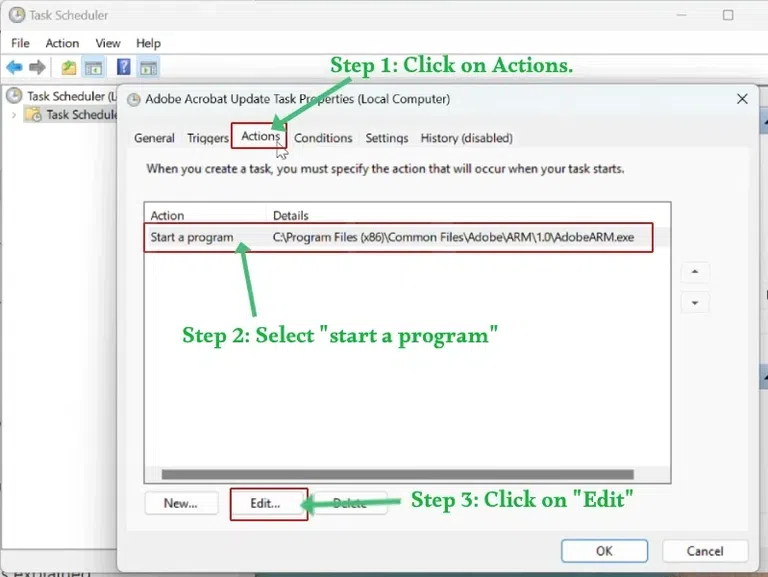
Actions tab.
Step 5: Removing the Start in Functionality
Now you will see that there is an option named, clicking”Start in” and in the option,. Then you will see that there are quotes present so click on edit and remove it then save.
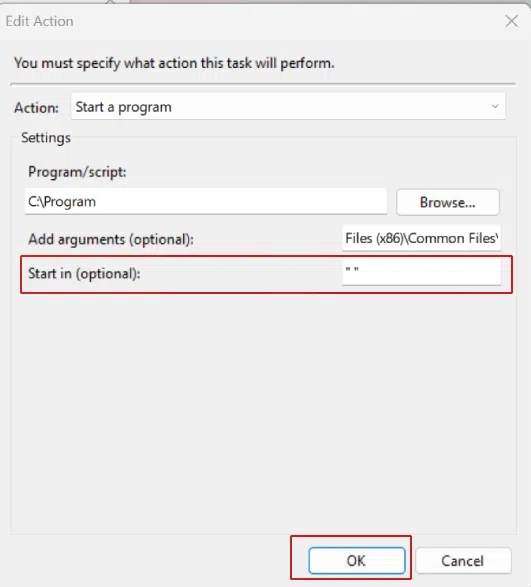
Removing the ” ” option.
After completing this step simply restart your computer and then the directory name is invalid. This is error should be resolved, if it is still not resolved then you can follow the below methods as well.
2. Delete and then add the task
Sometimes there are special characters that are added to the path location which leads to this error so if you want to solve this error and the above method is not working for you then you can follow this method to solve the error as well in this method we will delete the task and then adding it again will fix this issue, below are the steps used in this method.
Step 1: Delete the Task
Open the task scheduler, click on the delete option, and open, the task that you want and click on the delete option.
-768.webp)
Delete the task.
Now you will have to add the task again but before adding the task you should reboot the system and then add the task again whichthat should resolve this issue.
3. Changing directory permissions
Another reason why we might be getting this error is that, we do not have the necessary permissions to perform these actions, so we may need to change the permissions of the directory, for this we will have to follow the below steps:
Step 1: Open Directory
This is the first step, in this step we will have to open the directory to where our task is located, so simply open the task manager and then open the directory.
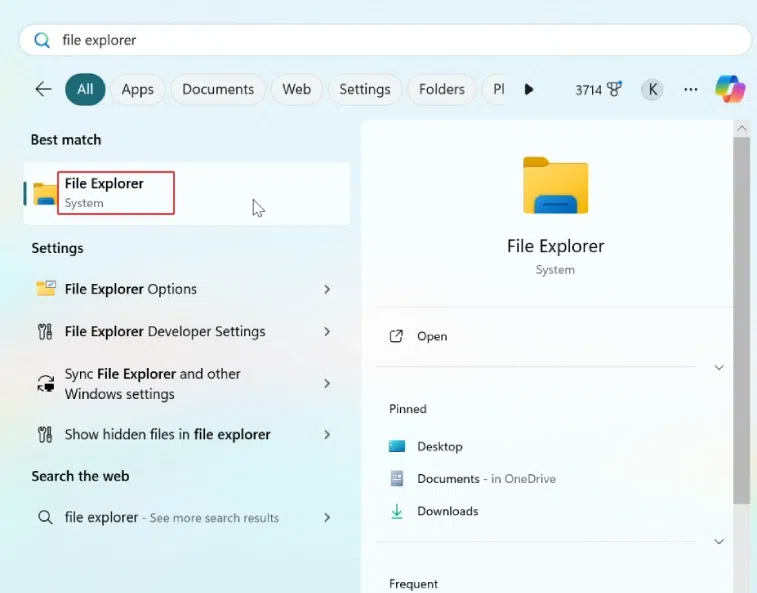
File Explorer.
Step 2: Open Properties Option
Now in this step, you will have to open the properties of the directory, for Properties simply right-click and select the “Properties” option.
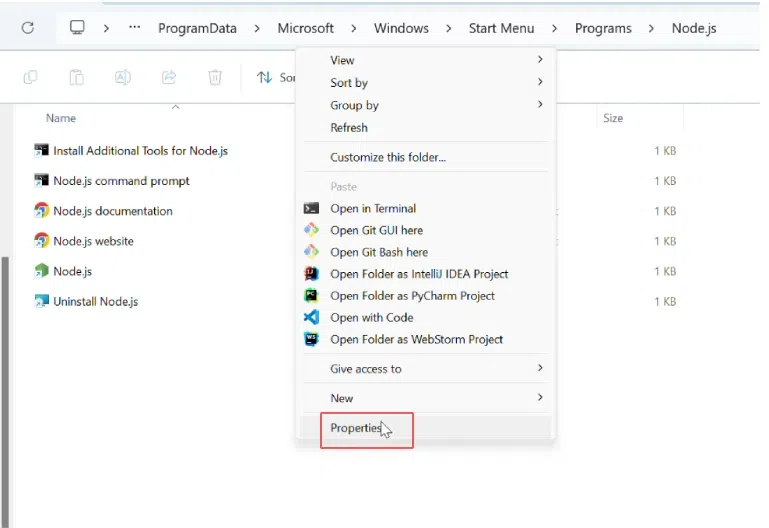
Open properties.
Step 3: Change Permissions for User
Now you will have to go to the security tab and then select the user you need to give the privileges, after this you will have to click on the edit option.
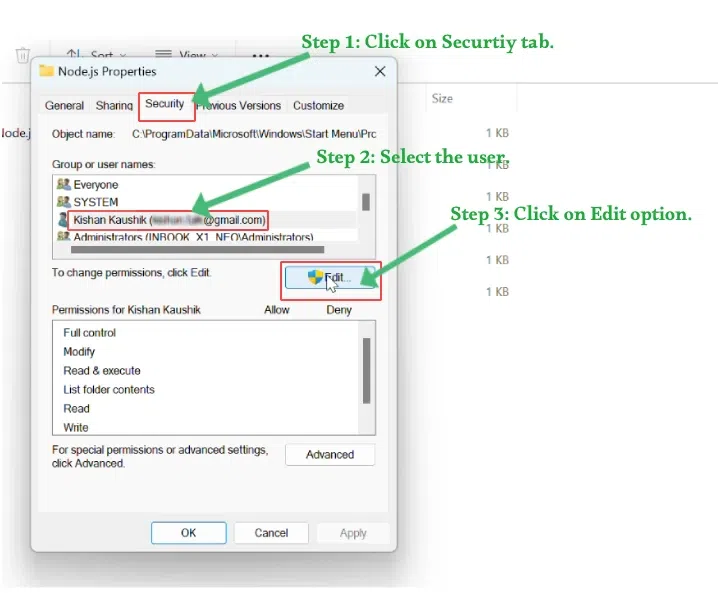
Open the Security Tab.
Step 4: Allow Full Control
Now you will have to select the option that says “Full Control” and click on the Allow button, this will allow the user to have all permissions required for the task scheduler.
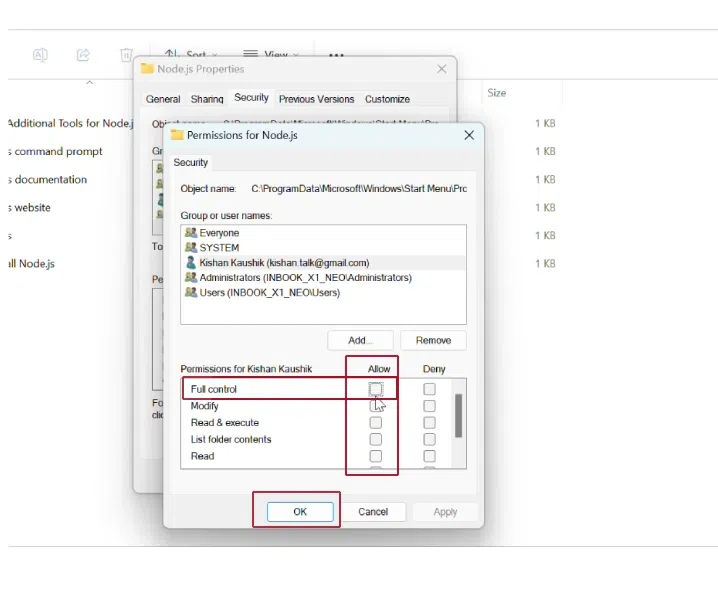
Give full control.
Step 5: Apply the Changes
Now once you have allowed for full control then simply click on the “OK” option and it will give the user full access necessary, make sure to restart your computer and the issue will be resolved.
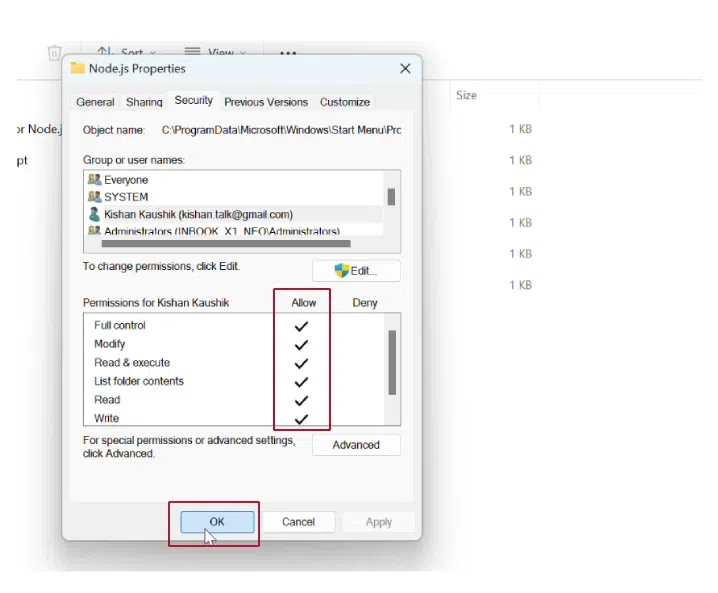
Click ok.
The CHKDSK tool is used for checking and repairing the disk drives so we can also try this tool to fix the directory name is an invalid error in the task scheduler, for using this tool to fix or repair the drive we will have to follow the below steps:
Step 1: Open Command Prompt
The first step to solve this error by using the CHKDSK tool is by opening the command prompt so that we can access this tool, go to the start menu search for the command prompt, and then click on the “Run as Administrator” option:
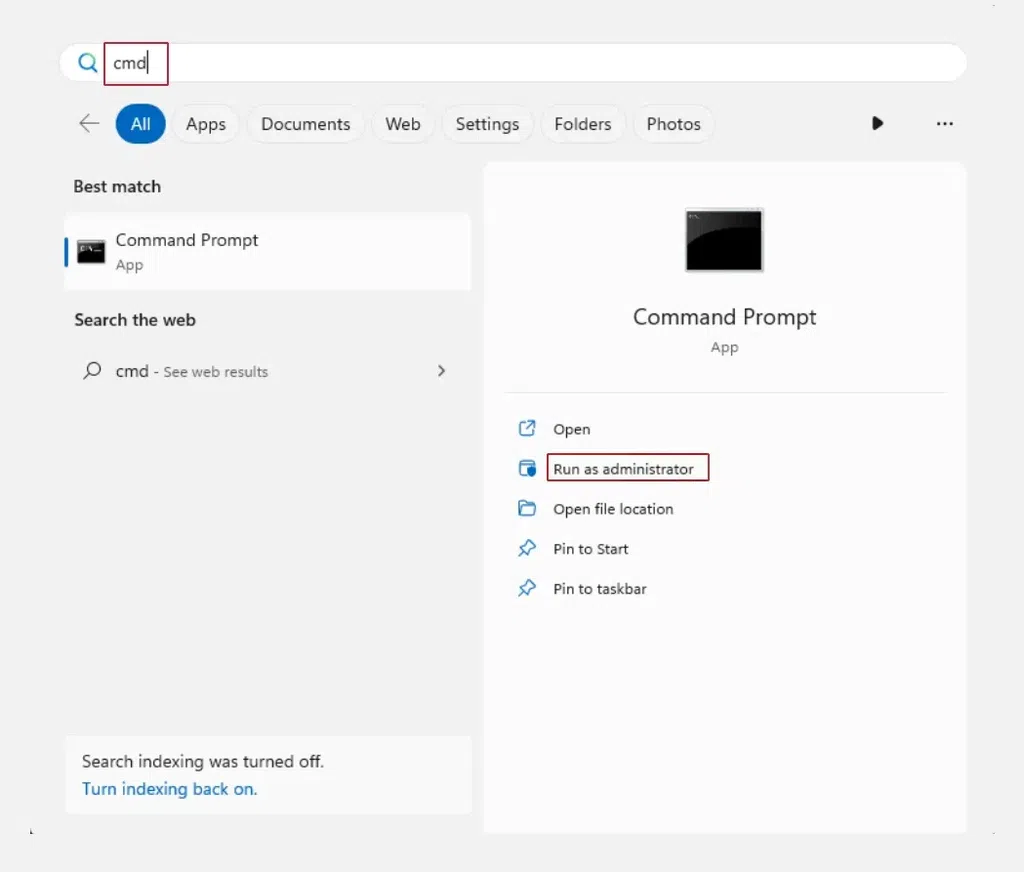
Open Command Prompt as Administrator.
Step 2: Run the Command
Now once the command prompt is opened, we can run the following command that will open the CHKDSK tool for us:
chkdsk C: /f /r
Note: You can change the C: directory to the directory where your task is located.
This will give us the following output:
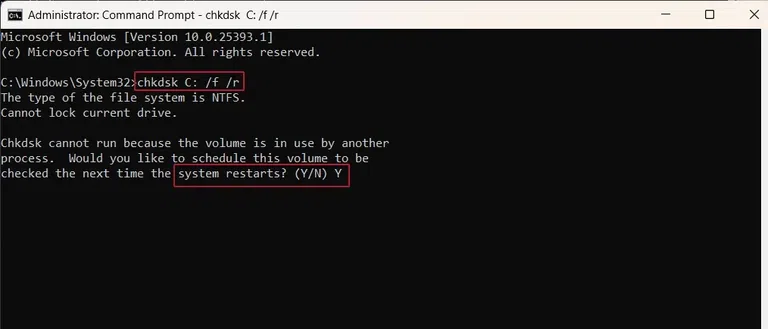
Paste the command.
Now you will have to paste the above command and then it may say that the current directory is in use, in that case, type “Y” when prompted and it will automatically perform the repair of the drive, once the drive repair is completed then you can restart your device again and that will resolve this issue.
Conclusion
In this article we understood four different methods that we can use to solve the directory name is invalid error, the directory name is invalid error is a popular error that comes in the task scheduler so it is important to fully understand why this error comes and understand how to fix this error.
Frequently Asked Questions
What is Directory Name is Invalid Error?
The directory name is invalid error is a type of error that may come whenever you try to schedule a particular task in the windows task scheduler, there are many reasons why this error may come.
The Main Reason Behind Getting a Directory Name is an Invalid Error?
There is no particular reason behind getting this error, there can be multiple reasons why this error comes which is why we have discussed different ways to fix this error.
How can we solve the Directory Name is Invalid Error?
To solve the directory name is invalid error we can replace the path preferences, edit the path of the file, change the permissions in the directory or run the chkdsk tool, one of these methods will fix the error.
How to Prevent Directory Name is Invalid Error in the Future?
There is no guarantee that we can prevent this error in the future but we can take precautions so that this error does not occur in the future, we can take various precautions such as updating the system and running virus checks from time to time.
Share your thoughts in the comments
Please Login to comment...