How to Disable Task Manager on Windows 11?
Last Updated :
04 Apr, 2024
Task Manager is a assential function in Windows operating systems, allowing users to monitor and manage running processes, performance, and startup applications. However, in certain scenarios, such as in shared or public environments, it might be necessary to restrict access to Task Manager to prevent unauthorized changes or disruptions.
If you’re using Windows 11 and need to disable task manager on PC temporarily or permanently, here’s a detailed guide on how to do it.
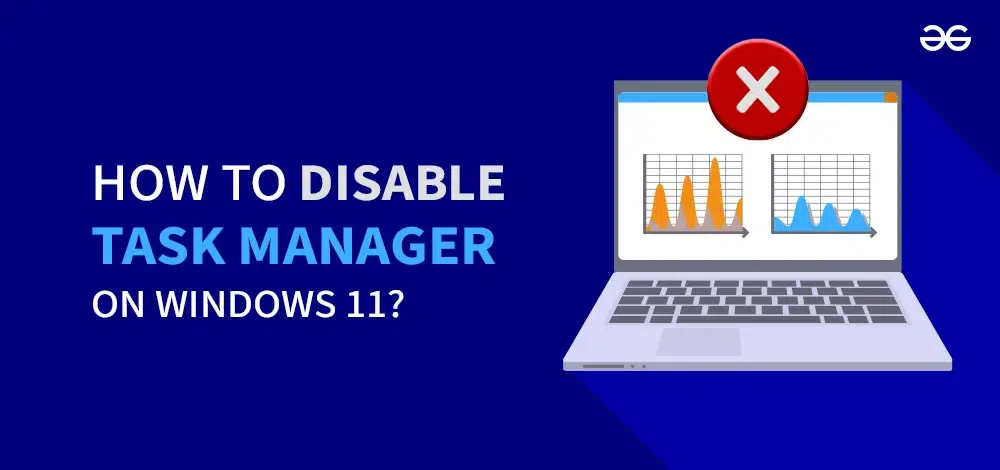
How to Disable Task Manager On windows 11
In this article, We’ll guide you through 4 Methods to disable task manager on Windows 11 by using PowerShell, the Command Prompt and Registry Editor and Group Policy.
Important Note: Disabling Task Manager can be severely restricted in its ability to help with troubleshooting and recovery of the system from failure. Apply it, but use it with care.
List of Methods to Disable Task Manager on Windows 11
Method 1: How To Disable Task Manager Using Windows PowerShell
Enabling or Disabling Task Manager can be done through Windows PowerShell. Here are the steps Below.
This method uses PowerShell cmdlets to change system registry settings, which hides Task Manager from the user interface.
Step 1: Press Win + S on the search bar type “Windows PowerShell”
Step 2: Select “Run as Administrator” from the context menu when you right-click on the program.

Step 3: Enter the command
Set-ItemProperty -Path HKCU:\Software\Microsoft\Windows\CurrentVersion\Policies\System -Name DisableTaskMgr -Value 1
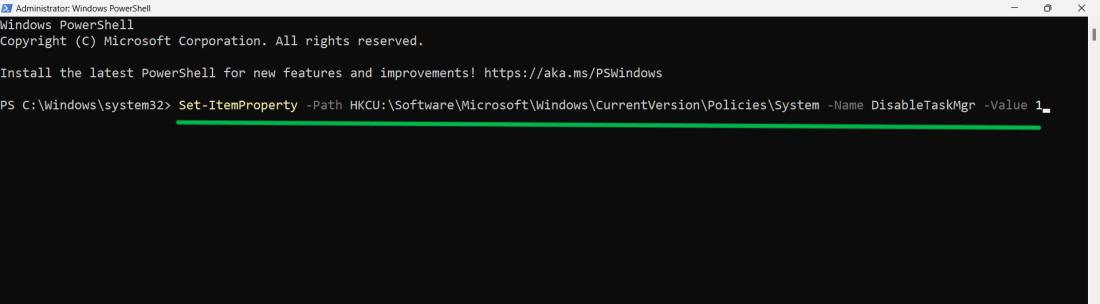
Step 4: For the changes to take effect, restart your computer.
Method 2: How To Disable Task Manager On Windows Using Command Prompt
Just like PowerShell, this is a method you can try to disable task manager on PC by Command Prompt commands.
Step 1: Press Win + S on search bar type “Command Prompt”
Step 2: Select “Run as Administrator” from the context menu when you right-click on the program.

Step 3: Enter this command
reg add HKCU\Software\Microsoft\Windows\CurrentVersion\Policies\System /v DisableTaskMgr /t REG_DWORD /d 1 /f
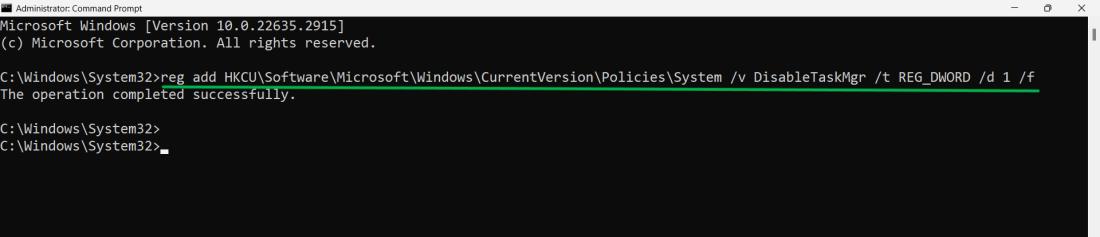
To reenable Task Manager enter this command
reg add HKCU\Software\Microsoft\Windows\CurrentVersion\Policies\System /v DisableTaskMgr /t REG_DWORD /d 0 /f
Method 3: How To Disable Task Manager On Windows Using Registry Editor
These are the simple steps you can try to turn off task manager using Registry Editor.
IMP : Because this involves modifying the registry, it’s crucial to create a backup or system restore point beforehand. This ensures you can revert to a previous state if any issues arise. Once you’ve taken this precaution, proceed with the following steps:
Step 1: Press Win + S on search bar type “Registry Editor”
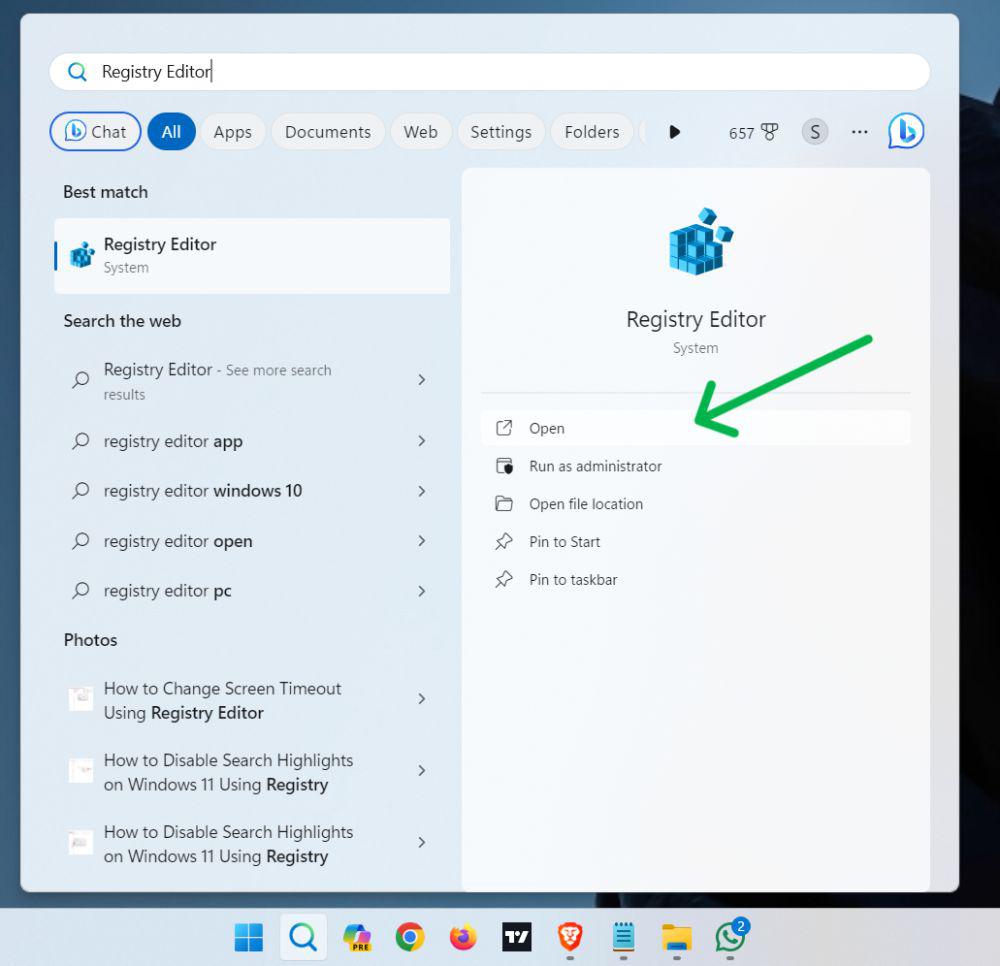
Step 2: Navigate to HKEY_CURRENT_USER\Software\Microsoft\Windows\CurrentVersion\Policies\System
Step 3: If not exist DisableTaskMgr then Create a DWORD (32-bit) value named DisableTaskMgr and set its data to 1.
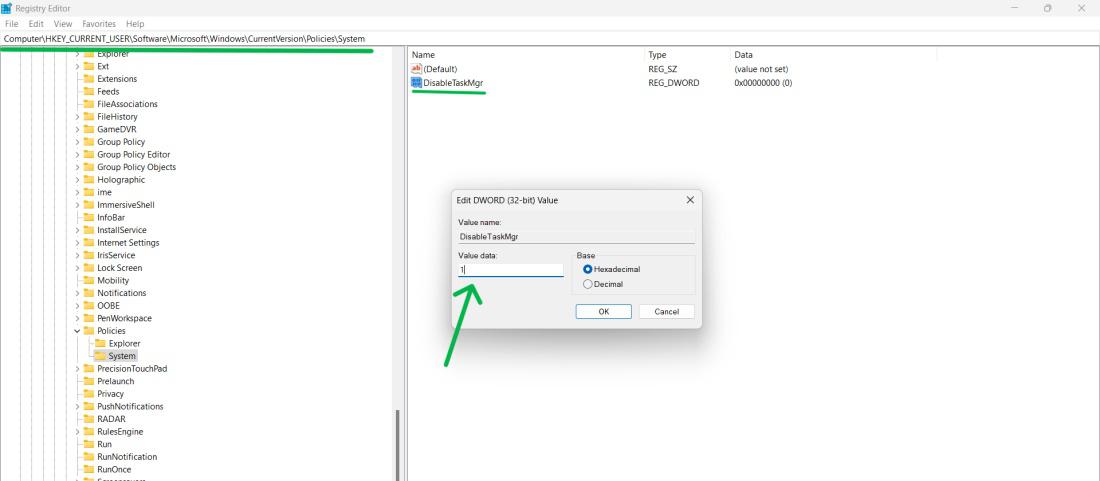
Step 4: Click Ok
Step 5: For the changes to take effect, restart your computer.
Method 4: How to Disable Task Manager on Windows 11 via Group Policy
If you want to disable Task Manager on your pc, you can utilize the Group Policy Editor. However, this method is only applicable to Windows Pro or Enterprise editions. If you’re using a different version like Windows Home, you’ll need to activate your Local Group Policy Editor first.
Group Policy provides centralized management of system settings. To disable Task Manager using the Local Group Policy Editor, follow these steps:
Step 1: Press Win + R then on run dialog type gpedit.msc click on OK or hit enter
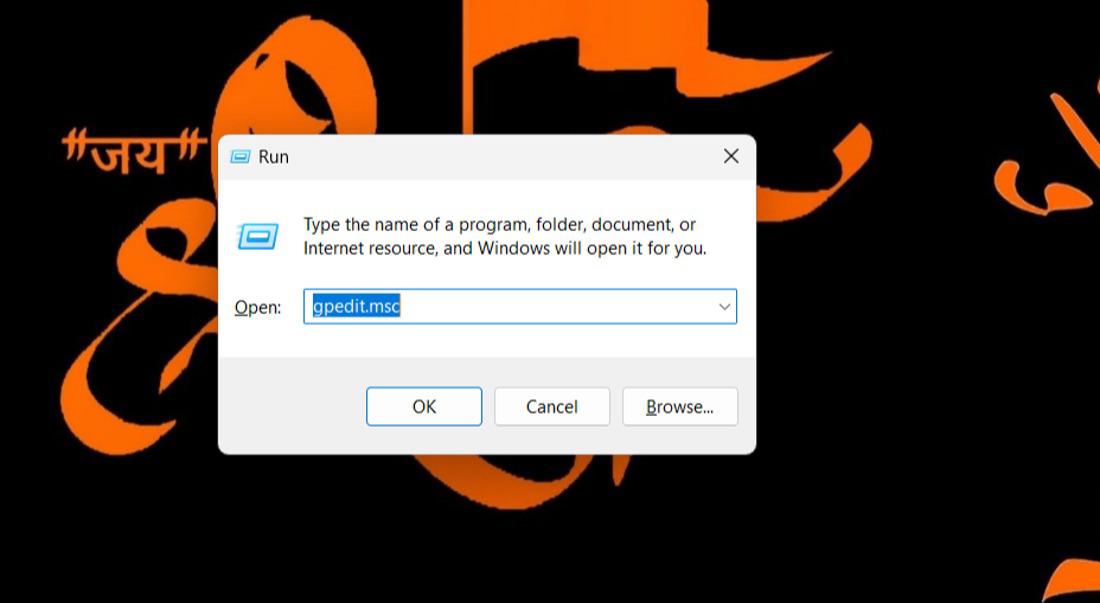
Step 2: Navigate to Computer Configuration > Administrative Templates > System > Ctrl+Alt+Del Options.
Step 3: Double Click on “Remove Task Manager”
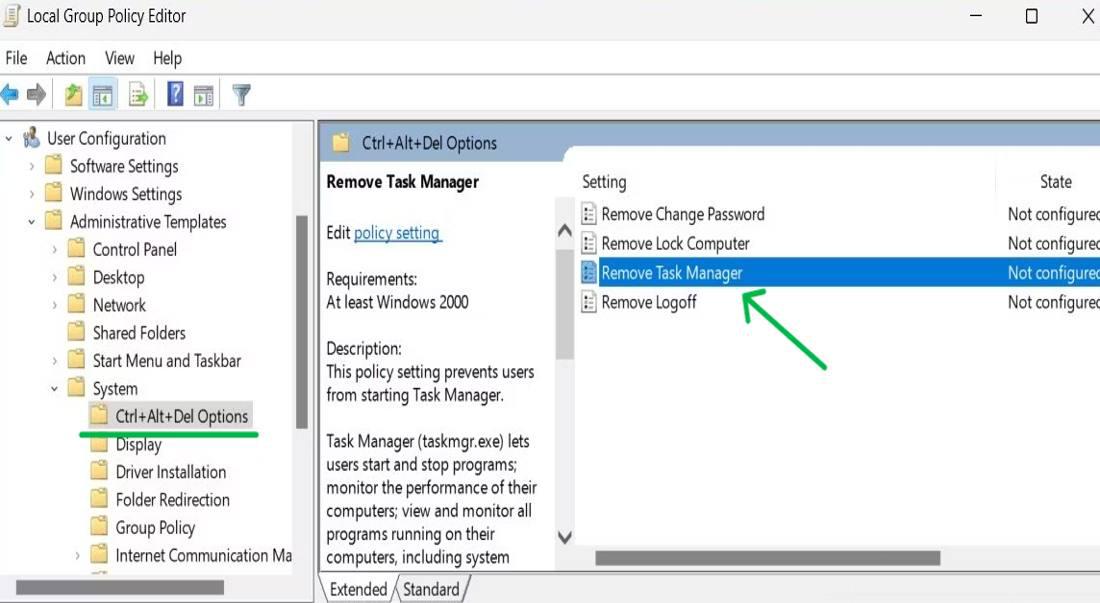
Step 4: Check the “Enabled” then click on Apply to save change then on “OK“
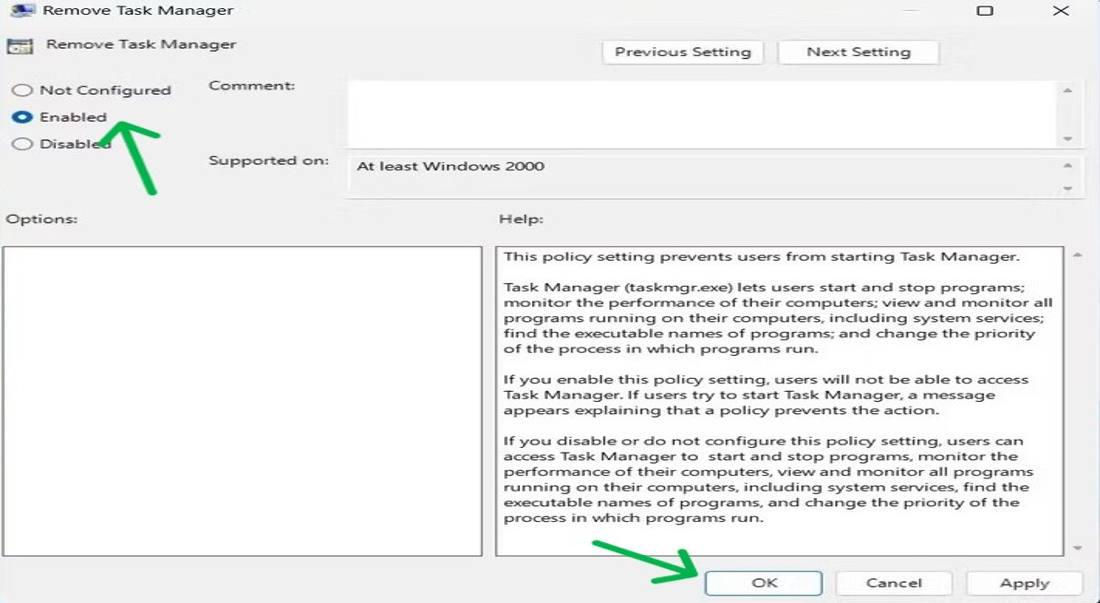
Conclusion
Disable Task Manager on Windows 11 can be useful in certain situations where you need to restrict access to system utilities for security or administrative reasons. By following the steps outlined in this guide, you can easily disable Task Manager using the Group Policy Editor. However, remember that restricting access to Task Manager should be done cautiously, as it can impact system monitoring and troubleshooting capabilities. Always ensure you have appropriate permissions and consider the implications before implementing such restrictions
How to Disable Task Manager on Windows 11 – FAQs
What is Task Manager and why disable it?
Task Manager is a tool, in Windows that allows users to monitor and manage processes, performance metrics and services. There might be situations where you’d want to disable it for security or restriction purposes.
How can i activate Task Manager if it has been disabled?
To re enable Task Manager you can simply reverse the steps you took to disable it. For instance if you utilized the Group Policy Editor you can select “Not Configured” of “Enabled” within the Remove Task Manager policy.
How to check if Task Manager is disabled or enabled?
You can easily determine if Task Manager is disabled or enabled by pressing Ctrl+Alt+Delete and observing its availability. Alternatively pressing Ctrl+Shift+Esc will allow you to check if Task Manager opens up successfully or not.
How do I stop all processes in Windows 11?
- Task Manager: Open (Ctrl + Shift + Esc), right-click processes to End task (avoid unknown ones).
- Forceful Stop (Admin only):
- Command Prompt:
taskkill /f /im *
- PowerShell:
Get-Process | Stop-Process -Force
What does Alt F4 do?
Alt + F4 closes the active window.
- Programs: Closes the entire program (browser, game, etc.).
- Documents: Might only close the current document (e.g., Word).
- Desktop: Brings up shutdown options (Windows only).
Share your thoughts in the comments
Please Login to comment...