How To Make A Concept Map On Google Docs
Last Updated :
19 Jan, 2024
Create a concept map in Google Docs – Quick Steps
1. Open Google Docs > Create a Doc
2. Click on Insert > Select Drawing > New
3. Start Drawing > Click “Save and Close”
Creating a concept map can be a powerful and visually engaging way to organize your thoughts, ideas, and information. And what better way to bring your concepts to life than by harnessing the collaborative power of Google Docs? In this digital age, Google Docs has become more than just a word processor; it’s a dynamic platform that allows you to seamlessly weave together text, images, and shapes to craft a comprehensive concept map.
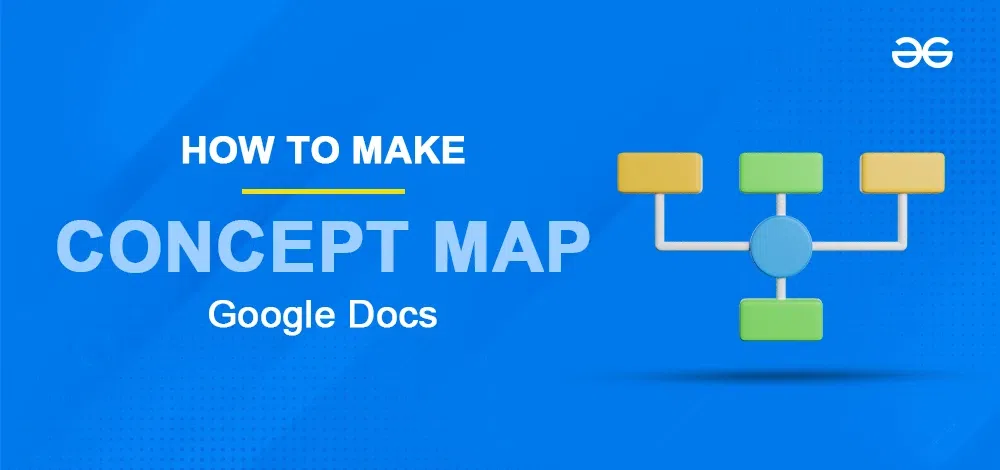
So, we will explore in this article how to draw a concept map in Google Docs using its built-in Drawing feature.
How to Make a Concept Map with Google Drawings
Step 1: Open Google Document
Open a new Google Doc or any existing one from your Google Drive.
Step 2: Go to Insert Tab and Select Drawing
Navigate to the top menu, click on “Insert”, then choose “Drawing” from the dropdown menu. Next, select “New”.
.webp)
Insert Drawing
A Drawing Pane will open.
.webp)
Drawing Pane
Step 3: Draw the Concept Map
Draw the Concept Map using the Shape icon to add shapes and the Lines icon to connect them.
Shape Icon:
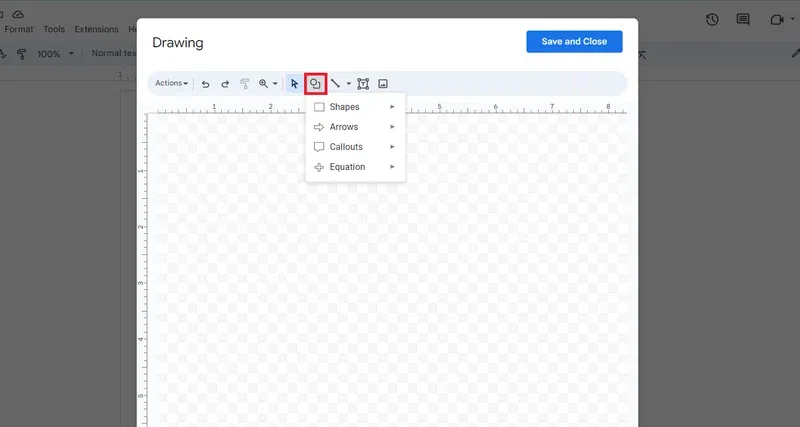
Shape icon
Line Icon:
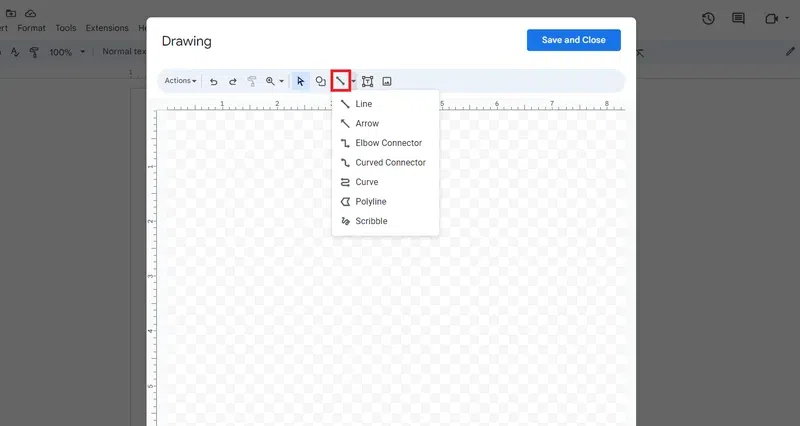
Line icon
Draw the concept map by following the hierarchy: Main Concept -> Sub Concept -> Idea.
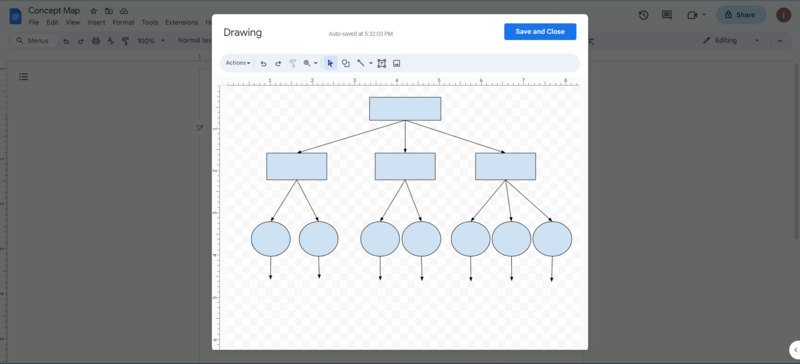
Draw the concept map
Step 4: Add text to shapes
Double-click on the shapes to add text to them.
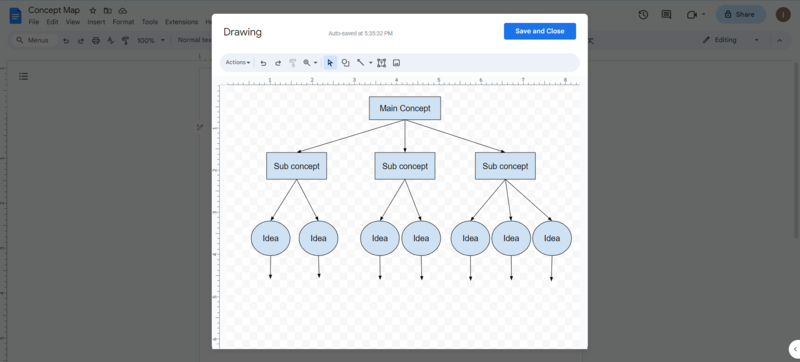
Add text to Shapes
Step 5: Click on Save and Close
Click on Save and Close once you have completed drawing your concept map.
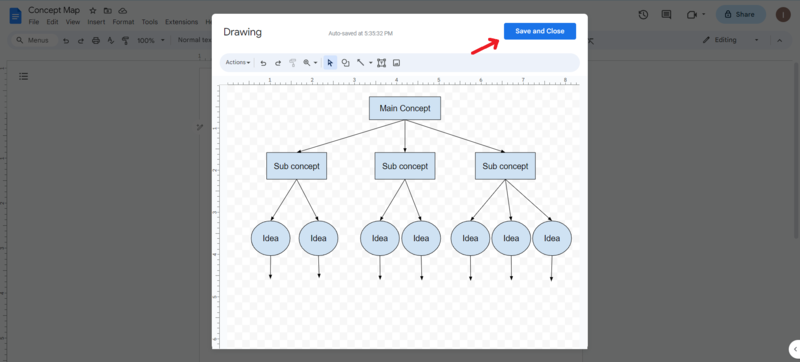
Click Save and Close
The concept map will be inserted into your Doc.
.webp)
Concept map inserted in Doc
Making changes to the Concept Map
Double-click on the concept map if you want to make any changes, then click Save and Close.
Conclusion
Concept maps serve as a potent tool for the visual representation of information and for enhancing your document. In Google Docs, the process of drawing a concept map is remarkably straightforward; simply follow the steps outlined above to create drawings seamlessly. Begin by opening a blank document, then navigate to “Insert” and choose “Drawing” and then “New”. This will open up a drawing section, allowing you to draw your concept map using the provided tools in the toolbar. Once your drawing is complete, click on the “Save and Close” button to incorporate it into your document. You can make changes to the concept map later as well by double-clicking on it.
FAQs
Can I create a concept map directly in Google Docs?
Yes, you can use the Google Docs “Drawing” built-in tool to create concept maps in Google Docs directly.
Can I export my concept map from Google Docs to other formats?
While you can’t directly export the drawing as a concept map file, you can take screenshots then use third-party tools to convert it to other formats.
How do I resize and move elements within the drawing dialog?
Click on the element you want to resize or move, and then use the handles to adjust its size or drag it to a new location.
Can I collaborate with others on a concept map in real-time in Google Docs?
Yes, Google Docs allows real-time collaboration, it provides the same while using the Drawing tool. You and your collaborators can work on the concept map simultaneously in real-time.
Share your thoughts in the comments
Please Login to comment...