How To Add My Business To Google Maps
Last Updated :
30 Oct, 2023
How to Add Your Business to Google Maps – Quick Steps
- Sign in to your Google Account.
- Go to Google Maps (maps.google.com).
- Search for your business.
- If it’s not listed, click “Add a missing place.”
- Fill in your business details.
- Verify your connection to the business.
- Submit the information.
In today’s modern world having a strong online presence is a must for any business. Having an online presence gives you the ability to thrive in the competitive world. Adding business into Google Maps creates a portfolio for your business on the Internet. It gives the potential customer searching for a product or a service they find your business and get the whole information about your business, essentials like contact details and address of your business, photos of your business, opening and closing hours, and customer reviews.
The process of adding your business to Google Maps seems difficult but in reality, it is very simple. In this guide, we will walk you through the step-by-step procedure, to ensure your business reaches the right place in Google Maps.
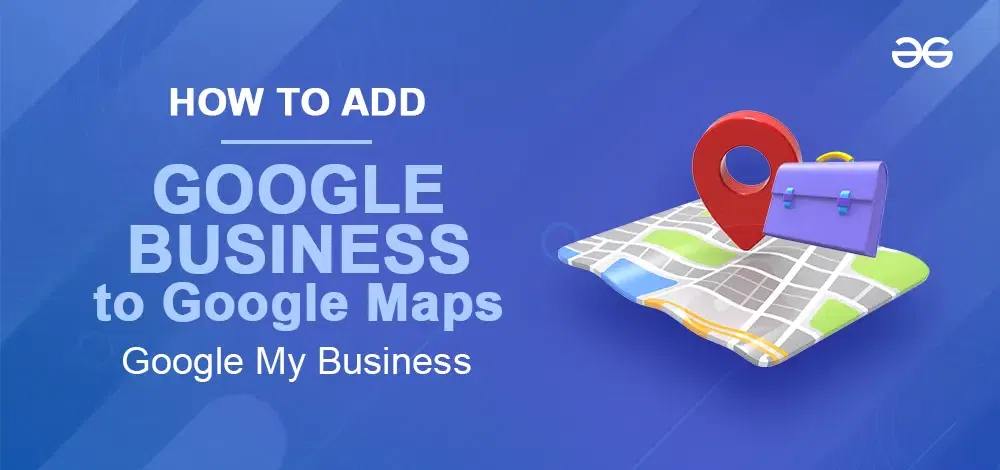
What is Google My Business
Google My Business is a tool that gives you the ability to manage and optimize your business profile on Google. This is similar to adding a new place to Google Maps, but only with proper verification confirming that you run that business. With this profile, you can even answer questions from the customers online.
Advantages of Adding Your Business to Google Maps
- Whenever a customer searches for a business related to your domain in Google, your business will be shown to them in their feed if they are in your nearby location.
- Your customers can rate your business or services and also give feedback. Positive reviews and feedback can attract new potential customers.
- You can use Google AdSense to promote your business online.
- This is more like a personal website in a big platform for your business if you maintain it properly.
- You can manage your business dashboard and you can edit, update, and even get reviews from your customers.
- You can even get personal insights into analysis from the business profile dashboard.
Latest Different Approaches to Set Up Google My Business
Open Chrome or any browser on your computer, search for Google Maps and open it. (Make sure you already logged in with your Email).
- Method 1: Search your Location on Google Maps and Add Your Business
- Method 2: Access the Menu
How to Add Business to Google Maps
Step 1: Open Google Maps and Search your Location
Open Google Maps and Search the Location of Your Business in Google Maps.
For Quickly Open Google Maps click here
.webp)
Open Google Maps and Search your Location
Step 2: Right-Click on the Location and Select Add Your Business
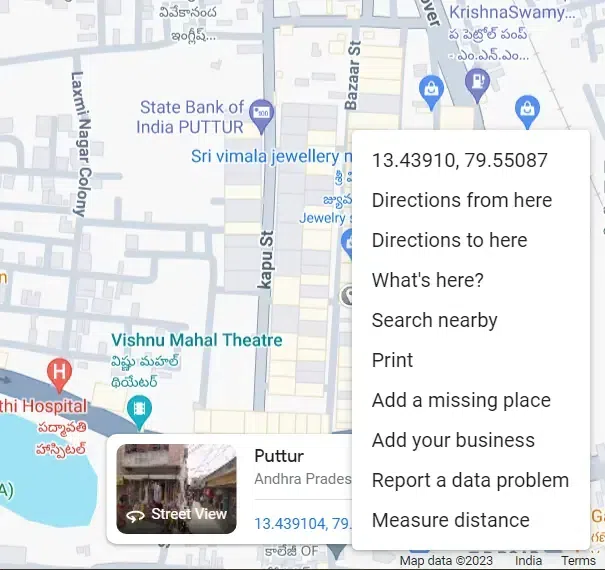
Through the map
Step 3: Type your Business Name and Click on Continue
Now give the business name of your business in the box. Keep your business name innovative to capture the interest of customers (If you are starting fresh). If you are already an established business offline keep the name the same as it is needed during Verification.
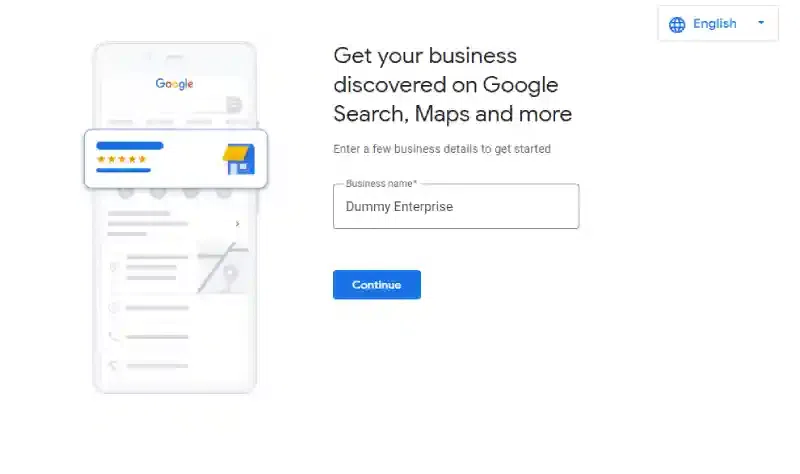
Type Business Name and Click Continue
Step 4: Select from Business Type and Click Next
Select the type of business that you are running from the given choices and click on the Next Button.
There are three types of business types:
- Online retail – Customers can directly purchase your products online from your website. Amazon and Walmart are examples of online retail.
- Local Store – Customers come and visit your business and buy products from your store. Local general stores and supermarkets are examples.
- Service Business – Here your business visits customers and offers services. Services maintenance, repairs, training, or consulting are some of the examples.
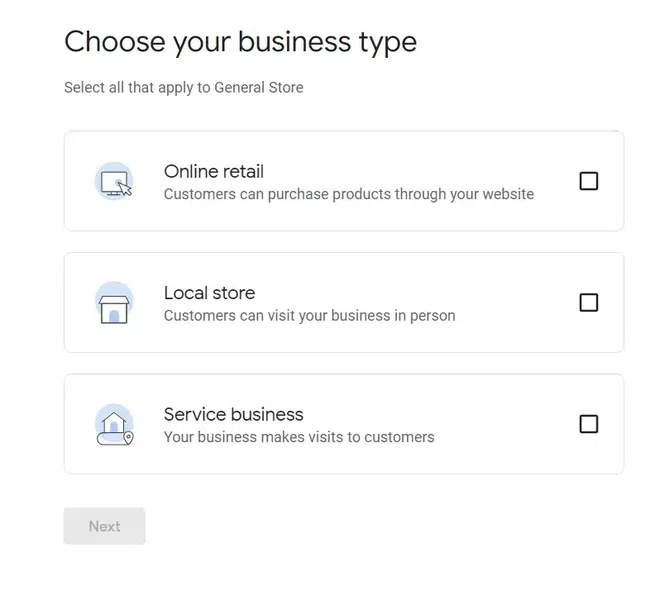
Select Business Type
Step 5: Add Your Website and Click Next (Optional)
Note: You can also skip the steps and can edit later after creating your business
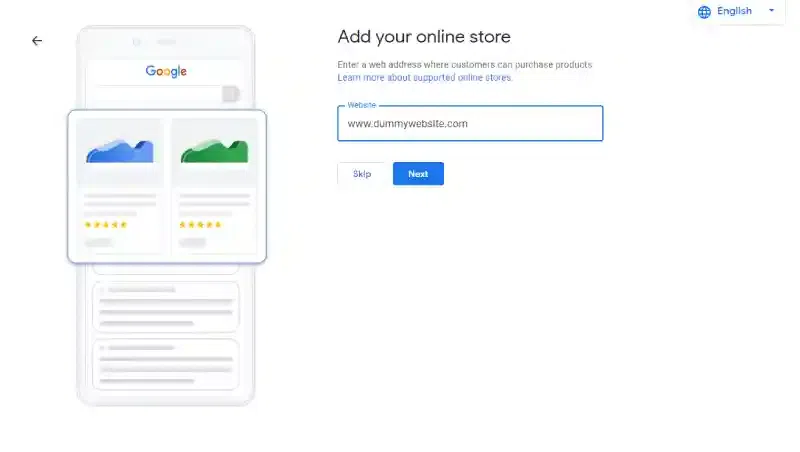
Add Website
Step 6: Enter a Business Category and Click Next
Type the Name of the Category closest to your business services and products and select the category!
In this example, we have opted for graphic designer as a category for learning purposes
.webp)
Enter Business Category and Click Next
Step 7: Enter Your Business Address and Click Next
Enter your full address details like country, state, and city, and Enter the full address of your business’s physical location with Pincode and click on Next.
Note: Make sure you provide a valid address of your business and the right location as it will affect the Google verification process thus your business will not be verified!
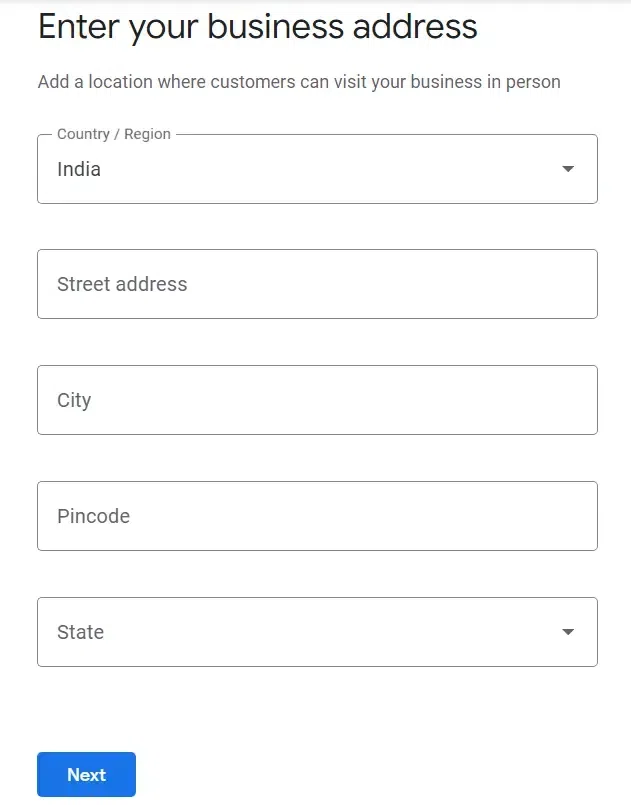
Step 4: Add your Google My Business Location
Step 8: Choose an Existing Business or Select None of these and Click on Next
In this, Google will show some of the names of businesses that are similar to the Business name you have entered, make sure that the Business Name does not exist or is unique.
If else Click on None of this option and select Next
.webp)
Step 9: Mark the Exact Business Location on Google Maps and Click Next
.webp)
Mark the Location
Step 6: Add Your Phone Number and Click Next
Add the contact number and the business website(if exists) and Click on Next. Even you can skip this part but it is better to add info so that customers can contact you.
Note: Make sure that you add a valid and active Mobile Number! This can be edit in the future if you want to skip this task currently you can!
.webp)
Add your phone number
Step 7: Put Your Business on the Map and Click Continue
You can opt for additional settings and click continue.
You can also enable News and tips from Google as it will help you grow your business online.
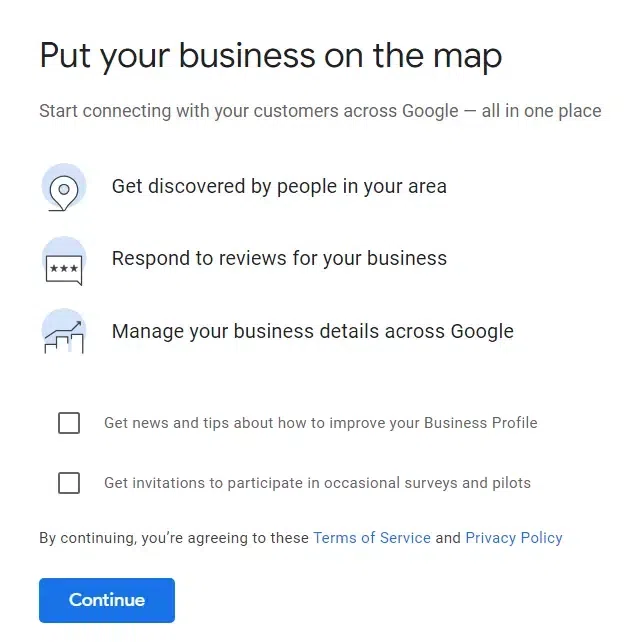
Step 7: Manage your Google My Business Listing
Step 8: Now, Your Business has been successfully added to Google Maps.
How to Add My Business to Google Maps Using Menu
Step 2: Click on Three Parallel Lines to Open the Google Maps Menu and Select Add Your Business
.webp)
Open the Menu Bar
Step 3: Start Building Your Business Profile
Enter your Business Name and Select a Business Category.
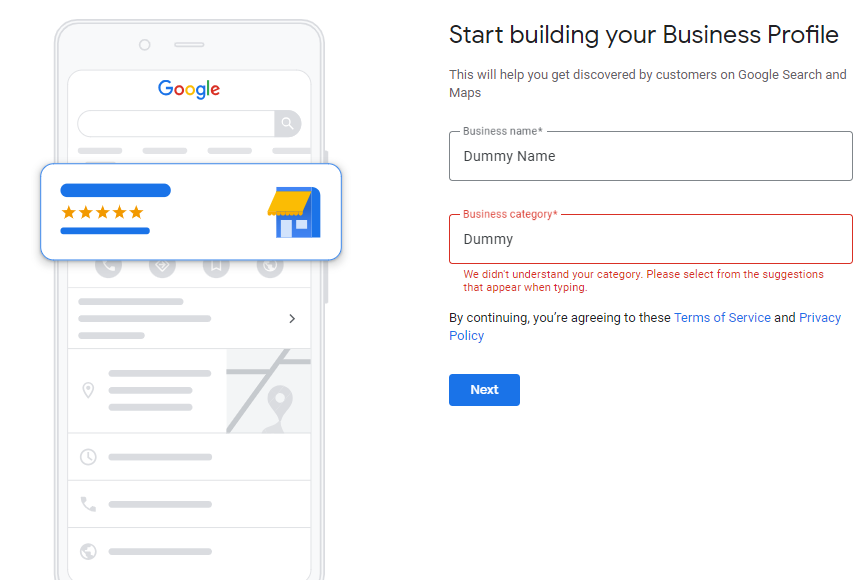
Start Building your Business Profile
Step 4: Enter your Business Address
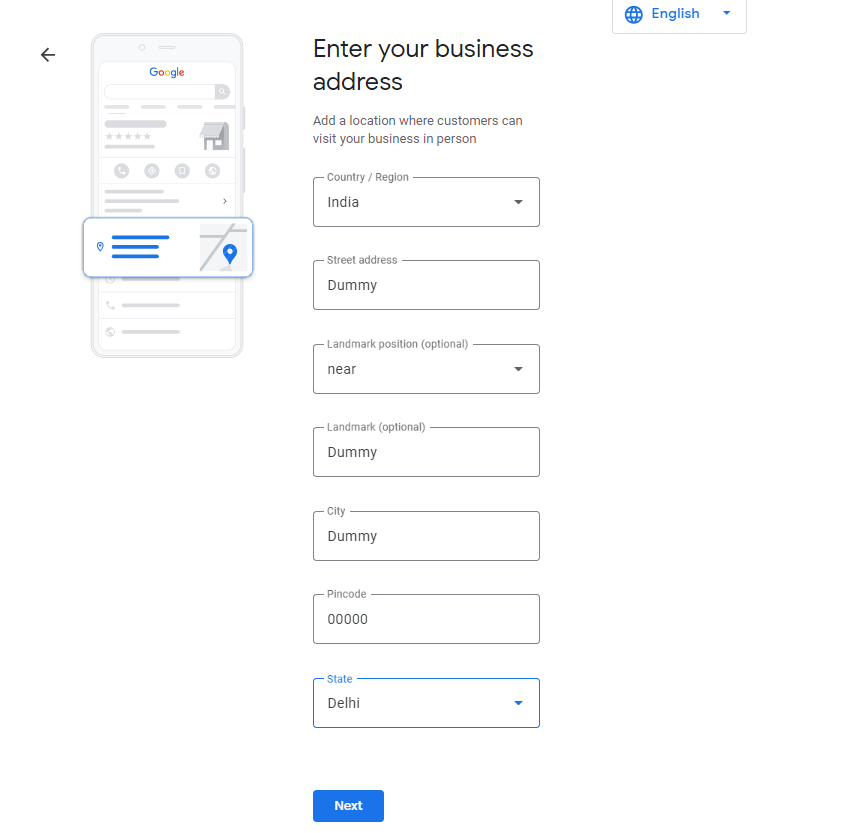
Enter your Business Address
Step 5: Choose an Existing Business or Select None of these and Click on Next
.webp)
Choose an Existing Business or Select None of these and Click on Next
Step 6: Mark the Exact Business Location on Google Maps and Click Next
.webp)
Mark your business location
Step 7: Add your Phone Number and Click Next
Add the contact number and the business website(if exists) and Click on Next. (You can skip this part but it is better to add info so that customers can contact you.)
Note: Make sure that you add a valid and active Mobile Number! This can be edit in the future if you want to skip this task currently you can!
.webp)
Add your phone number and click next
Step 8: Put your business on Map and Click Continue
.webp)
Put your Business on Mao and Click Continue
Step 9: Your business has been Successfully Added to Google Maps
How to Register My Business on Google Maps for Free
You can either add your business to Google Maps or claim your business from Google Business
Adding your business can be done in 3 ways (First open Google Maps )
- Start by opening Google Maps. Enter your complete address in the search bar. When you see the search result of your address in the Business Profile on the left, click on “Add your business.”
- Alternatively, right-click anywhere on the map, and a list of options will appear. From that list, select “Add your business.”
- Another option is to click the Menu icon (represented by three lines on your left) at the top left corner of the screen, and then choose “Add your business” from the list.
Claim your Business through Google Maps
- Either search your business through the search bar in Google Maps or find your business manually by locating and selecting it.
- You can see Claim this Business on the left of your screen.
- This will initiate verification of your Google My Business account where you need to prove that you run this business. The procedure to verify your Google My Business account will be discussed down.
Conclusion
In conclusion, adding your business to Google creates a personal portfolio for your business and also creates an online presence for your business. By following the steps listed above you can easily be able to create your Google business profile, helping you connect with more customers and achieve success with the help of digital Market space.
Frequently Asked Questions
Is adding Business in Google Maps free or paid ?
There is no cost involved in adding your business to Google Maps. It is free of cost and also you can manage your business profile for free of cost.
How many days does Google take for Verification to be completed by Google a for my business?
Usually, it can take a maximum of 7 business days to verify your business. When you are verified you will get a notification from Google and your business will be public and can be seen by customers.
How do I register my address on Google Maps?
- Right-click anywhere on the map. Then click right on your mouse to open a list of options, Select Add a missing Place.
- Search the address of your place and then click Add the a missing place.
Share your thoughts in the comments
Please Login to comment...