How to Flip or Mirror an Image in Google Docs
Last Updated :
15 Sep, 2023
Google Docs empowers users to work seamlessly with images, utilizing a range of versatile tools at their disposal. However, in the process of creating visually engaging documents, there often arises the need to flip or rotate images for optimal presentation and clarity. Flipping an image may be necessary to correct an unintended rotation or to deliberately enhance a document’s visual appeal, drawing attention to specific visuals that convey vital information. The good news is that Google Docs simplifies the image-flipping process, making it accessible to users in just a few straightforward steps. In this article, we’ll explore how to effortlessly flip images within Google Docs, offering you yet another tool to elevate the visual impact and effectiveness of your documents. Whether you’re a seasoned Google Docs user or new to this versatile platform, join us as we delve into the art of image manipulation and enhancement.
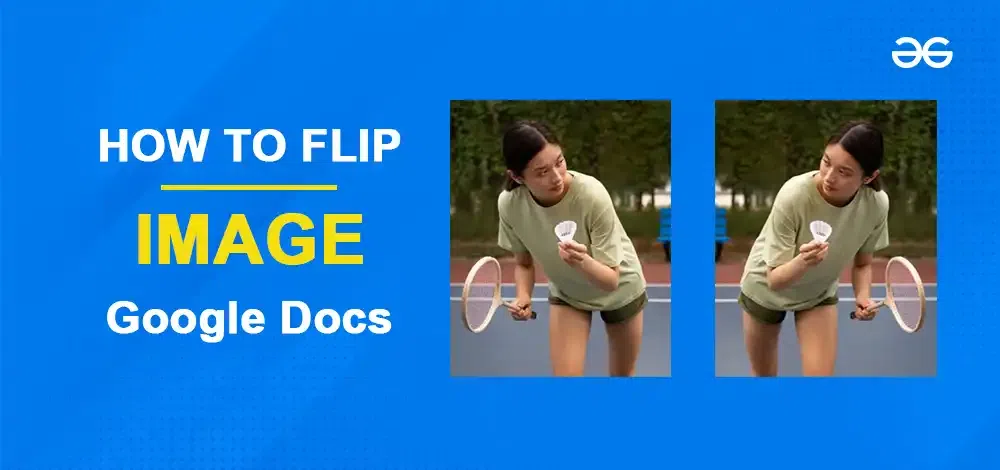
How to Flip an Image in Google Docs 2023
To enhance image processing in Google Docs, a feature is provided to the users which allows them to rotate or flip their images for better readability or to give a nice user interface to the users. Flipping or rotating the images gives users an eye-catching effect makes the document more interesting and improves the readability of the document. If you are also looking forward to flipping your images with Google Docs then just follow the below-mentioned steps and you are done.
Step 1: Open Google Docs
If you have a valid Google account then go to the official website of Google Docs or simply click on the link and then you will be redirected to the official website of Google Docs and the homepage of Google Docs will be displayed on your screen.
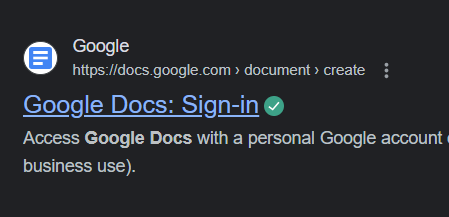
Open Google Docs
Step 2: Create a New Document
Now the home page of Google Docs will be displayed on your screen. You can now choose a template or you can create your own document also. As an example in this case, we will click on the Blank document to create a new blank document and start things from scratch.
-660.png)
Create a blank document
Step 3: Go to Insert Tab, Select Drawing and Click New
To perform the task of flipping or rotating an image within Google Docs, the initial step entails the insertion of an image into your document. To achieve this within a blank document, navigate to the “Insert” menu, and then opt for the “Drawing” feature. From there, you can select either the “New” option to create a new drawing or choose an image from your Google Drive account. However, if you opt for the latter, be sure to upload the desired image into your Google Drive account beforehand.
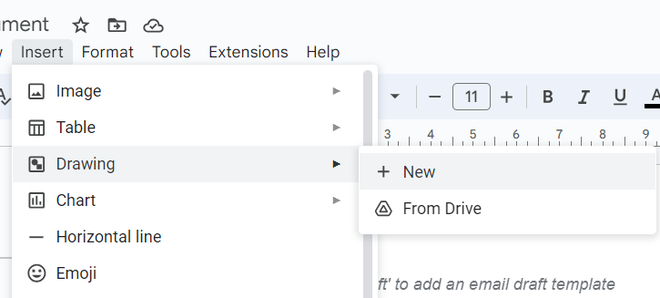
Click on New option
Step 4: Choose the Image
Now look for the image icon and click on it and then you will be asked to upload the image from your system’s file manager. So click on Choose an Image to Upload button and then choose the image from your gallery and open the image . The image will then be uploaded to the blank document.
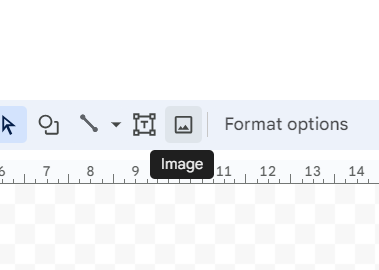
Click on image icon
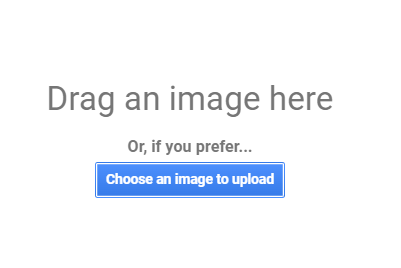
Click on this button
Step 5: Flip the Image
Now go to the Actions option and from there choose the Rotate option and then select the type of flip you want to apply on your image. Google Docs provide four option to flip an image. Choose a option and click on Save and Close button.
Now your has been flipped or rotated successfully with the help of Google Docs and the final result will look like this :
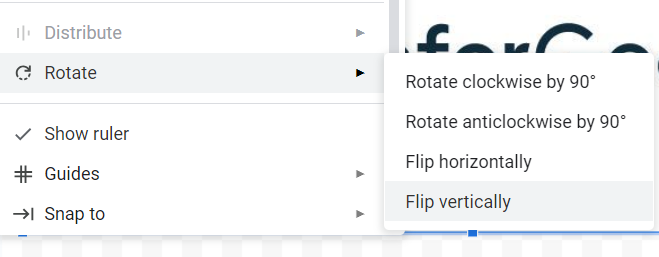
Choose the required option

Flipped Image
Step 6: Click Save and Close
Click the Save and Close button in order to save changes in Google Document
Conclusion
In this article we have learnt about how to flip images in Google Docs. To summarize the article, sometimes there is a requirement to flip images while we are working on images. Flipping a image is required when the image is already rotated and we want to correct its rotation or we explicitly want to rotate an image. If you are also looking forward to rotate your images then kindly follow the above mentioned steps as Flipping an image is an easy task and it can on occasions make your document look more interesting and interactive. There can be manybreasons vor flipping an image other then creative reasons like sometimes we need mirror images, or for puzzles, etc.
Frequently Asked Questions(FAQs)
How do you mirror flip an image in Google Docs?
To mirror an image in Google Docs, on the “Drawing” window, click Actions > Rotate. Then, to flip your photo horizontally, click “Flip Horizontally.” To flip the photo vertically, click “Flip Vertically.”
Can we add signatures in Google Docs?
Yes, we can also add our signatures in Google Docs.
Can we use Google Docs without a valid Google account?
No, it is mandatory to have a valid Google Account to use Google Docs.
Share your thoughts in the comments
Please Login to comment...