How to add Page Numbers in Google Docs
Last Updated :
25 Apr, 2024
Google Docs is widely used for writing-related tasks and collaboration due to its versatile features. For multi-page projects, page numbering is necessary. Writing page numbers manually can get tedious for long documents.
A better thing to do in such a scenario is to use the page numbering tool of Google Docs and automate the task. In this article, we will learn more about the page numbering feature in Google Docs and also see how it can be set up for use.
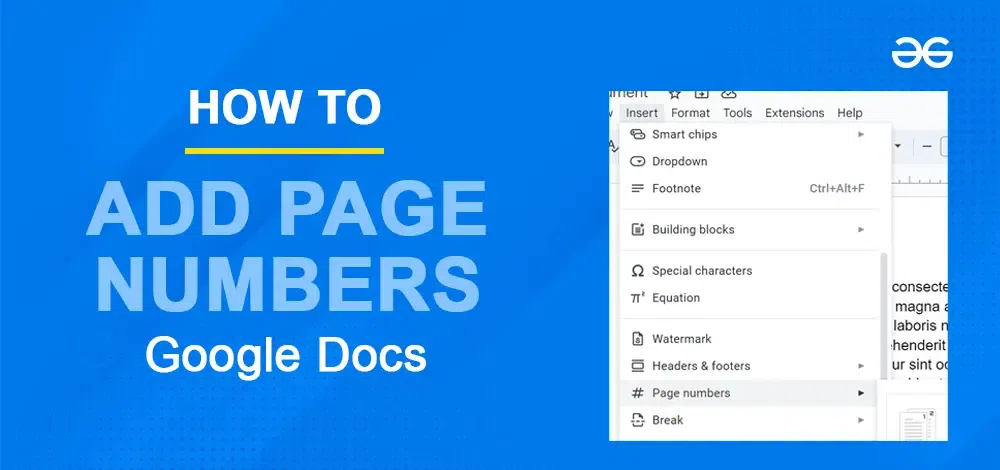
How to Add Page Numbers in Google Docs
Add Page Numbers in Google Docs
The numbering feature of Google Docs lets you automate the task of adding page numbers to the entire document. Not just that, you can also format the page numbers to your liking in terms of their position, color, size, font, etc. Also, you can choose to start the numbering from any page number like 2 or 3. Read on to find out how this all can be done. To activate the page numbering feature in Google Docs, follow the steps given below:
Step 1. Open the Google Document
Open the Google Document in which you want to insert page numbers and go over to the Insert tab where you will find the option titled “Page numbers”.
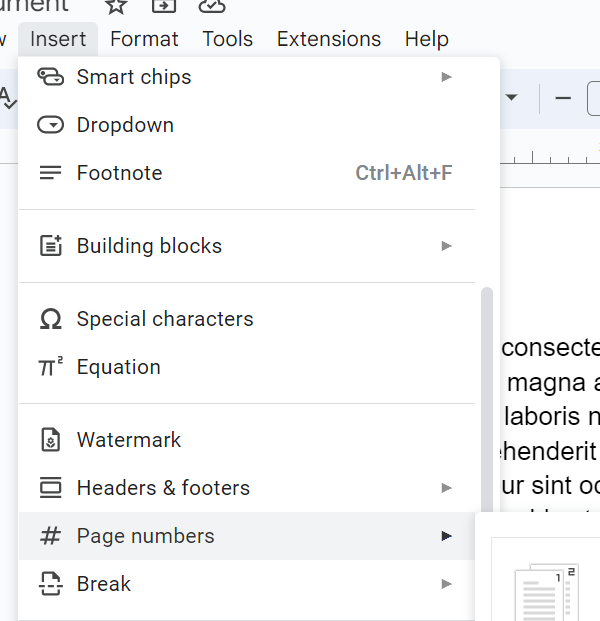
Page numbers option
Step 2. Select Page Numbers
Click on the drop-down next to Page numbers and choose the layout you want. You can see that there are options to add the page numbers in the header or the footer and also to skip the numbering for the first page.
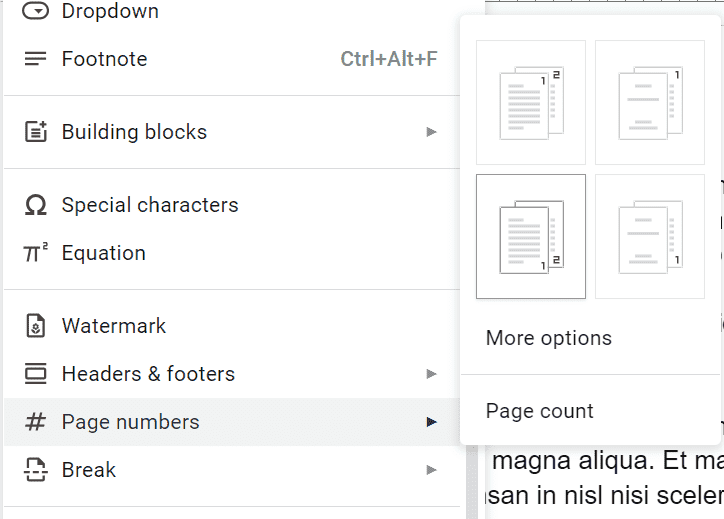
Layout options
Step 3. Preview your Page Number
You will see that as you choose a layout, the page numbers will immediately appear all through the document. We chose the header option, therefore, the numbering appears in the top right corner.

Page numbering
This is how you can add basic page numbers in your document. But if you want to tweak things a bit, you might need to do some formatting. Read on to learn the various formatting options.
How to Customise Page Number in Google Docs
The various options to format the page numbering includes changing the position, changing the layout in terms of text, font, size, color and alignment. You can also do other things like skipping the page number from the first page and starting the numbering from 2 or 3 instead of 1. Moreover, if you want to track the pages in terms of total pages, you can use the option of adding a page count.
1. Customise your own Template to Format Page Numbering in Google Docs
You have seen that when you click on the drop down next to Page numbers option, you get to choose from 4 layouts. But if you want, you can create a new layout as per your choice. This will let you decide the position and start index of numbering. You can also choose to skip the numbering on the first page using this method. Follow these steps to achieve this:
Step 1. Open the Document
Open the Google Document in which you want to insert page numbers and go over to the Insert tab where you will find the option titled “Page numbers”.
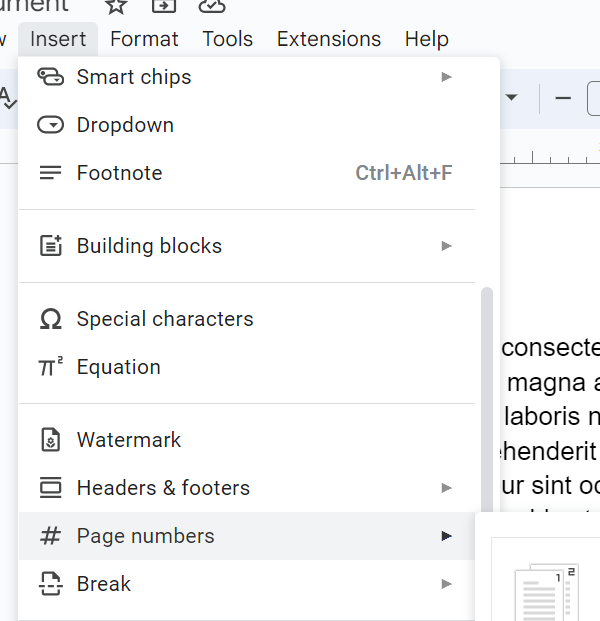
Page numbers option
Step 2. Click on More Options
In the drop-down, click on the “More options” section after going to the Insert tab and selecting Page Numbers.
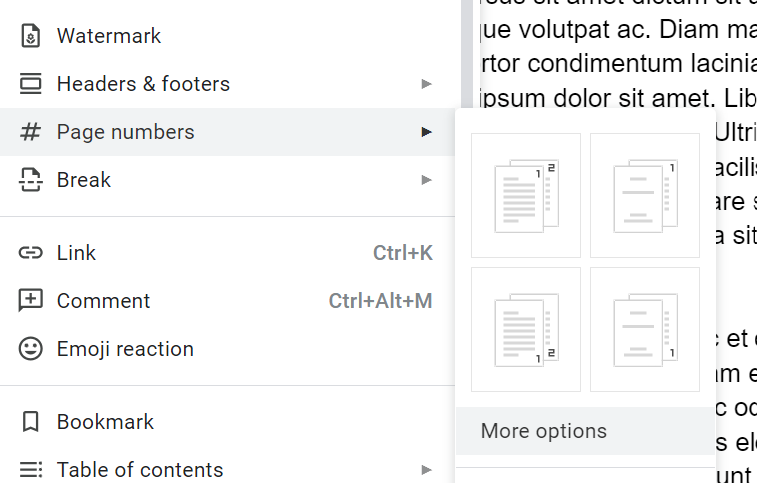
More options
Step 3. Select the Page Numbering Style
In a pop-up that opens, choose the position of page numbering. You can also deselect the “Show on first page” option and start the numbering from any number instead of 1. In this example, we will deselect the “Show on first page” option and start the numbering at “3” Click on Apply.
You can see that as you click on Apply, the changes will be made in the document instantly.
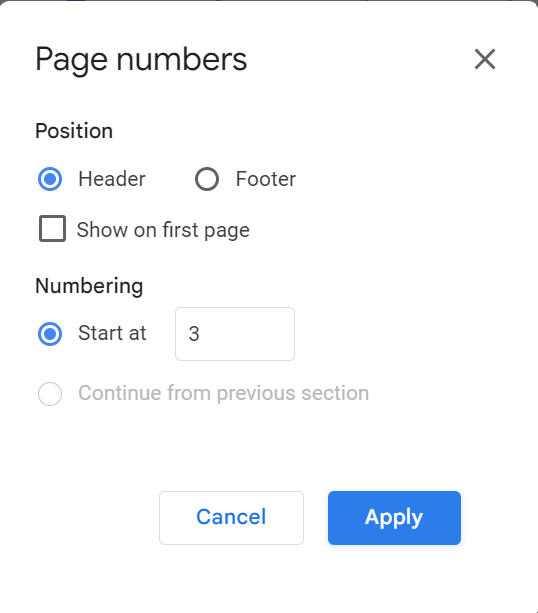
Set up layout
Step 4. Customise the Font, Size, Alignment, and Color of Page Numbering
- Select the page number.
- From the ribbon below the Title bar, you can increase or decrease the size, select the font-family and change the color. You can also choose to bold, italicise or underline the numbering. Using the 3 dots in the corner, you can also change the alignment to centre or left.
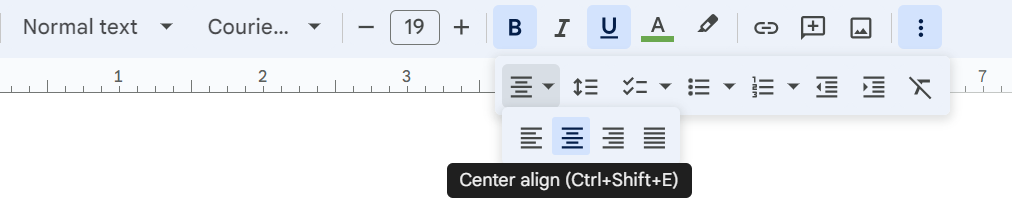
Formatting option
In this example, we have set the font size to 19, font family to Courier, and color to Green. We have also used the bold and underline options along with setting the alignment to centre. You will notice that these changes will be made to all the page numbers in the document.

Formatted numbering
Step 5. Add Page Count along with Page Numbering in Google Docs
In order to check the progress that one has made into the document with respect to the total number of pages, the option of Page Count can be set up in Google docs.
- Open the desired document and select any numbering.
- In the drop-down next to the Page numbers option under insert tab, select the Page Count option.
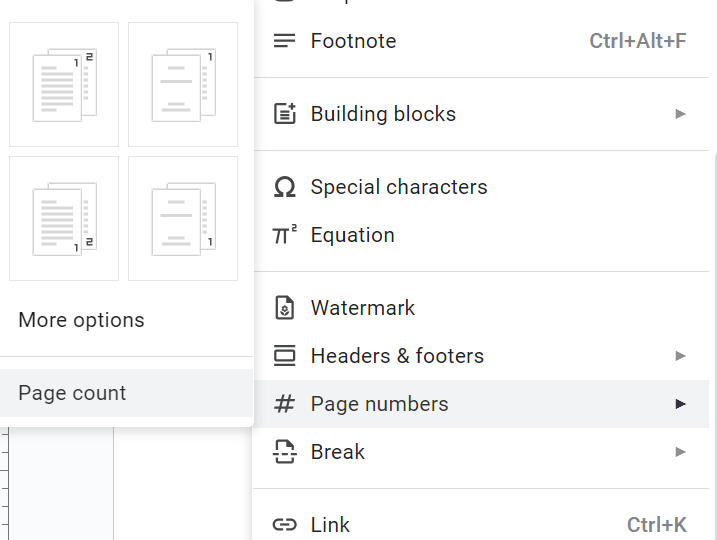
Page Count option
You will see that the word count would be added next to the page numbering. In order to separate the two, you can insert a “/” or write “of” in between. The same would apply to all other page numbers.
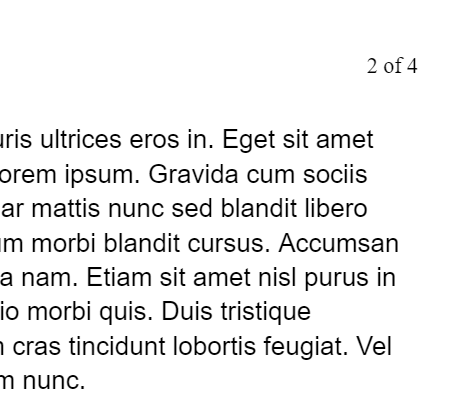
Added page count
Summary
In this article, we learnt about page numbering in Google Docs. We saw how important it is and how to apply it to a document in Google Docs. We also saw the various ways in which we can format the page numbering. This includes the basic text formatting as well as other options like setting the position to header or footer and adding the page count.
How to add Page Numbers in Google Docs – FAQs
How do I insert page numbers in Google Docs?
Click “Insert” > “Page numbers.” Choose a format to add page numbers to your document.
How do you start page numbering on page 3 in Google Docs?
- Click “Insert” > “Page numbers” > “More options.”
- Select “Start at” and enter “1” for numbering to start on the second page as “1.“
- Go to the first page you want numbered (page 3), click “Insert” > “Header & Footer” > “Header” or “Footer.”
- Check “Different first page.”
- Insert page numbers again if they’re not showing on page 3 onwards.
Share your thoughts in the comments
Please Login to comment...