How To Fill A Table With Color In Google Docs
Last Updated :
01 Dec, 2023
How To Fill a Table with Color in Google Docs – Quick Steps
- Open Google Docs
- Select Document >> Insert Table
- Select Table >> Right click on Table
- Select “Table Properties”
- Choose Color
Google Docs is known as an online word processor used to create and edit documents, files, drawings, and many things. It is a part of Google Docs Office Suite which is offered by Google, in Google Docs there are so many other things such as Google Sheets, Google Slides, Google Drawings, and so on. Google Docs has many built-in features and one of them is tables, tables are used to represent the data as per your need. You can also perform many operations with the tables in Google Docs, you can modify them after inserting them into the Doc. So, in this article, we will explore how we can fill a table with color in Google Docs.
How To Fill a Table with Color in Google Docs
Step 1: Open your Google Doc and Select Insert
First, you have to open your Google document in which you want to perform the coloring table operation. After opening a document insert a table using the “Insert” option if you are not having a table before.
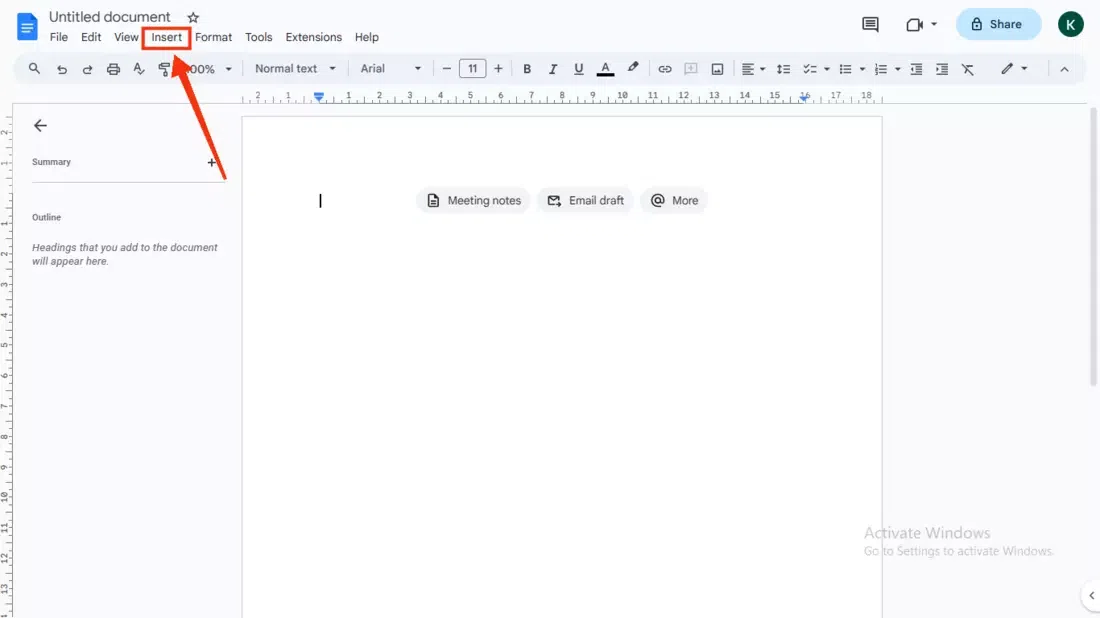
Click on Insert Option
Step 2: Click on Table and Choose Template
Now from the drop-down menu select “Table” and the template you want to insert in the document.
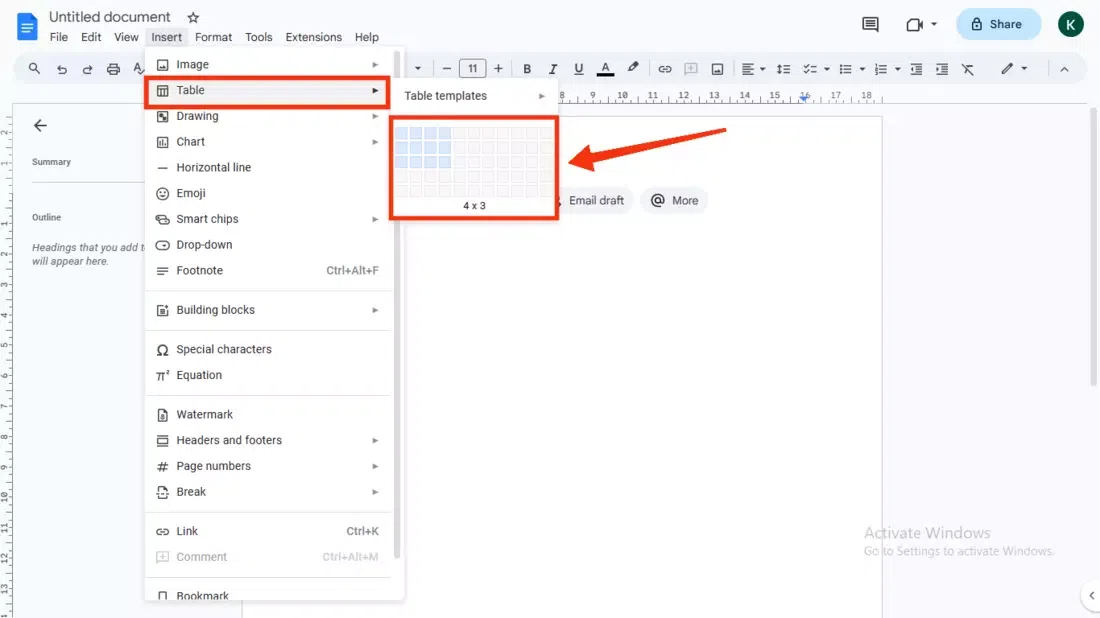
Select “Insert” Option >> Choose Template
Step 3: Right-click on the Table and Select Table Properties
Now to perform operations on the table select the whole table and perform right-click on the table to open the drop-down menu. When a drop-down menu is appeared search for the “Table Properties” option and give it a click.
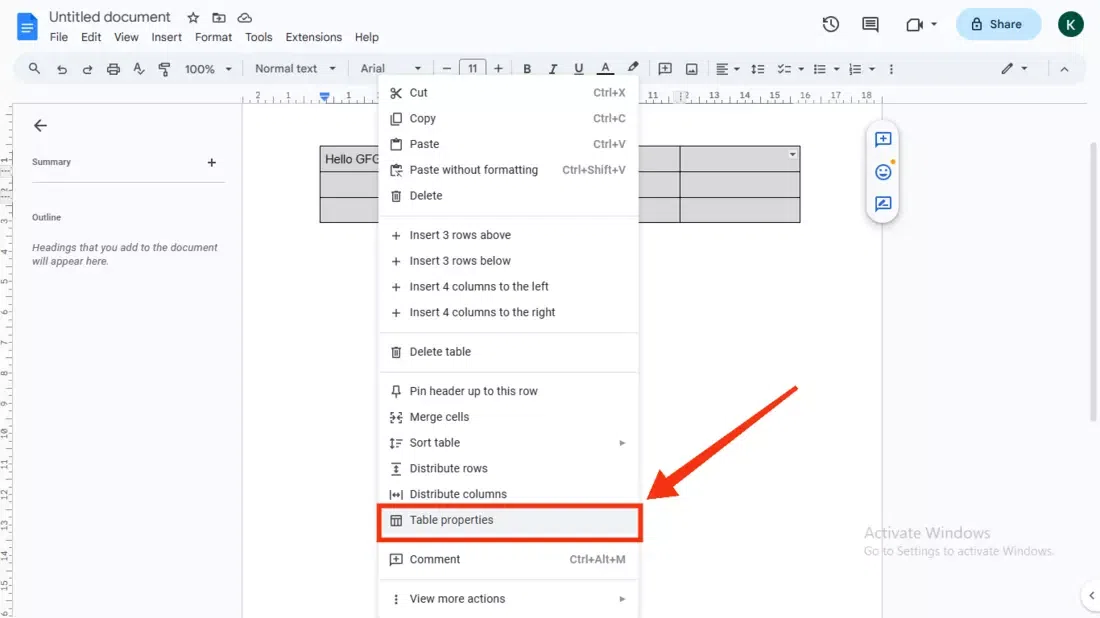
Select the Table >> Right-click on the Table
Step 4: Click on the Color Tab and Select Color Type
When you click on the Table Properties button you will be given all the table properties on the right side of the interface, now in the table properties go to the Color tab and click on the color type you want to change such as background color or border color.
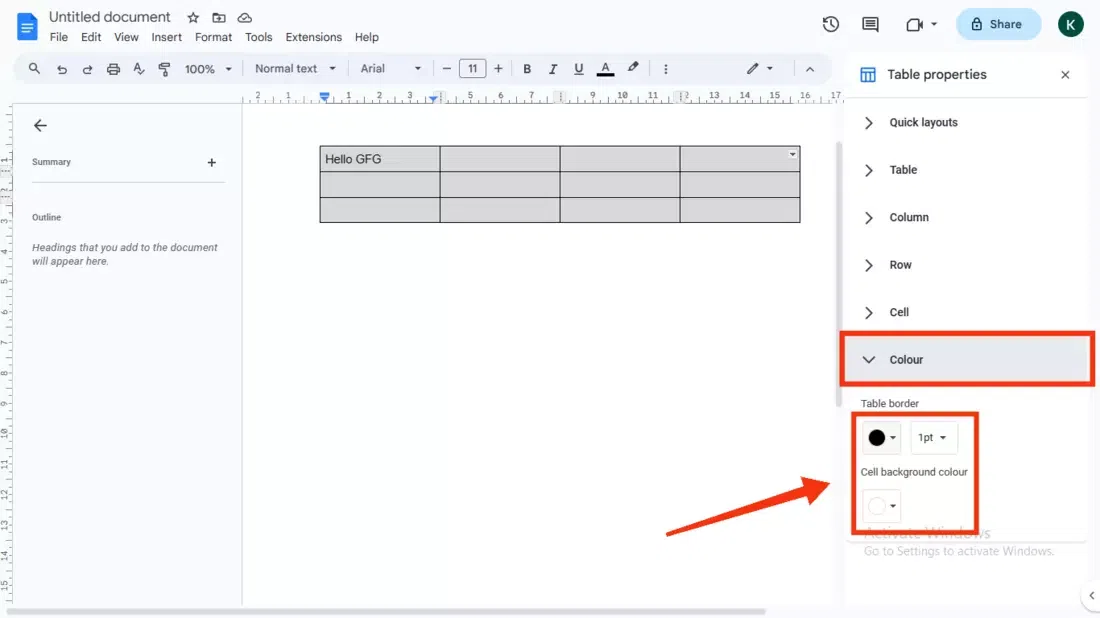
Select Color Tab >> Select Color Type
Step 5: Select Color
Select the desired color you want to fill with, you can also add your custom color to the table by clicking on the pencil icon.
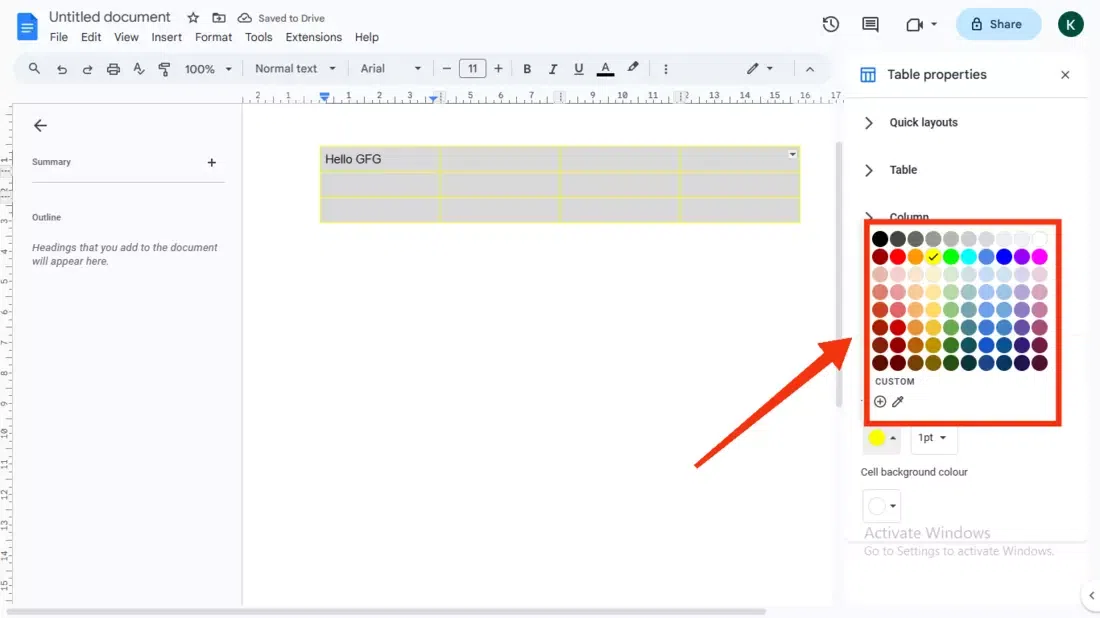
Select Color
Step 6: Preview Added Color
Your color will be added after you click on your desired color from the color table.
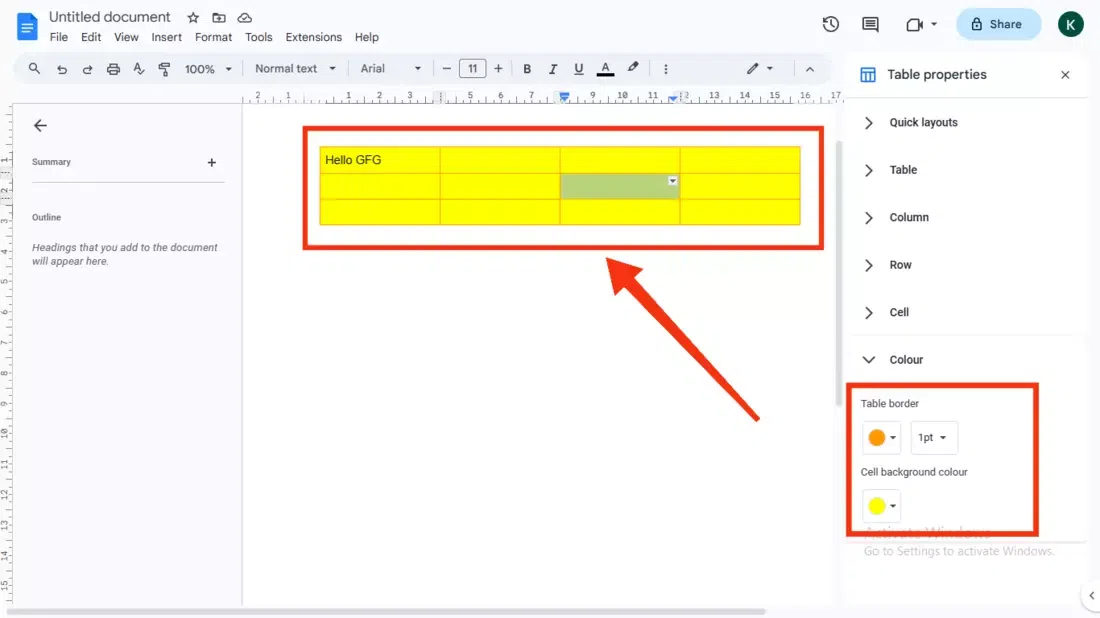
Color Added
How to Change Table Color in Google Docs
Step 1: Open Google Docs and Select the Document
Open your desired google document and select the table in which you want to change the color and perform a right-click on the table.
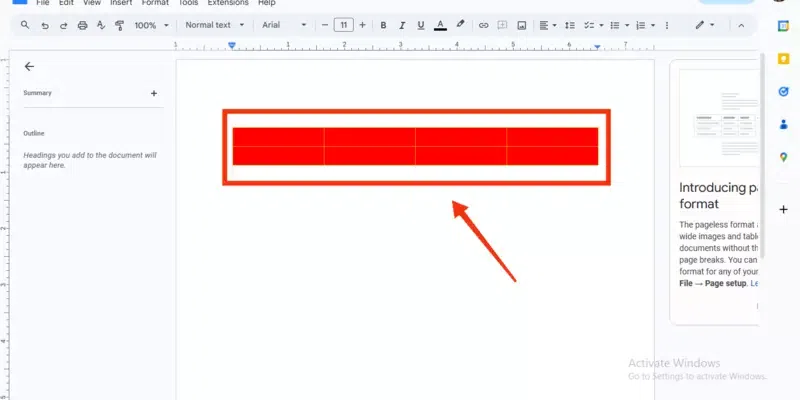
Select the table >> Right click on the table
Step 2: Select Table Properties
Now from the drop down menu appeared select “Table Properties” to open properties of the table.
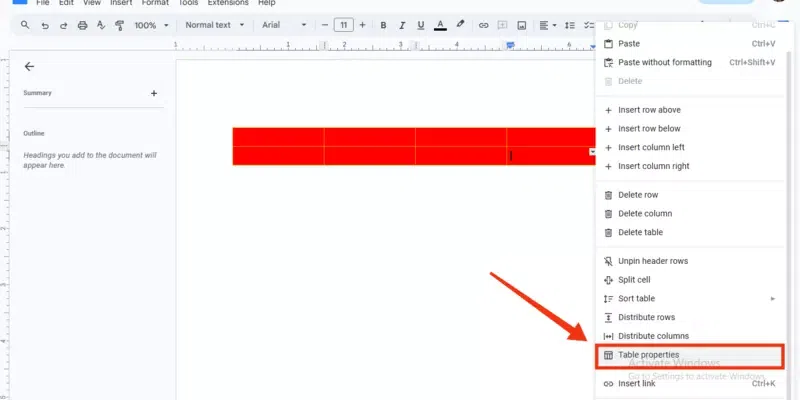
Select “Table Properties”
Step 3: Select Color Tab and Choose Color
After selecting the Table Properties option select the Color Tab from the right-side of the interface and choose whether you want to change the background color or the border color of the table.
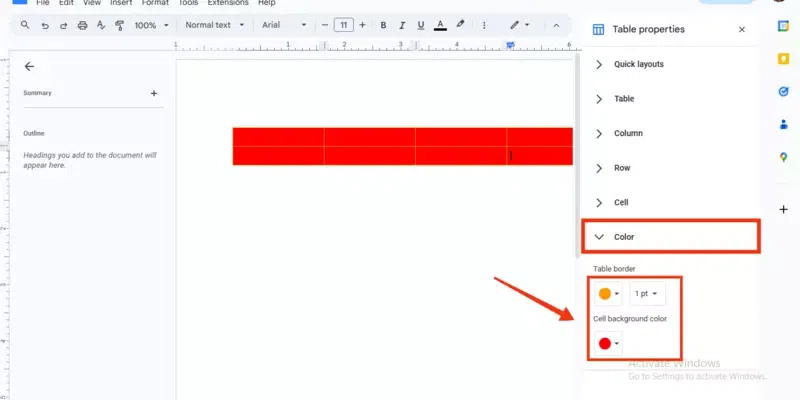
Select Color tab >> Select Color
Step 4: Select the Table or Background color
Now select your desired color from the given colors.
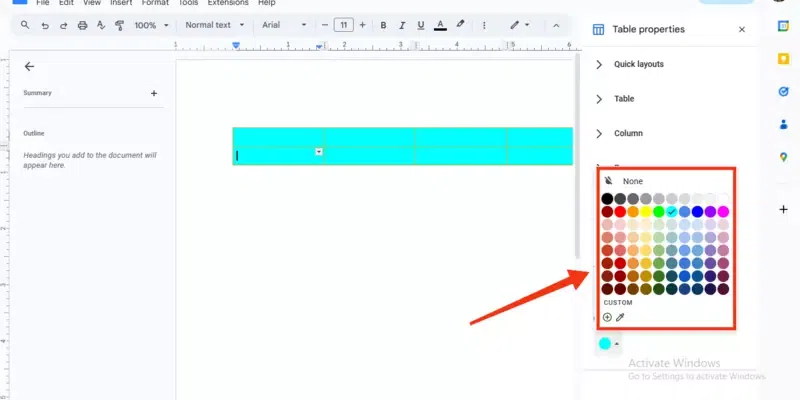
Select Color
Conclusion
Filling your table with color enhances your documents and attractively visualizes your data and can be done in some easy and simple steps. All you have to do is insert a table to your document first by clicking on the Insert option present at the top-left corner of the interface. Then select your whole table to perform operations on the table, after selecting your table right-click on the table to open the drop-down menu. When a drop-down menu appears search for the “Table Properties” option and give it a click. Now select the Color Tab and click on Background or Border color to fill your table with your desired color.
FAQs
How do I change the background color of a single cell in Google Docs?
To change the background color of a single cell just click inside the cell and select the color from color properties.
Can I fill multiple cells with the same color at once?
Yes, you can fill multiple cells at same time just click and drag to select the cells you want to color and then select your desired color in the table properties.
Is it possible to use custom colors for table cell backgrounds?
Yes, you can fill the table cells with your custom color by clicking on the Pencil icon present in Table Properties >> Color.
Share your thoughts in the comments
Please Login to comment...