How to Insert Word Art in Google Docs
Last Updated :
28 Nov, 2023
Google Docs is a cloud-based product where you can create projects, implement reports, create personal documents, and so on. Google Docs is a free tool that gives you many advantages such as accessing your documents from anywhere, auto-saving features, and real-time collaboration.
One such useful and excellent feature provided in Google Docs is Word Art. The word art feature is used to edit the format of the text by changing its color, text size, outline color, etc. Let’s explore how Word Art can be used in Google Docs.
Word Art in Google Docs – Quick Steps
- Open Google Docs
- Go to Insert and insert Drawing
- From Actions menu >> Select Word Art
- Type your Text >> Customise formatting
- Click Save and Exit.
How to Insert Word Art in Google Docs on Desktop
Step 1: Open a Document
Open your Google Documents and select a blank document or an existing one.
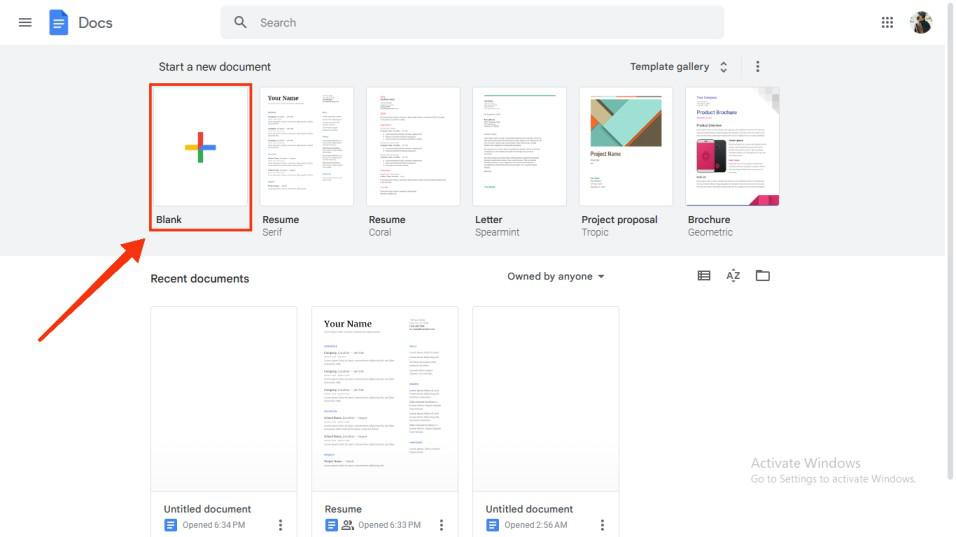
Open Google Docs >> Select a Document
Step 2: Go to the Insert Tab
Go to the Insert tab present on the top menu.
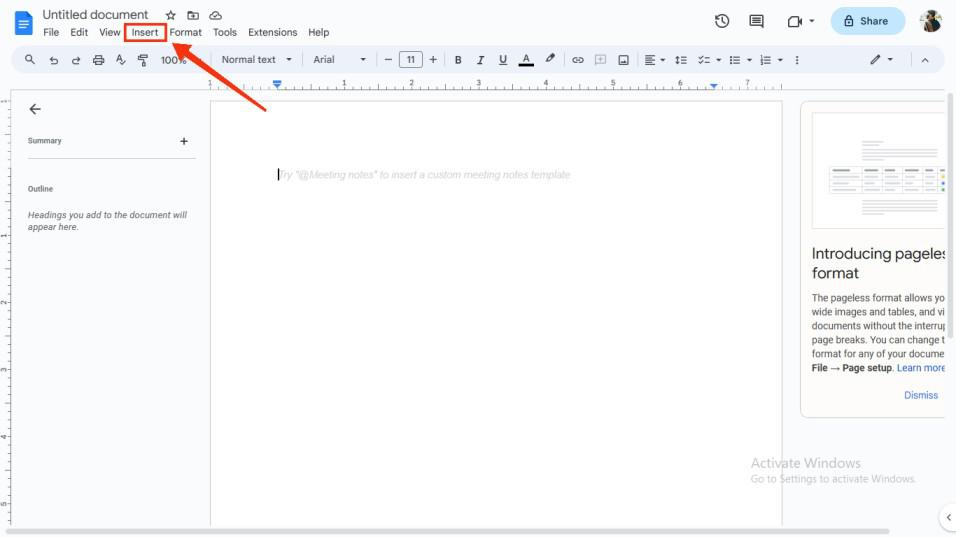
Go to Insert tab
Step 3: Click on Drawing and Select New
From the drop-down menu select drawing and add a New Drawing by selecting the New option.
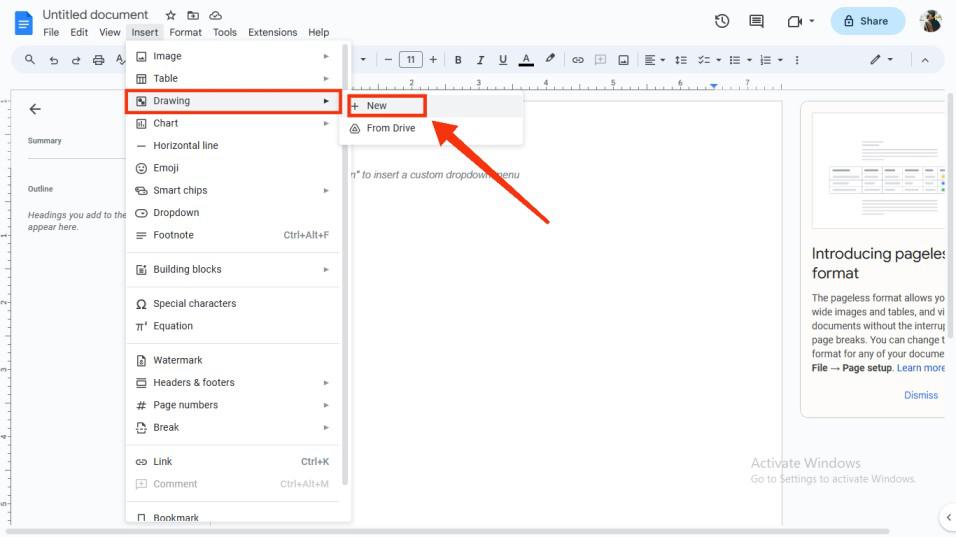
Select Drawing >> Click New ‘+’
Step 4: Click the Actions Tab and Select Word Art
Now from a new window of Drawing, click on the Actions button and select “Word Art” from the drop-down menu.
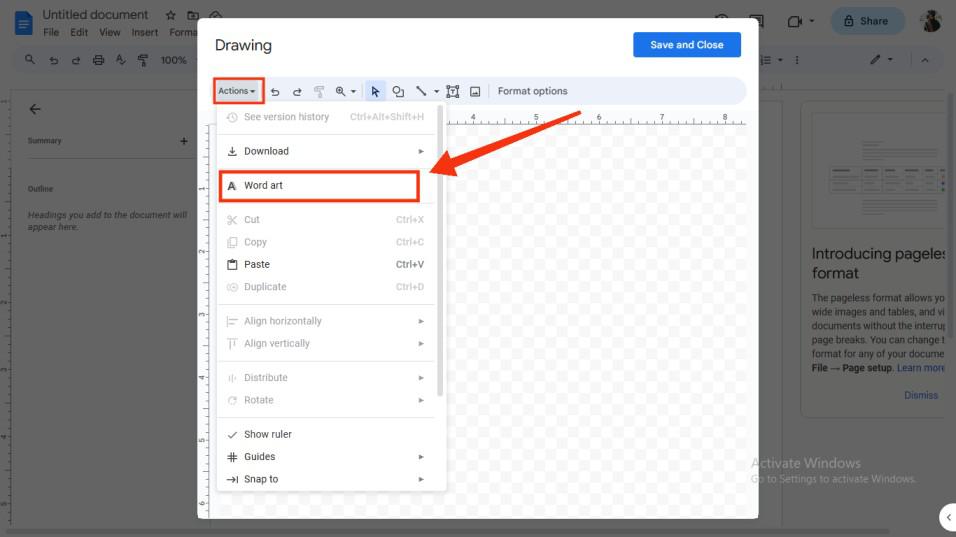
Click the “Actions” tab >> Select Word Art
Step 5: Type your Text and Press Enter
After clicking on the “Word Art”, type your Text in the text box and Press Enter to show.
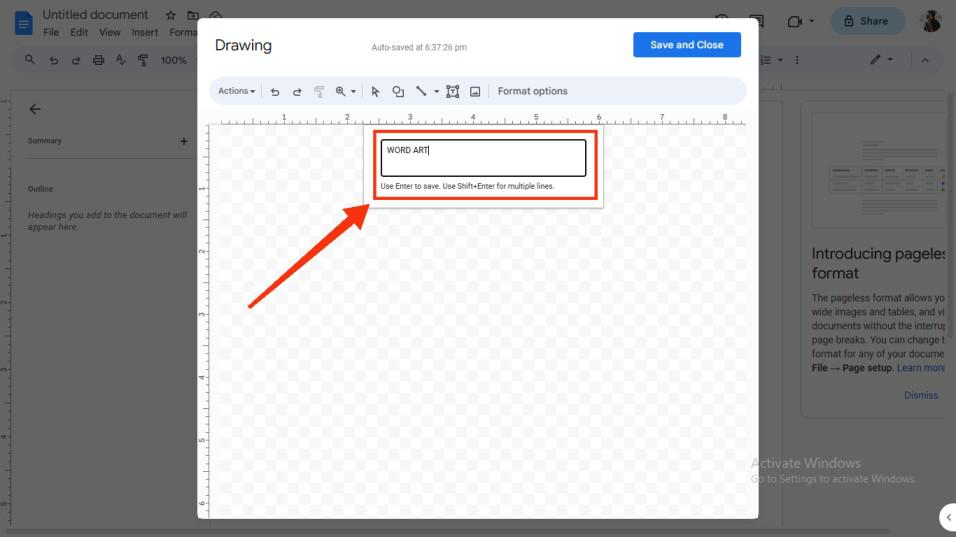
Type your Text >> Press Enter
Step 6: Customize your Text, Click Save and Close button
Now you can customize the font, size, and color of the text entered by the tools present at the top menu. After formatting the text click the “Save and Close” button located in the top right corner of the window.
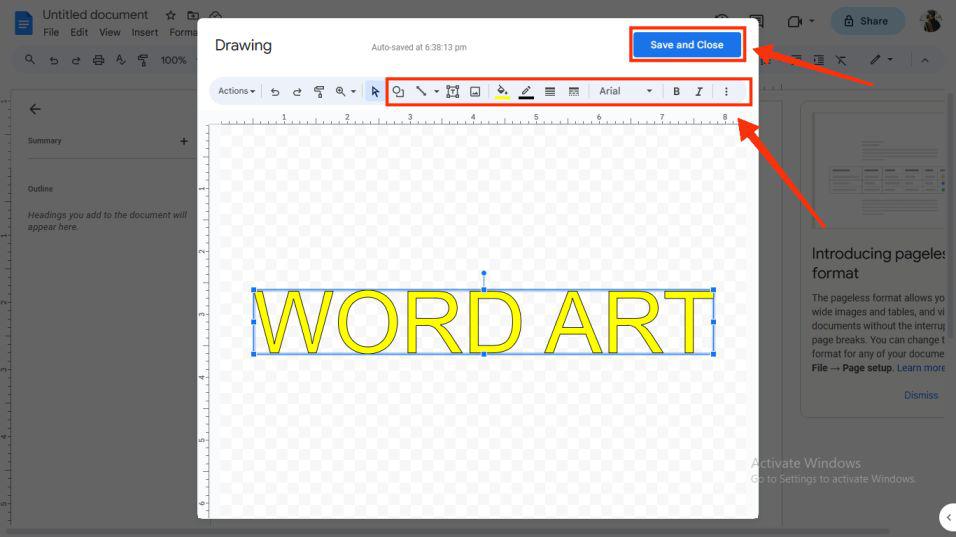
Customise your Text >> Click the Save and Close button
Step 7: Preview the Created Word Art
Now your Word Art is created and you can use it anywhere you want in your document.
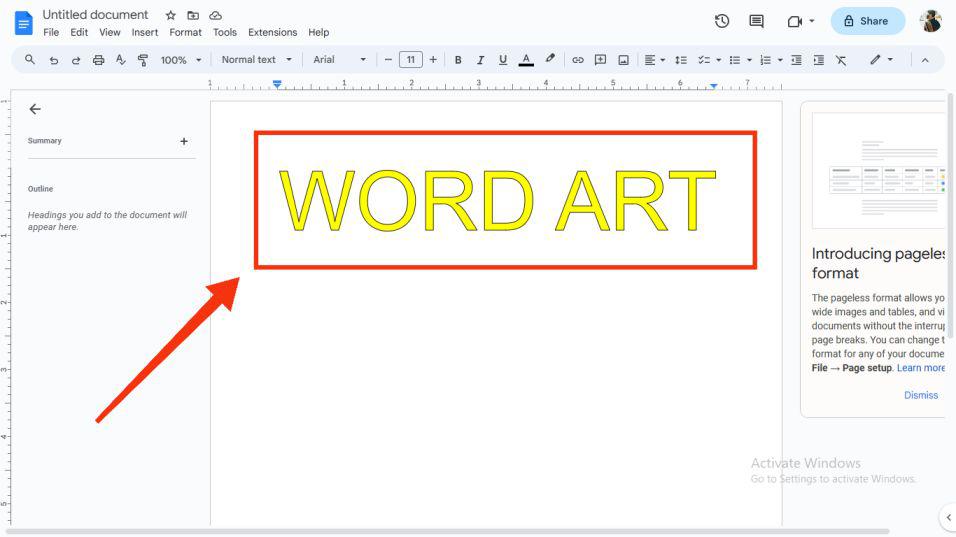
Word Art created
How to use Word Art in Google Docs on Android
There is no direct feature for inserting Word Art on Android but you can always do formatting. Below are the steps to follow:
Step 1: Open the Google Doc App
To launch the Google Doc App on your Mobile, locate the Google Doc icon and give it a click.
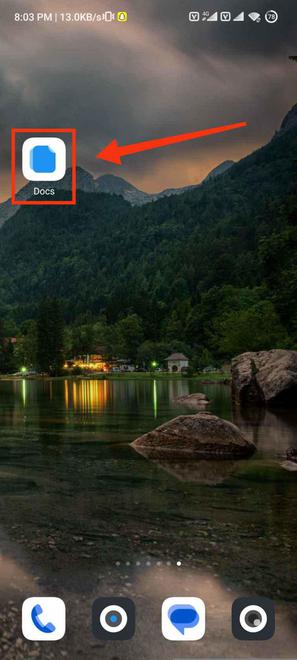
Click the Google Doc icon to open the App
Step 2: Open a New Document
Click on the ‘+’ icon and select New Document to open it.
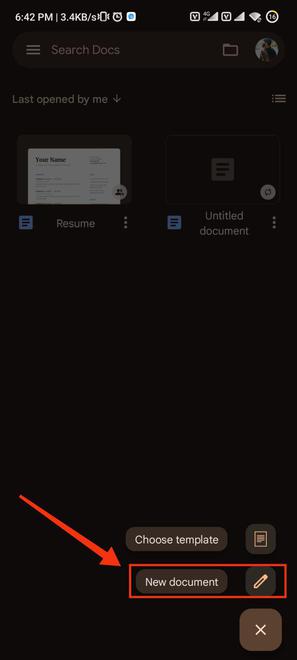
Open a new Document
Step 3: Type your Text, Select your Text and Click on Format Icon
Now type your text here and select it, after selecting your text, click on the Format icon present on the top menu to edit the size, font, color, etc.
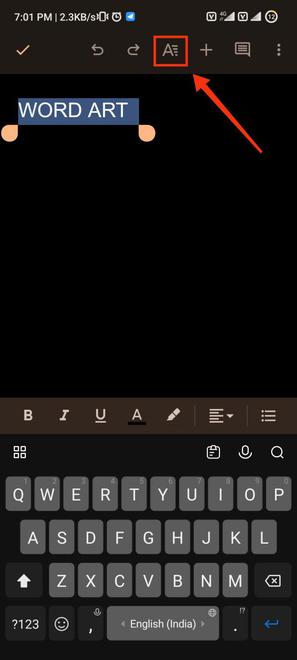
Type your text >> Click on the Format icon
Step 4: Edit Format of Text
Now you can edit the format of the text selected, you can change the size, color, font, and many other things.
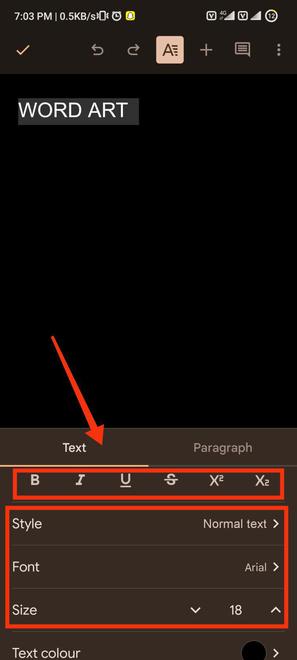
Edit Format of Text
Step 5: Click on Tick (✓) icon
After applying all your desired formatting click on the Tick icon to save the document.
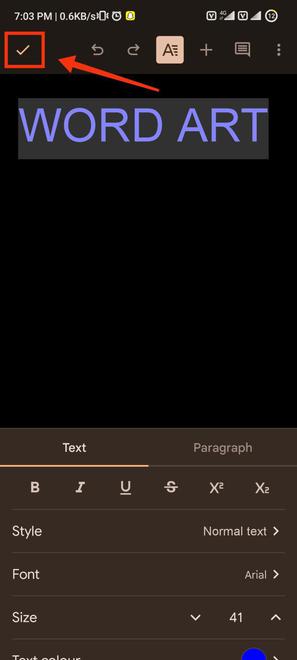
Click Tick icon
Aligning Word Art With Your Text
1. In line: The default option sits directly on the line of the text.
2. Wrap text: This allows your text to wrap around the Word art.
3. Break text: The text will remain aboveand below the word art.
4. Behind text: This places the Word art behind the text.
5. In front of text: As the name suggest, this places the Word art in front the text.
Deleting Word Art From your Document
In case you want to delete the inserted word art from your document you can also do so easily. You just have to select your word art and press the delete key from your keyboard and your word art will be deleted.
Another way to delete your word art is by selecting it and then right-click on it. A drop-down menu will pop and you will have an option to delete there. Click on that and your word art will be deleted from your document.
Word Art Uses
Word art is a very useful feature provided by Google Docs. Some of its main uses are-
1. It modifies text easily.
2. With Word art you can quickly add decorative texts to your documents.
3. It helps in making your document more attractive and effective.
4. It includes many types of effects.
You don’t need to use word art only for school project work of your children or for some creative work. You can also use the word art in general to make documents more worth reading and in your projects to seek attention to something specific.
Conclusion
Word Art is a great feature of Google Docs and provides efficient work, while using it you can format your text into attractive and well-mannered form. By following the above steps you can easily insert Word Art into your Google Doc. All you have to do is click on the insert button and insert the drawing page into the Doc, now choose Word Art from the Actions menu. Type your text into the text box that will appear after clicking on the Word Art and press enter. Now you can customize the size, font, and color of the text after performing all the formatting and clicking the save and exit button. Your Word Art will be shown in your Document.
FAQs
Can you insert Smart Art in Google Docs?
YES! you can easily insert smart arts into your Google Documents.
Can I draw on images in Google Docs?
Yes, you can do that in Docs by using the Insert > Drawing feature. Once the photo is in the drawing window, you can add an arrow, change the beginning of the arrow to an arrow (so you have an arrow at both ends), add text or numbers as desired using the text box, and change the text/number color as desired.
How do you make art on Google Docs?
1. Select Insert > Drawing > New. A Drawing window will open.
2. Choose a drawing Type from the Actions menu.
3. Options include word art, shapes, arrows, callouts, and equations.
Share your thoughts in the comments
Please Login to comment...