Google Docs is a free online document editor provided by Google. Google Docs makes it easier to create a document for personal and professional uses with a variety of features. Some of the features in Google Docs are customizing font styles, font size, text alignment, and inserting media such as images, tables, word art, charts, sheets, and many more. The content in a document can be made presentable using spacing, page numbers, bullets, numbering, subscripts, superscripts, etc.
Searching for specific text within a Google Docs document is a fundamental skill that can significantly enhance your productivity and efficiency. Knowing how to swiftly locate a particular word or phrase can save you invaluable time and frustration. So, in this article, we will be discussing how to search for a word in Google Docs in different ways along with Android as well as iOS.
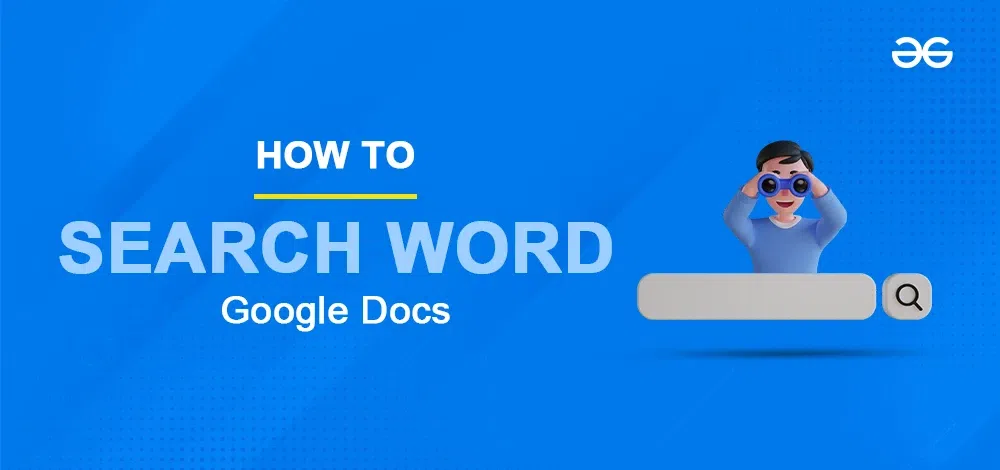
Searching Word in Google Docs
The document in Google Docs can be long and can have many pages depending upon the type of document it is. Scripts, story books, projects, journals, and all such documents have many pages. After creating a document with 1 or more pages, it can be the most difficult task to find and locate a particular word in the document. Manually we have to read through each and every line on every page of the document to find the word we are searching for. This takes many hours and even days.
This much time can be saved by using a feature in Google Docs. In Google Docs, we can search for the word in the document within seconds. Also if the word we are searching for is present more than once in the document, we can navigate through all those lines in the document easily.
How to Search in Google Docs
There are two easy ways to search for a word in Google Docs. They are:
Step 1: Open Google Docs and open the document
Open Google Docs on your desktop or laptop, and open the document in which you want to search for a word.
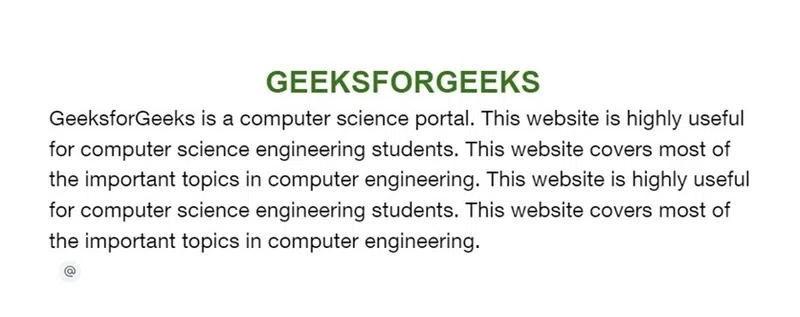
Document opened in Google Docs
Step 2: Click on ‘Edit’ and Select ‘Find and Replace’
In the menu bar of Google Docs, click on ‘Edit‘. A dropdown opens. Click on ‘Find and Replace‘.
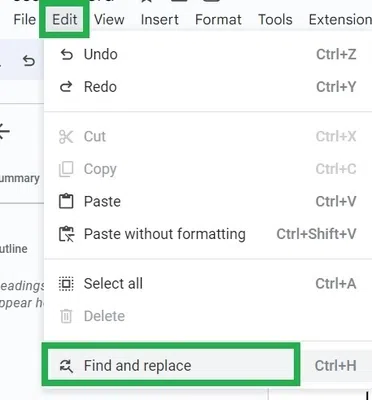
Click ‘Edit’ -> ‘Find and Replace’
Step 3: Type the word you are searching for in the input field ‘Find’
A small popup opens up. In the input field next to ‘Find’, type the word you are searching for in this document in Google Docs.
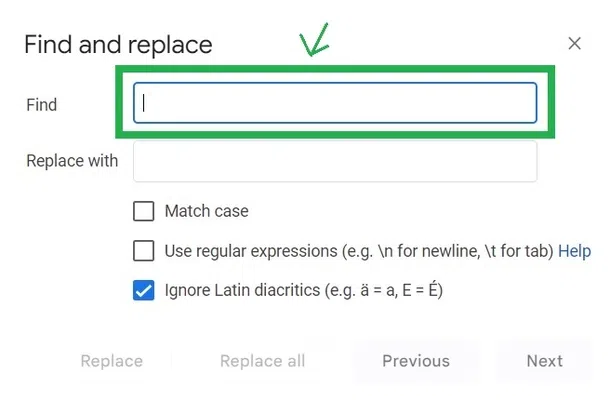
Type the word in the input field
Here we are searching for the word ‘geek’. So we have typed the word ‘geek’ in the input field of ‘Find’. As we can see there are 4 words as ‘geek’ in this document, it is displaying 1 of 4.
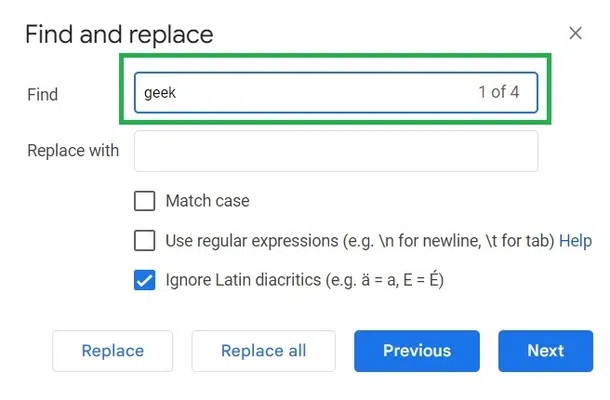
Searching for the word ‘geek’ in Google docs
Step 4: Select the ‘Next’ and ‘Previous’ buttons in the popup
Click on the ‘Next‘ button in the popup to move through each search result of the word you searched for. Click on the ‘Previous‘ button to move to the previously found search result of the word.
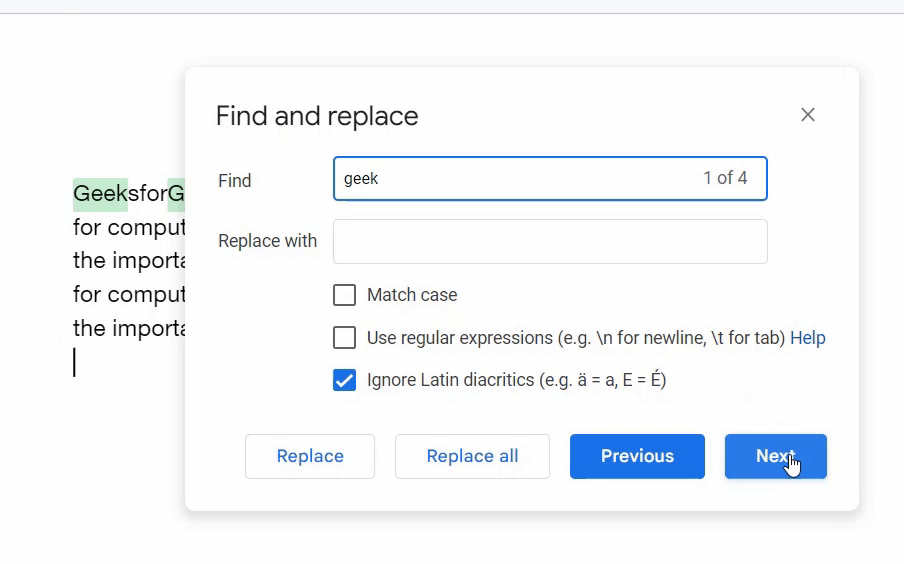
Clicking on the Next and Previous buttons to navigate through the searched words in the document
Step 5: Click on the ‘X’ button to close the panel and view the highlighted searched word
Close this popup by clicking on the ‘X’ button in the popup to see the highlighted word that you are searching for.
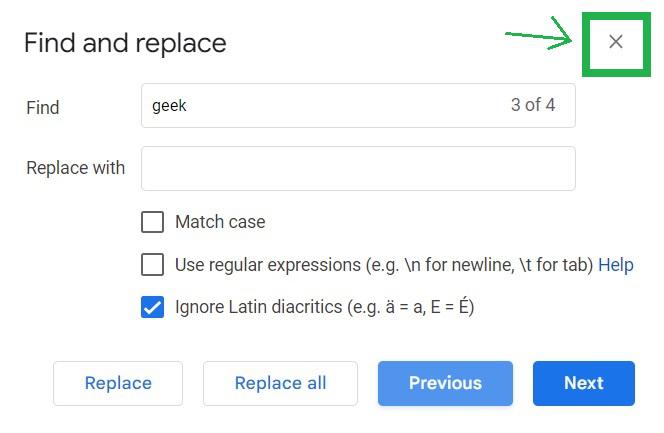
Click on the ‘X’ button to close the popup
As we close the popup now, the word we searched for in the document gets highlighted in the background.
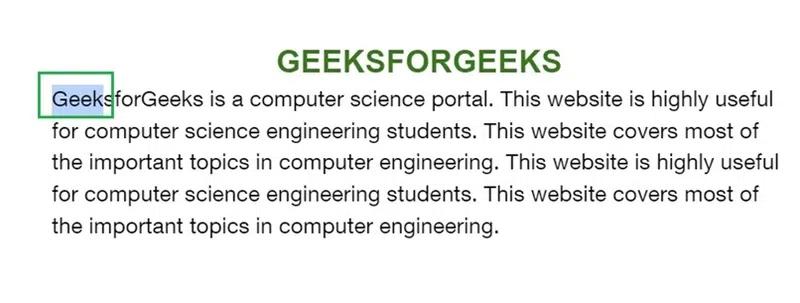
Search results highlighted in the document
How to Search for a Word in Google Docs using Shortcut
Step 1: Open Google Docs and open the document
Open Google Docs in your desktop or laptop, and open the document in which you want to search for a word.
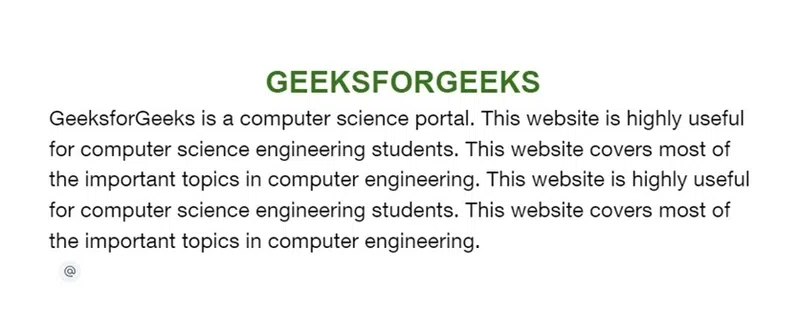
Document opened in Google Docs
Step 2: Press ‘Ctrl’ + ‘F’ keys in your keyboard
Press the ‘Ctrl’ + ‘F’ keys on your keyboard if you are a Windows user. Or if you are a Mac user, press the ‘Command’ + ‘F’ keys on your keyboard.
Step 3: Type the word you want to search in the search bar of the small panel
A small panel appears in the top rightmost corner of the webpage with an empty search field. Type the word you want to search in the search bar.
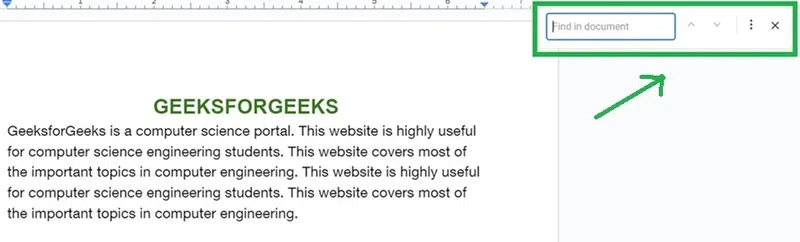
The search panel opened at the top rightmost corner
Step 4: The searched word is highlighted now if it is present in the document
Here we are searching for the word ‘student’ in the document. So we have typed in the search bar as ‘student’.
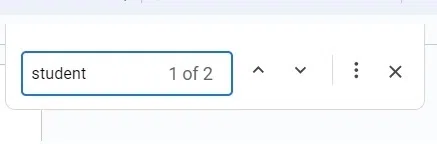
Searching for the word ‘student’ in the document
Now the word gets highlighted in green color in the document and the page where the word is located gets displayed now.
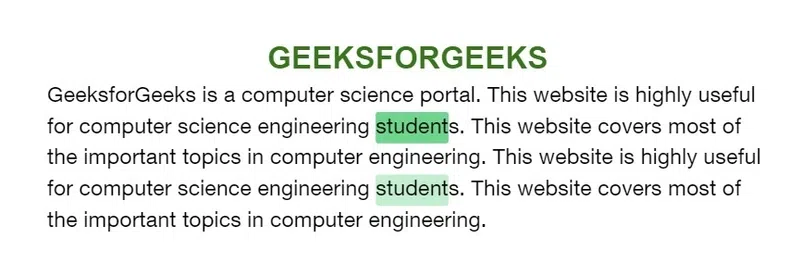
The searched word gets highlighted in the document
Step 5: Click the up and down buttons in the panel to navigate through the document’s search results for the word.
If the searched word is present more than once in this document, you can move through the words in the document by clicking on the up and down buttons as shown below.
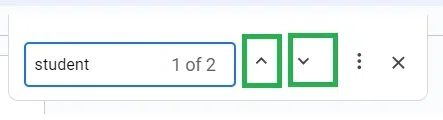
Click on these up and down button in the search panel
The highlights of the searched words change on clicking the up and down button.
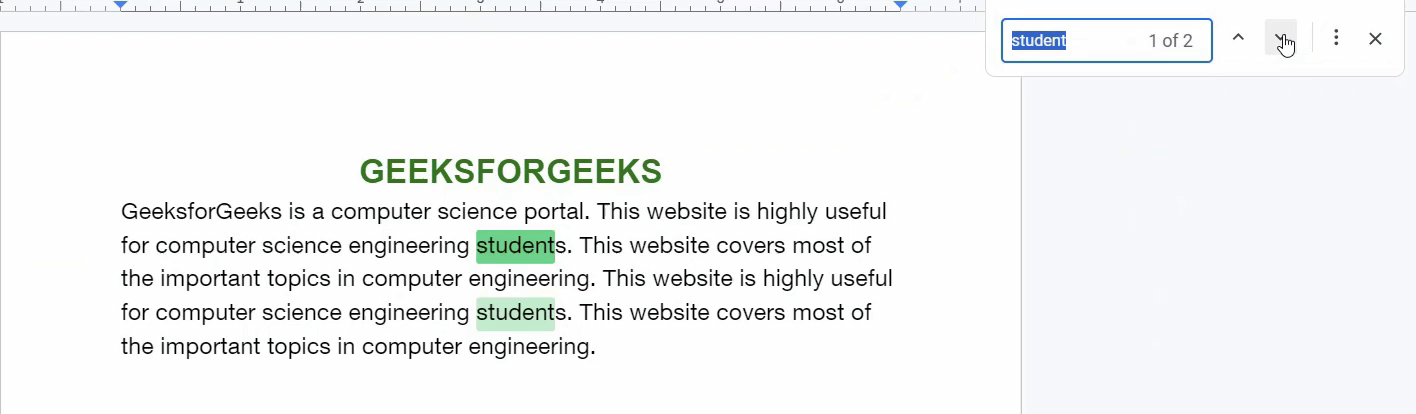
Navigating through search results in the document by clicking the up and down button in the search panel
How to Search for a Word in Google Docs App using an Android device
Step 1: Open the Google Docs app on your Android device and open the document
Tap on the Google Docs app icon on your Android device to open it. Open the document in which you want to search a word.
Step 2: Tap on the three vertical dots at the top rightmost corner
Tap on the three vertical dots which is at the top rightmost corner of the app.
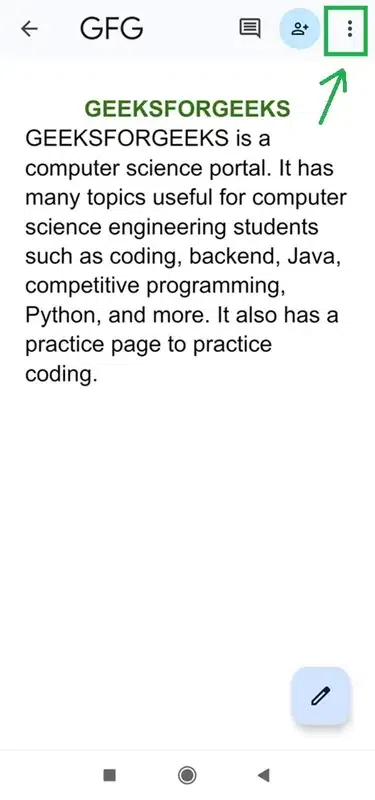
Tap on the three vertical dots icon at the top rightmost corner
Step 3: Tap on ‘Find and replace’ in the panel opened
A panel gets opened. Tap on ‘Find and replace‘ in the panel.
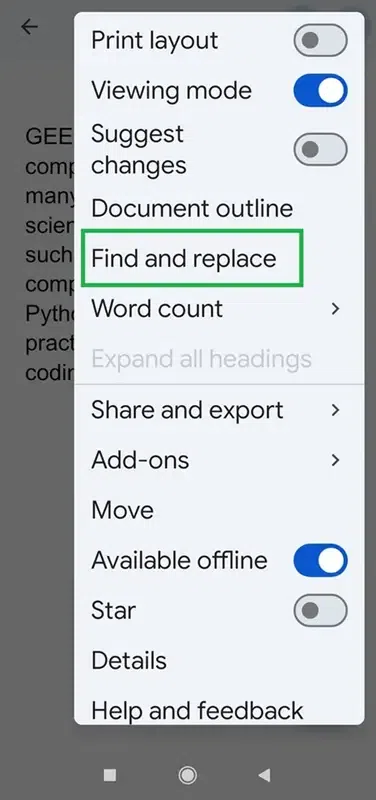
Tap on ‘Find and replace’ in the panel opened
Step 4: Type the word to search in the search bar at the top side of the app
A search bar appears at the top side of the app. Type the word to search for in the search bar. Here we are searching for the word ‘coding’.
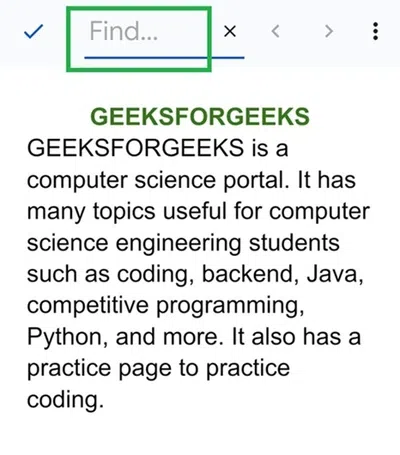
Type for the search word in the search bar
Step 5: Click on the search button in the keypad
Click on the search button in the keypad to search in the document.
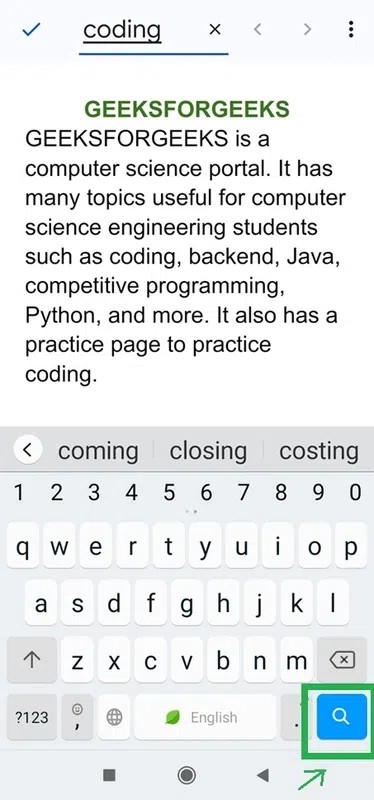
Tap on the search button in the keypad to search in the document for the word
Step 6: The searched word is shown by highlighting in green color
The word you searched for is highlighted in the document. If the word appears more than once, all those words are highlighted in green color.
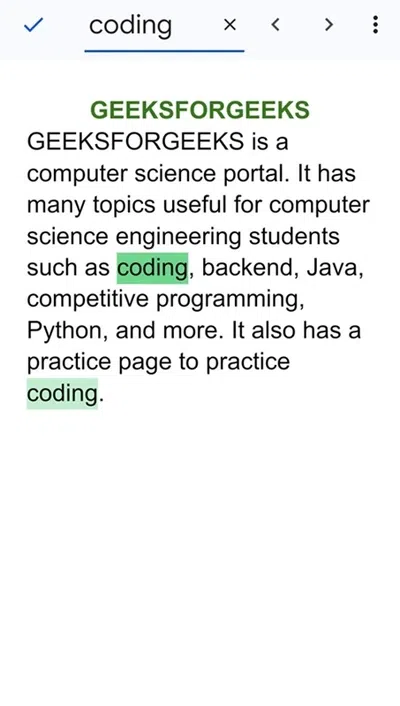
The search results are highlighted in green color in the document
Step 7: Click on the previous and next button to go through every search results of the word in the document
Click on the previous and next buttons which are next to the search bar to navigate through those highlighted search results in the document.
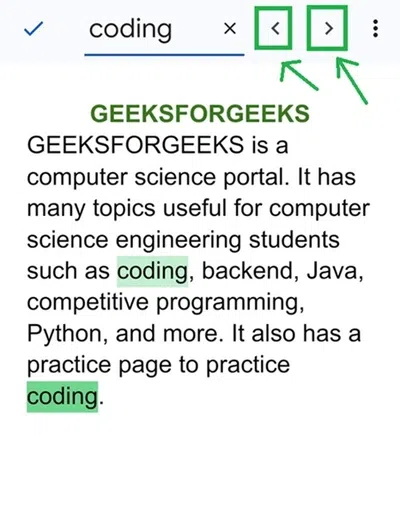
Tap on the previous and next button
How to Search for a Word in Google Docs App on iOS devices
Step 1: Open the Google Docs app on your iOS device and open the document
Tap on the Google Docs app icon on your iOS device to open it. Open the document in which you want to search for a word.
Step 2: Tap on the three horizontal dots at the top rightmost corner
Tap on the three horizontal dots which is at the top rightmost corner of the app.
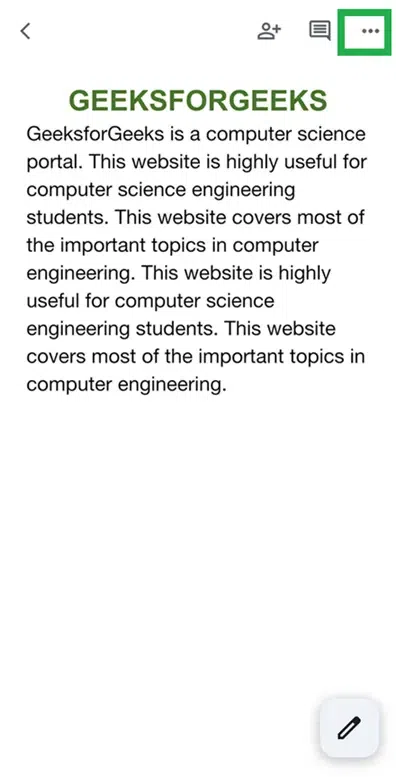
Tap on the three dots icon
Step 3: Tap on ‘Find and replace’ in the panel
Tap on ‘Find and replace‘ in the panel opened.
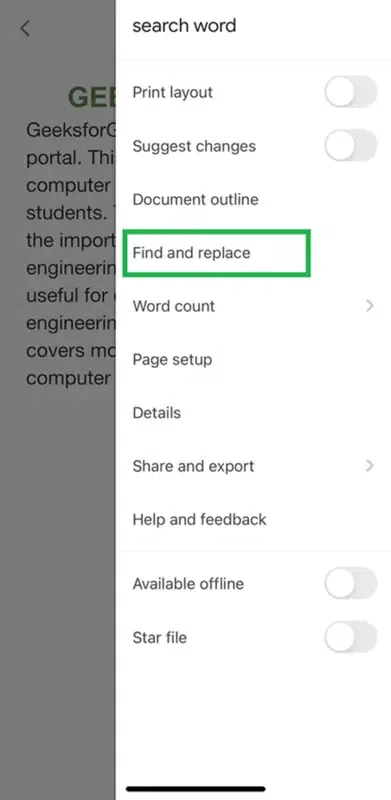
Tap on ‘Find and replace’
Step 4: Type the word to search in the document in the search bar
A search bar appears at the top side of the app. Type the word to search in the search bar.
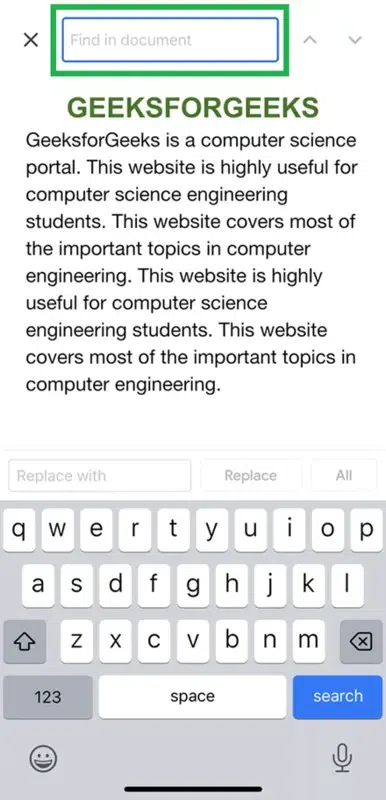
Type in the search bar
Step 5: The searched words are highlighted in green color in the document
The searched words if present are highlighted and immediately displayed.
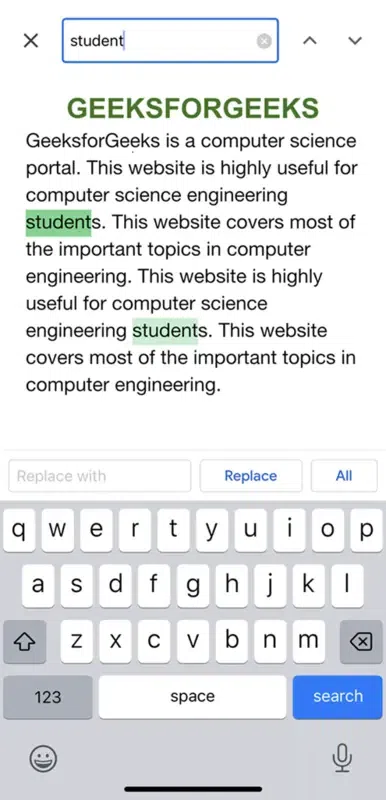
Searched words are highlighted in the document on finding
Step 6: Tap on the up and down icons to navigate through each search results in the document
If the search results are more than 1 word, you can navigate through them by tapping on the up and down icons which are near to the search bar.
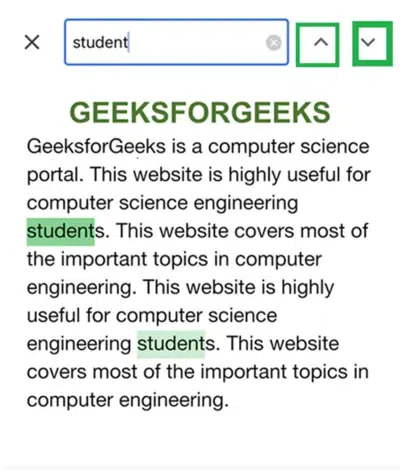
Tap on the up and down buttons to navigate through search results
Conclusion
In this article, we have discussed searching for a word in Google Docs. It is an easy and quick task to find a word in Google Docs. Also, we have discussed the different ways to search for a word in Google Docs quickly. Also, we have discussed how to search for a word in the Google Docs app.
How to Search for a Word in Google Docs – FAQs
Is it possible to search for a word in the Google Docs app?
Yes, using Google Docs app for Android and iOS devices also, we can search for a word.
How many words can be searched at once in Google Docs?
We can search for a word or any phrase in Google Docs. Since a phrase means more than 1 word continuously, we can search for more than 1 word at once.
Can we search for words in any language other than English in Google Docs?
Yes, we can also search for any word in other languages which are supported by Google.
What is the shortcut key to search words in Google Docs?
Ctrl+F (Windows) or Command+F (Mac).
Share your thoughts in the comments
Please Login to comment...