How To Fix the “Kernel Security Check Failure” Error in Windows 10?
Last Updated :
08 Apr, 2024
On any operating system, the Kernel is the core component that is responsible for starting the system as well as for the entire functionality. On Windows, you can even get Windows Stop Code on Kernel Security Check.
The Windows Kernel Security Check Stop Code falls under the Windows Blue Screen Error that occurs with the Windows Error Blue Screen. However, the methods to Fix Kernel Security Failures on Windows are not very complicated.
This article will focus on the handful of methods needed to Solve KERNEL_SECURITY_CHECK_FAILURE on Windows in no time.
What is Windows KERNEL_SECURITY_CHECK_FAILURE Stop Code Error?
On Windows OS, there are 500 recorded Common Windows Issues that occur with the Windows Blue Screen Death. That is the reason, these errors are termed as the BSOD Error on Windows. The KERNEL_SECURITY_CHECK_FAILURE on Windows is one of the BSOD Errors that can start at the time of booting of the device when the OS is being called.
There are both Hardware & Software related causes present behind the Windows KERNEL_SECURITY_CHECK_FAILURE Issue. However, the problem with the software is the major reason behind the BSOD Issue. Some of the reasons behind the Windows Kernel Error are the following.
- The Hard drive or the driver becomes corrupted as it is not updated.
- Sometimes, the Windows Drivers become outdated to run the system.
- Any Virus or Malware can affect the system execution.
- Various kinds of Software Memory Issues can be a reason.
- Windows Update-related issues might be a cause of the problem.
How To Fix the KERNEL_SECURITY_CHECK_FAILURE Error in Windows 10?
To Remove the KERNEL_SECURITY_CHECK_FAILURE Stop Code from Windows, the following guidelines are wothful to be executed. All the users need to follow the mentioned methods properly to resolve the actual problem. Let’s start with executing on Windows Safe Mode.
Method 1: Fix KERNEL_SECURITY_CHECK_FAILURE on Windows Using Safe Mode
Step 1: On the Windows Boot Menu, go for the Troubleshoot Option.
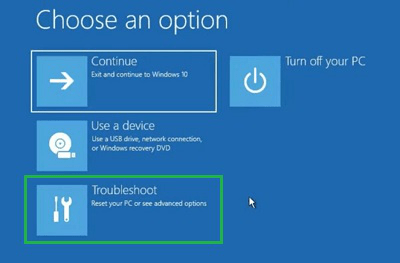
Step 2: After that, select the Advanced Options.
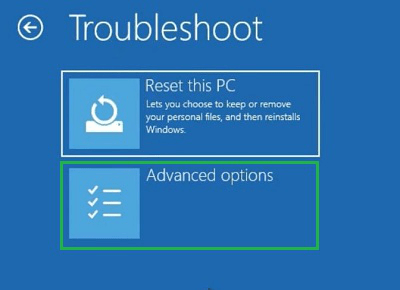
Step 3: Now, click on the Startup Settings option.
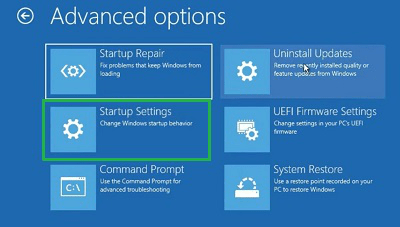
Step 4: At last, press any Key related to the Windows Safe Mode to start the service.
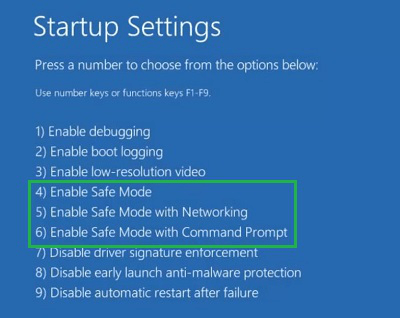
Method 2: Fix KERNEL_SECURITY_CHECK_FAILURE on Windows by Checking Memory Issues
Step 1: Search for the Windows Memory Diagnostic & open the option.
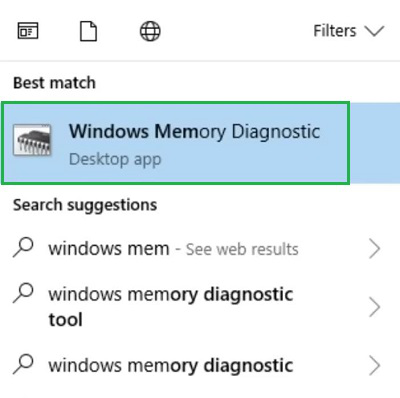
Step 2: Click on the Restart Now & Check For Problems option.
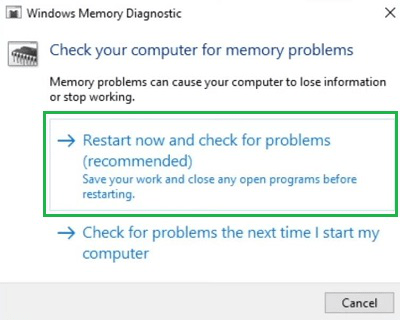
Method 3: Fix KERNEL_SECURITY_CHECK_FAILURE on Windows by Fixing Hard Drive Errors
Step 1: Search for the Command Prompt on the Search Bar & open it.

Step 2: Execute the following command that will check the health of the Hard Drive & fix it if any problem is there.
Commnad: chkdsk C: /f
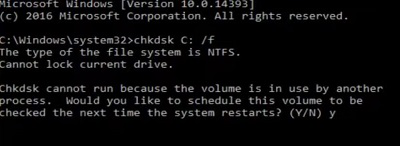
Method 4: Fix KERNEL_SECURITY_CHECK_FAILURE on Windows by Updating Disk Driver
Step 1: We have to open the Device Manager. That can be done by simply right-clicking on the Start Symbol.
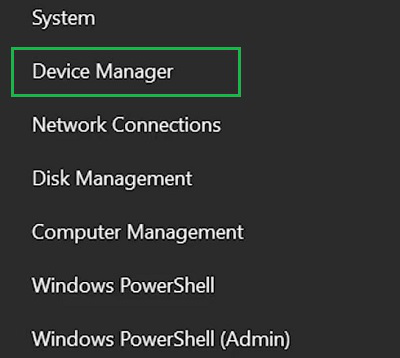
Step 2: Then, search for the Driver under the Disk Section & click on the Update Driver option to get the latest version.
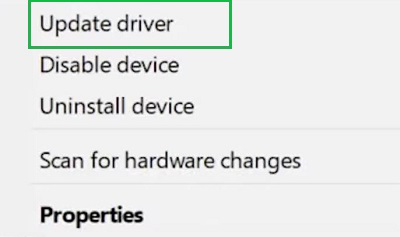
Step 3: Click on the option Search Automatically For Driver for installation of the latest possible driver.
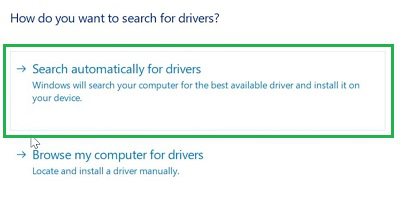
Method 5: Fix KERNEL_SECURITY_CHECK_FAILURE on Windows Using System File Checker
Step 1: Find out the Command Prompt by searching on the Search Bar.

Step 2: Now, the following command needs to be executed on the CMD. It will check all the files & find out possible issues there.
Command: sfc/ scannow
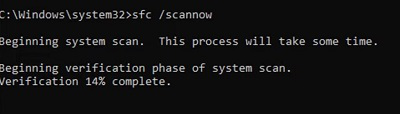
Method 6: Fix KERNEL_SECURITY_CHECK_FAILURE on Windows by Scanning Virus
Step 1: Open Windows Settings & click on the Update & Security option.
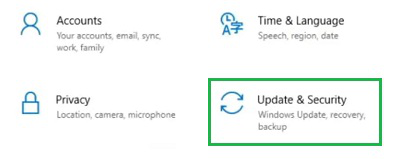
Step 2: Click on the Virus & Threat Protection option after that.
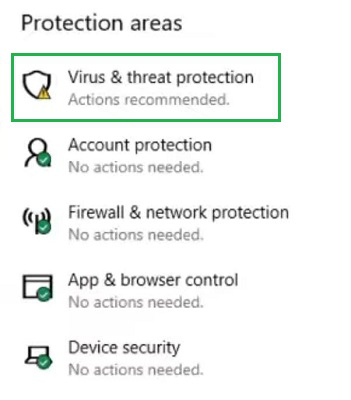
Step 3: Then, select the option Quick Scan to start the scan process.
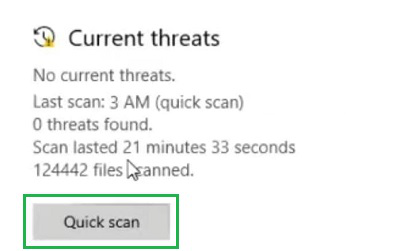
Method 7: Fix KERNEL_SECURITY_CHECK_FAILURE on Windows by Updating Windows
Step 1: Open the Settings & click on Update and Security option.
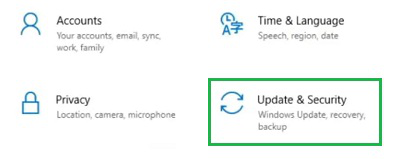
Step 2: Under Windows Update, click on the Check For Updates option.
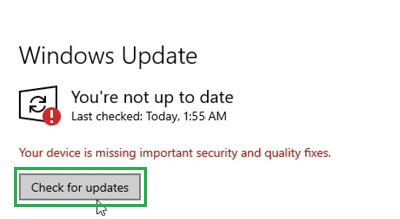
By following these steps, users can resolve their internal system issues without getting any internal or external errors.
Conclusion
After the above discussion, we can conclude that How to Fix the KERNEL_SECURITY_CHECK_FAILURE Stop Error Code on Windows is not at all a complicated task. However, we would like to highlight the KERNEL_SECURITY_CHECK_FAILURE Issue is a bit serious & needs to be solved immediately to bypass some more implications.
Also Read
How to Fix Kernel Error in Jupyter Notebook
How to interrupt the kernel in Jupyter notebook
Stop the Jupyter Kernel if the Kernel is not responding
FAQs on How To Fix the “Kernel Security Check Failure” Error in Windows 10
How to Fix KERNEL_SECURITY_CHECK_FAILURE on Windows?
If you have executed all the above methods to get rid of KERNEL_SECURITY_CHECK_FAILURE, but still the problem exists, the best way is to Reset The PC. To do so, the following steps should be used properly.
- Open Windows Settings.
- Go to the Update & Security option.
- Under the Reset The PC option, click on Get Started.
- Select the option, Keep My Files & let the process begin.
What is KERNEL_SECURITY_CHECK_FAILURE on Windows?
On Windows, the KERNEL_SECURITY_CHECK_FAILURE is one kind of Blue Screen Error. In this error, while you boot into the system, you get one Blue Screen with the message that the device has encountered KERNEL_SECURITY_CHECK_FAILURE. This means the OS is not performing well.
What can be the implications of Windows KERNEL_SECURITY_CHECK_FAILURE?
If you face the KERNEL_SECURITY_CHECK_FAILURE, you can bypass it one time using the internal safe mode. However, if you do not resolve the actual issue properly, it will prompt you every time, you boot the entire device. Eventually, it will corrupt the entire device and could lose the stored data from the device.
Can an internal bad RAM cause KERNEL_SECURITY_CHECK_FAILURE?
The internal system’s memory or RAM faulty performance are plays the major role to introduce KERNEL_SECURITY_CHECK_FAILURE. By using proper steps, users can check the actual issues by running the Windows Memory Diagnostic Tool.
Is Kernel present in the system’s RAM?
When the Operating System runs, most of the Kernels are located into it. Also the major parts of the issues are mapped into each address space for faster switching between kernel space and user space in the system.
Share your thoughts in the comments
Please Login to comment...