Stop the Jupyter Kernel if Kernel is not responding
Last Updated :
19 Oct, 2023
Jupyter Notebook is an open-source web application that allows you to create and share documents that contain live code, equations, visualizations, and narrative text. Google Colab and Kaggle Notebook are inspired by it. Data transformation and cleaning, statistical modelling, data visualization, machine learning, and many other applications are just a few examples. In the article, we will understand how to install Jupyter Notebook, why it is important to stop a cell, How to interrupt a kernel to stop a cell, Understand kernel interruption, etc.
Why Does the Jupyter Kernel Become Unresponsive?
Before we go into the answer, it’s important to understand why a Jupyter kernel could stop responding. Several variables can contribute to this problem:
- Heavy Computation: Running code that involves complex calculations, large datasets, or intensive computations can sometimes overload the kernel, causing it to hang.
- Infinite Loops: If your code contains an infinite loop (a loop without a terminating condition), it can lead to kernel unresponsiveness.
- Blocked Resources: The kernel might be waiting for system resources or access to external services, causing it to freeze.
- Buggy Code: Bugs or errors in your code can lead to unexpected behaviour and kernel issues.
Prerequisite:
Installing Jupyter Notebook using Pip
We have to check whether pip has been updated on our system before installing Jupyter using it. To update Pip, enter the following command:
python -m pip install --upgrade pip
Follow the steps listed below to install Jupyter after updating the pip version:
python -m pip install jupyter
After the installation is completed use the following command to launch Jupyter using command-line:
jupyter notebook
The server will open on a port (8888) then click on a folder and click on new and select jupyter notrebook This will create a new notebook in the folder and open it
Importance of stopping cells
Stopping Cells in jupyter notebook is important as it can affect the workflow of your project. There are various reason where you might have to stop the cell in jupyter notebook.
- Interrupting a Long Running Code: Sometimes a complex code takes time to execute. If it taking too much time you can stop the cell to prevent it from overusing the resource
- Preventing Errors: If you notice that your code has errors or going into infinite loop, you can stop the cell to prevent it from crashing your notebook. This can help you identify and debug the issue before continuing.
- Managing Resources: Running multiple cells simultaneously with heavy computations can consume a huge amount of system resources (CPU and memory). Stopping cells can help you manage resource allocation and prevent your system from becoming unresponsive.
- Iterative Development: When you’re developing code or experimenting with different parameters or algorithms, you may want to run cells incrementally. Stopping cells allows you to stop the execution of a specific cell and make changes before rerunning it.
Interrupt a Kernel to Stop a running cell
Sometimes it can happen that a particular cell goes into infinite loop to stop this click on the Kernel menu then Click on Interrupt Kernel
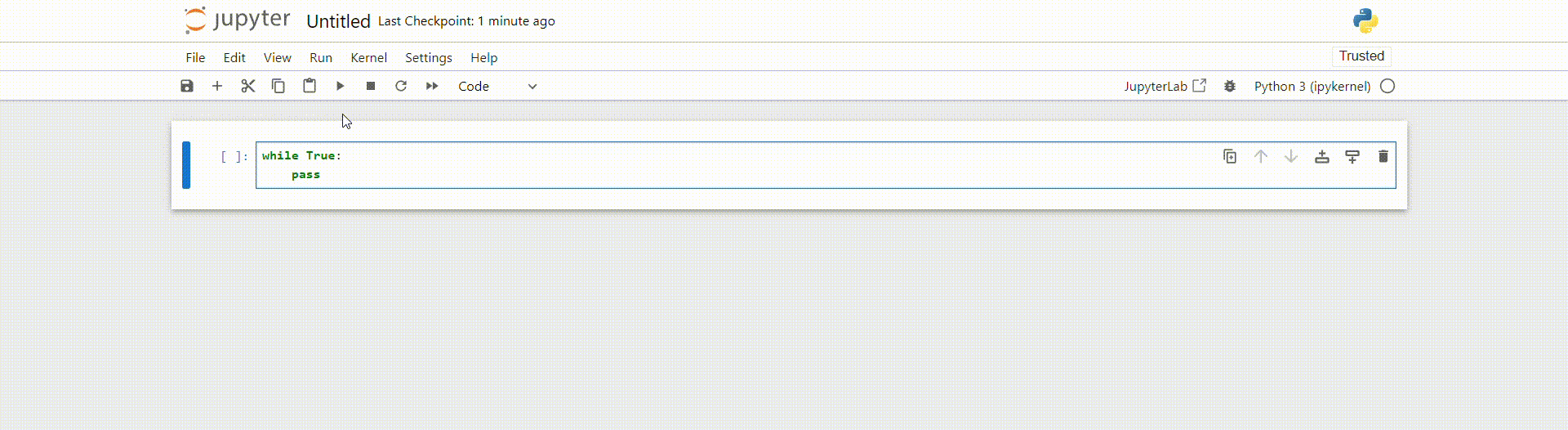
Kernel Interrupt
Understanding kernel interruption
The kernel is a engine that execute your code (here ipython) in the notebook Kernel execute and store the variables and states of the notebook’s session. Kernel interruption is necessary as it help the user in various reasons like a cell is taking too long to run or a error will occur that will; crash the notebook or to simply free up the resources
How to Interrupt the Kernel If the Jupyter Notebook is not responding
If the Interrupt Kernel Does not work then use the following alternative approach
1. Restart the kernel
We can restart the entire jupyter notebook kernel using the Restart Kernel option from the Kernel menu
- Go to Kernel menu
- Click on Restart to restart the kernel
- This will terminate the current kernel and restart again.
2. Stop the Jupyter Notebook Server
Kill the server of the notebook from the terminal and open the notebook again
To kill the server from the terminal follow the steps below
Method 1
Just stop the port of the notebook server by the following the steps
To know on which port the server is running click on the url on the current jupyter notebook is running:
For example the url will be :
http://localhost:8888/tree/PawanKrGunjan
The number displayed after the ‘http://localhost:’ is the PORT number.
From the above we can see the port i.e 8888 here enter the following command to stop the server
jupyter notebook stop <PORT>
To enter the following command we will the follow the following steps:
- Open the new terminal and lanch the active the python on which the current jupyter notebook is running.
- Enter the below command “Jupyter notebook stop 8888“

Jupyter Server Stopped by using PORT
Here I have put the port 8888 to stop the notebook server
Method 2
Open the same terminal window and Just press Ctrl+C to stop the server in the terminal window where it is running
For windows, it will directly stops
In Linux, it will ask for reconfirmation like for 5 seconds:
Shutdown this notebook server (y/[n])?
To stop the notebook server, press Y with in the 5 seconds:
.webp)
Stopping the server
Kill the kernel and Restart Automatically
To kill the kernel and restart automatically first we need the Process ID i.e PID
Method 1: To Get the PID in windows we can follow the below process also
- launch start and look for task manager
- On the Details tab, click.
- Verify the Process ID for the app in the PID column.
Method 2: Get the PID using code
Python3
import os
pid = os.getpid()
print(f"The process ID {pid}")
|
Output:
The process ID 22304
Process to Kill the kernel and Restart Automatically
Run the below command by openning new terminal window to stop the process
For Linux
! Kill -9 <PID>
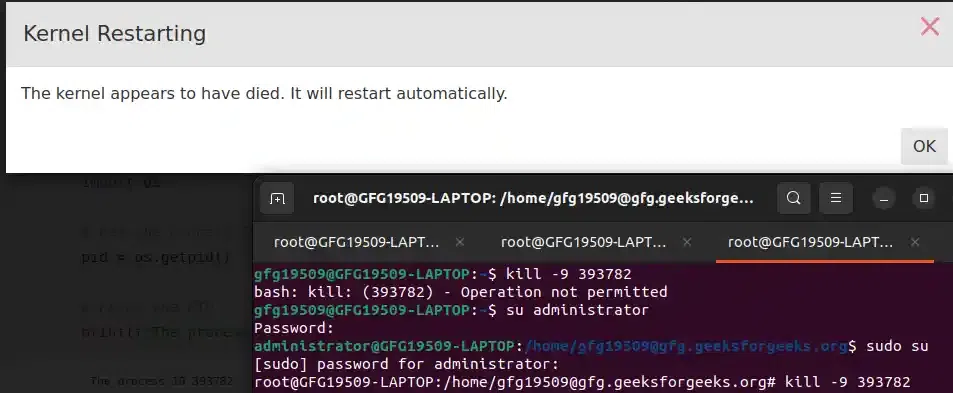
Kill the Process and Restart
For windows:
We can tell the kernel to halt the execution of the current cell once we know the PID of the kernel that is powering the Jupyter Notebook. Run the following command in the terminal to achieve this:
Stop-Process -Id <PID>
Replace <PID> with the actual PID of the kernel that is running the Jupyter Notebook.

This command will stop the process with the specified PID.
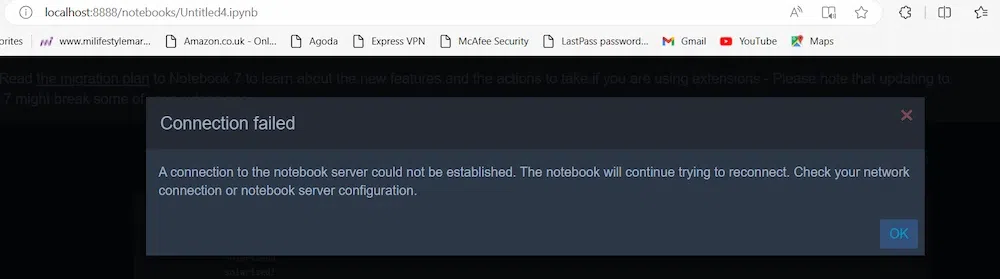
Issues with kernel Interruption
When you interrupt the kernel to stop a cell from executing is useful for managing the system or to prevent some error. But it can have some unexpected effects and issues. Here are some issues that can happen after interrupting the kernel
- Partial Executions: When you interrupt a kernel inbetween its executions it can lead to partially executed. To fix this issue you can check the check of the variables before re-running the code.
- Resource Leakage: Sometimes kernel does not free up all the resources that can lead to unresponsive and slow execution to solve this issue you can restart the kernel.
- Variable State: Interrupting a kernel preserve the variable state that can became problematic if some errornoeus value is still present in variables To solve this issue reset the variables.
- Undisclosed Resources: Interrupting a kernel can leave certain resources open such as network database and files. . Resource leakage and other potential problems may result from this. Be sure to close any open resources explicitly in your code.
- Kernel Becomes Unresponsive: Sometimes attempting to interrupt a long-running cell can cause the entire Jupyter Notebook interface to become unresponsive. If this happens, you may need to force-close the notebook and restart it. Before doing so, make sure to save your work.
Share your thoughts in the comments
Please Login to comment...