How to Fix the Trust Relationship Broken Error?
Last Updated :
22 Nov, 2023
Sometimes when the user logs into their Windows Operating System, he can get the error saying, “ The trust relationship between this workstation and the primary domain failed“ Such an error can confuse and frustrate the end user or IT administrator on how to log in to their computer system.
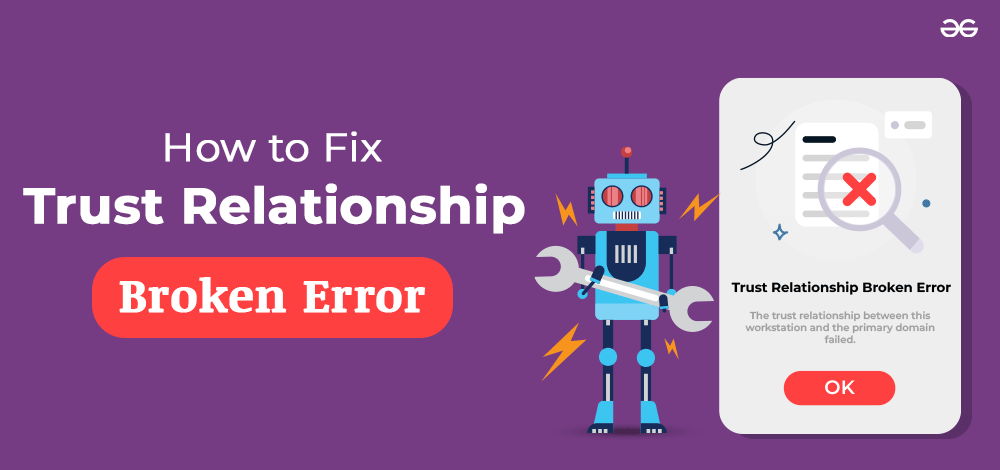
Why does a Trust Relationship Broken Error Occur?
This is the kind of issue that can often be seen when login is attempted through Remote Desktop Protocol or directly from the console. Such errors can be seen when a machine tries to communicate with the Active Directory domain but no longer has access to it.
The secure channel between Workstation and Active Directory gets broken, where the computer cannot get any access to networks due to offline mode. The user cannot log in even with his authentic domain credentials and cannot access shared folders. Such errors occur when the password you entered does not align with the password stored in the domain controller or if there is any issue with DNS configuration.
How to Fix the Trust Relationship Broken Error?
In this article, we will shed some light on the methods that can resolve and fix the Trust relationship between your workstation and primary domain. Let’s get started.
This method adds domain controller account using Windows Credential Manager with above steps mentioned.
To start with, log in to the computer using the user’s Local Administrator Account the and Press R + Windows key. This would open a run dialogue box. Now, type the following command and press Enter.
control.exe/name Microsoft.CrdentialManager
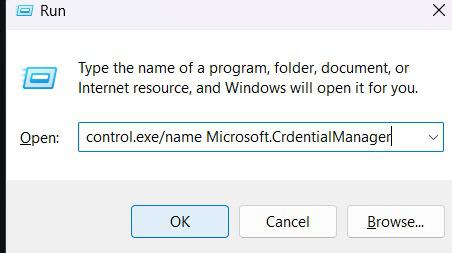
Or if the above command doesn’t work, you can simply navigate to Windows Control Panel and select User Accounts. Now, click on Manage Windows Credential under the Credential Manager option.
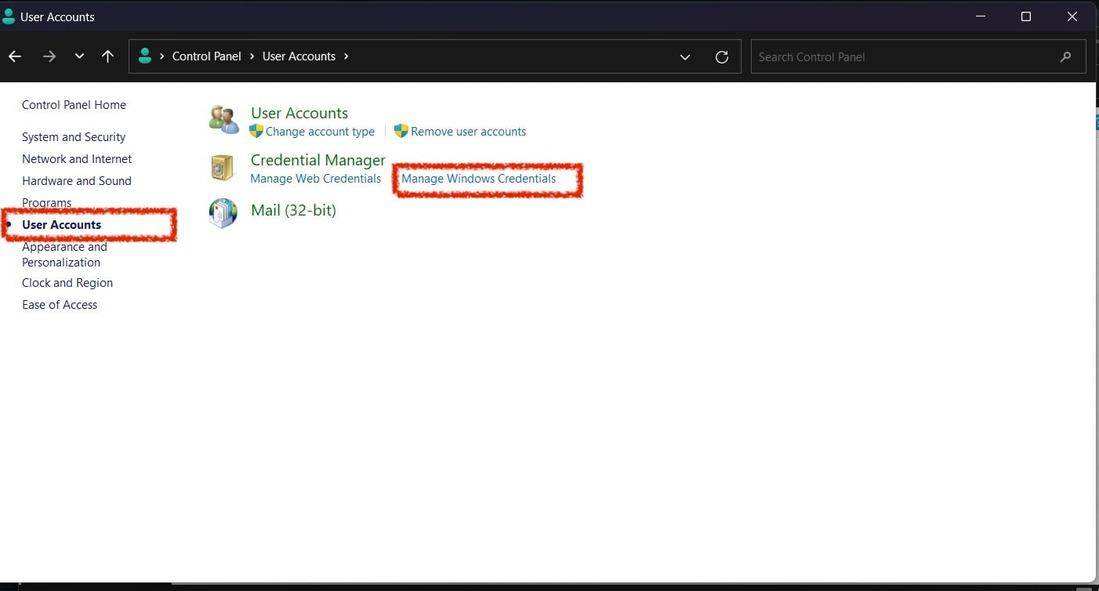
This would open a window. Select Add a Windows Credentials Option as shown below:
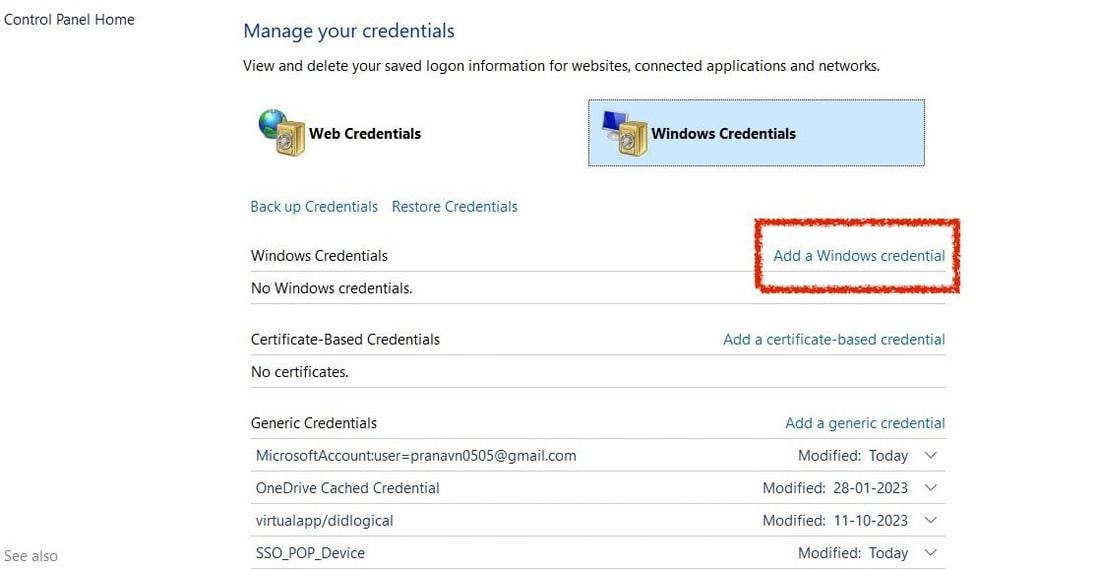
Now, add the address of domain credentials according to the website or network location and click OK as shown below:
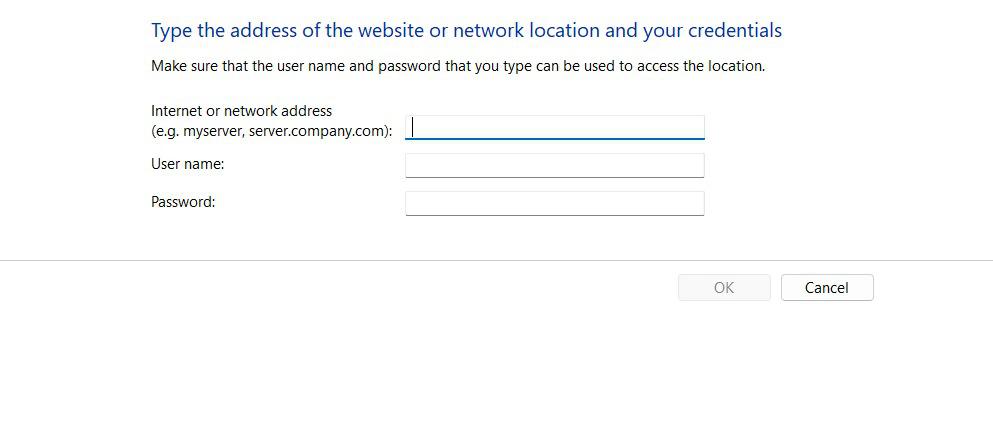
Restart the Windows machine again to check if the issue is resolved or not.
Method 2: Join the Computer to the Domain Again
As in method 1, the user can log in with your local administration details. Now, open the Windows Control Panel and click on System Option as shown below:
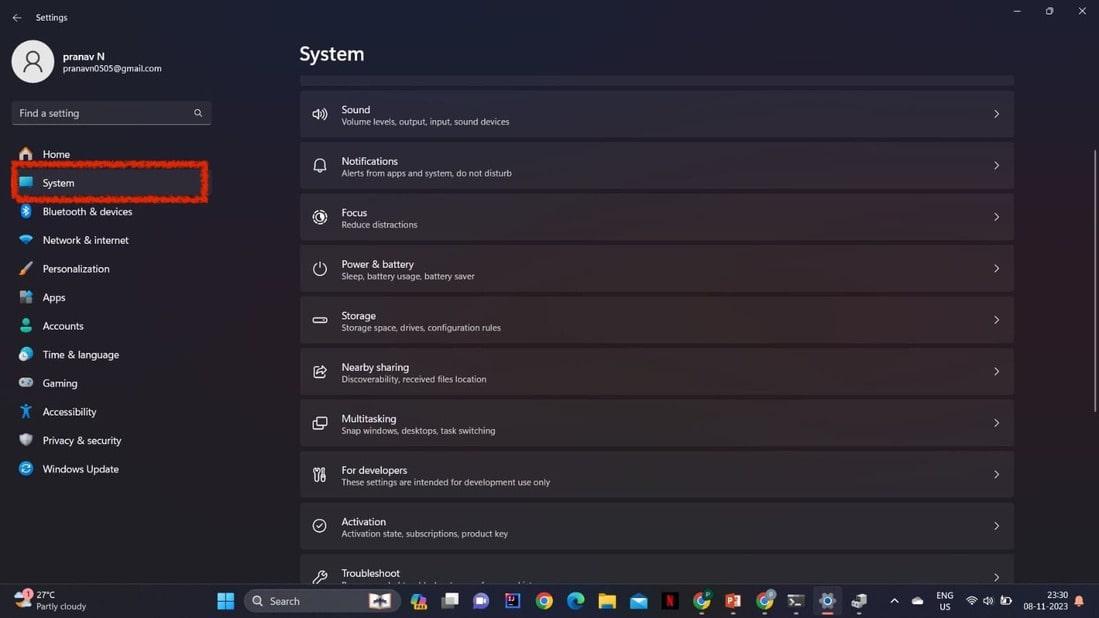
Now, navigate to the About option and click on Domain or Workgroup option as shown below.
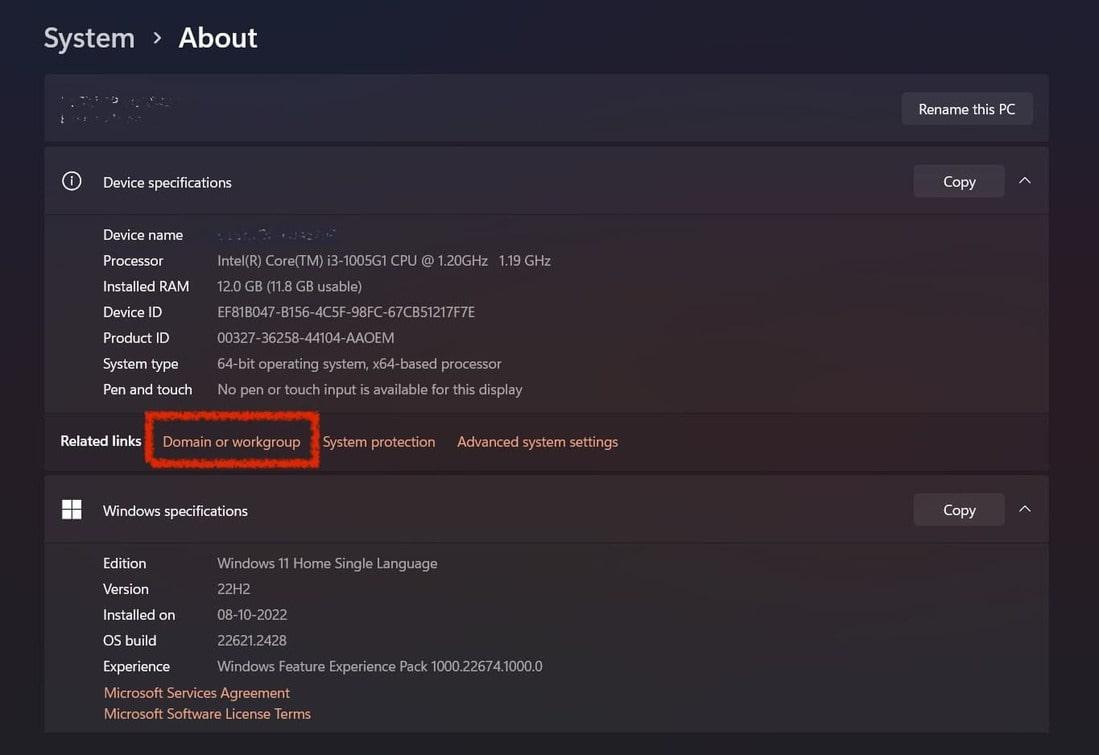
Now, a System Properties window would be opened. Click on “Change” next to “To rename this computer” and click OK.
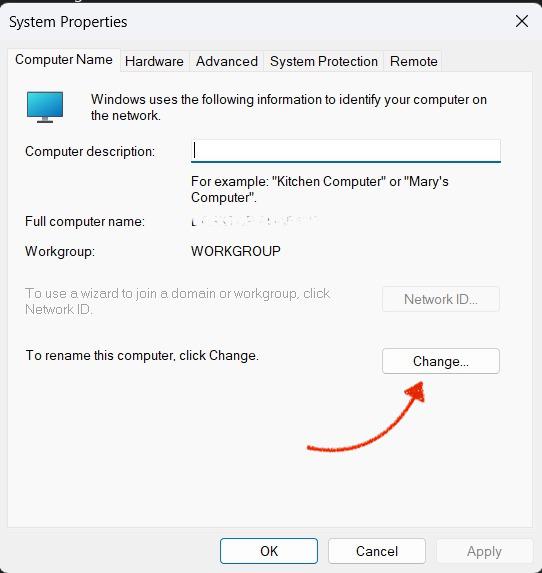
Select Domain and enter the domain name again and enter domain administration details correctly
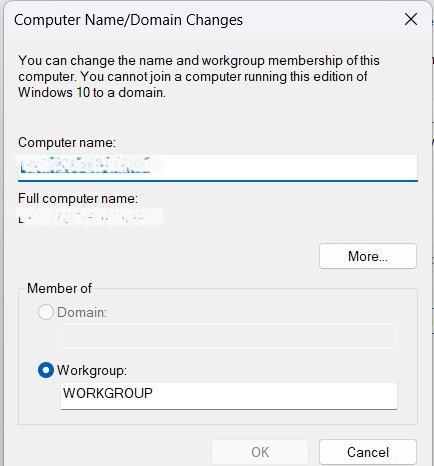
Restart the computer again to check if the issue is resolved or not.
Method 3: Use PowerShell on Windows
Log in to the computer using the user’s Local Administrator Account and find the Windows Powershell terminal on the Start Menu as shown below:
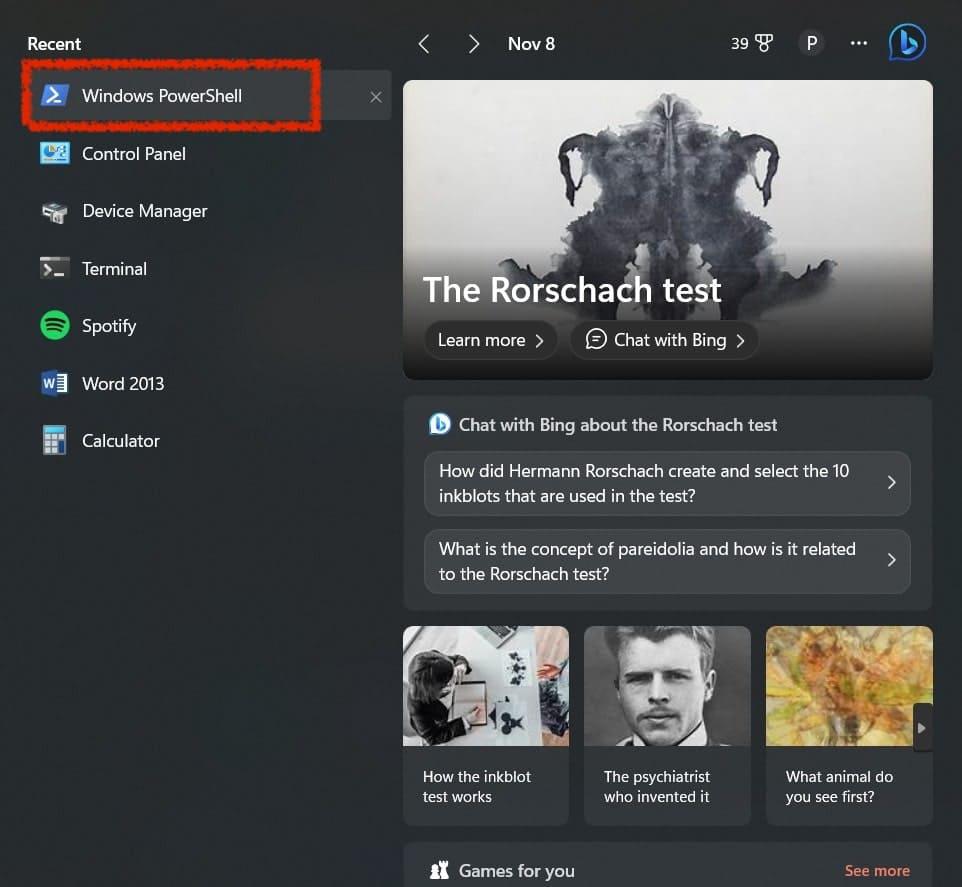
Run the Windows Powershell as an Administrator option and enter the following command:
$credential = Get-Credential
Now, hit enter. A pop-up would be opened. Enter your domain credentials and click OK.
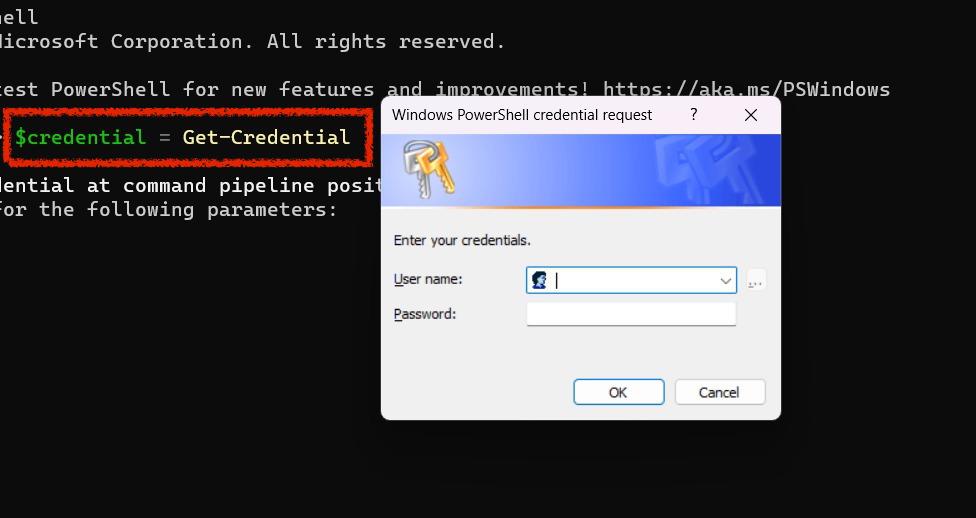
This would restart your computer and enter your login credentials.
Method 4: Reset Computer Password
The easy and simple way to fix the Broken Error issue is by resetting the computer password using the following steps. This method works for both Windows 10 and 11 versions.
One can log in with their local administration details. To do that, open the command prompt by simply typing cmd in the start button. Now, type the following command in your command prompt and press Enter.
netdom resetpwd /s:domaincontroller /ud:domain\admin /pd
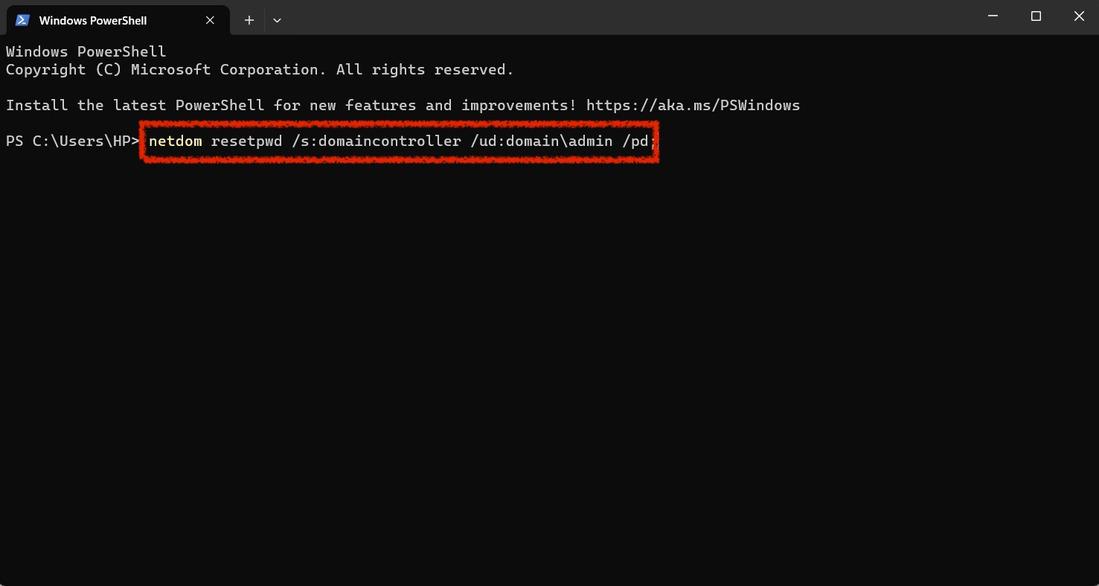
Upon typing the command, a pop-up window would open. Substitute the domain controller with your domain controller name and domain\admin with the domain administrator account.
And finally, Restart the computer to check if the issue is resolved or not.
Tips to Prevent Trust RelationShip Broken Error
Such methods can be used to resolve and hack the relationship issue between your workstation and primary domain relationship failure. But there are some other Tips to prevent the error by continuously monitoring the system for certain factors:
- Keep checking on the time duration of logging in with the authentic domain credentials with the correct user ID or password. The time should not be skewed more than 5 minutes.
- Remember The available domain controller of your workstation is not a global server.
- Check whether the computer account is been deleted from Active Directory in the Windows Manager Tool.
- Remember the correct password you stored in Active Directory matches with the password you are entering.
- Keep checking the DNS configurations for available domain controllers.
Conclusion
The methods discussed above are some of the popular and successful hacks one can use for resolving Relationship Errors in Windows 10 or 11. Such Trust issues can occur either on client or server-side machines while logging into the computer using domain credentials.
FAQ to Fix the Trust Relationship Broken Error
1. Why Trust Relationship Broken Error Occurs?
The trust relationship broken error occurs due to the password’s non-synchronization, and alteration in DNS configurations. The error is commonly encountered when a machine tries to communicate with the Active Directory domain but no longer has access to it.
In detail, the secure channel between Workstation and Active Directory gets broken, where the computer cannot get any access to networks due to offline mode. The user cannot log in even with his authentic domain credentials and cannot access shared folders.
2. How to solve Domain Active Directory Issues?
The password mismatching is the main rootcause behind Domain Active Directory issue. An easy way to solve this is by resetting the computer password or your system password. Now, try to re-connect the computer to the domain. This should solve Domain Active Direictory errors in most cases.
3. How to prevent Trust Relationship Broken Errors?
The user should update the system and domain passwords in regularly. Setting the DNS configuration properly and maintaining domain controllers would also help prevent Trust Relationship Broken errors.
Share your thoughts in the comments
Please Login to comment...