Microsoft Store was first released to have all kinds of Windows applications in a single app store for the Windows 8 version. But later, its popularity was demanding to expand its utility further. Hence, the Microsoft Store or Windows Store has become the largest app store developed by Microsoft.
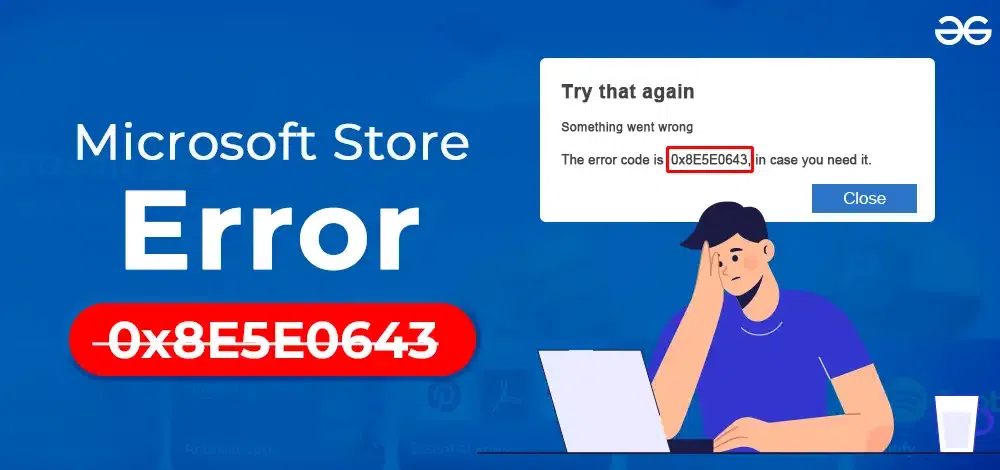
And now there are nearly 2 million users visit this app store daily for installation or upgrading of any software. But still having that much traffic, Microsoft Store is not free from errors. The error code 0x8E5E0643 is the most common issue of the Microsoft Store application in Windows.
In this article, we will discuss the MS Error 0x8E5E0643 along with a few handful methods to resolve that error completely.
What is MS Store Error 0x8E5E0643?
While working on the Microsoft Store, occasionally you can receive a message & the window gets closed automatically. In such cases, the error code comes as the 0x8E5E0643. This is the error message that informs us, some problems are happening with the application itself. There is no issue with any other associated elements.
Such issues can occur for many reasons. In most of the cases, the primary issue happens due to a large number of Microsoft Store cache presence. Users forget to clear the cache frequently from the device. In rare cases, the problem might be with the register, then we need to re-register the application. But the resolving process is not that much difficult.
How to Fix Microsoft Error Code 0x8E5E0643?
To resolve the Microsoft Store error, we should start by clearing the Microsoft Store cache on the device. If the problem persists, there are a few more steps present for resolving it.
Method 1: Clear Microsoft Store Cache
Step 1: In the Search Bar, write down the command ‘wsreset’. You will get an option to run the same command in the Command Prompt. Click on that.
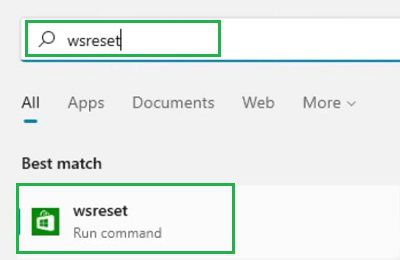
Step 2: A command prompt window will open. It will not give any output. When the cache will be cleared, the window will be closed.
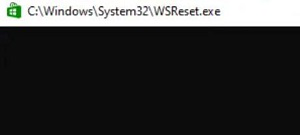
Hence, we have successfully resolved the error 0x8E5E0643 by clearing the Microsoft Store Cache.
Method 2: Run The Troubleshooter
Step 1: Open Settings in the device & go for the Update & Security option.
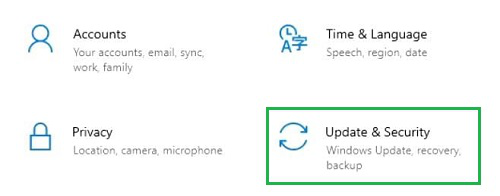
Step 2: On the left-hand side you will get the option to Troubleshoot. Click here.
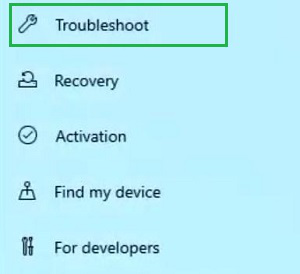
Step 3: On the right-hand side of the screen, click on the Additional Troubleshooter option.
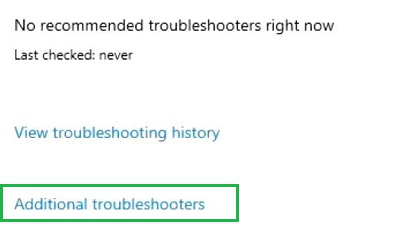
Step 4: From the list of applications, find the Windows Store Apps & click on it. You will get the option to Run The Troubleshooter. Select that button.
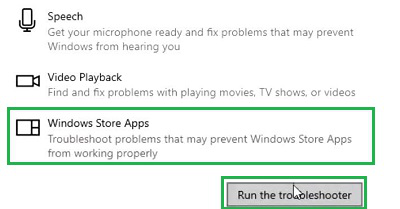
Hence, we have successfully resolved the error 0x8E5E0643 by troubleshooting the Windows Store Apps.
Method 3: Open A New Account
Step 1: Open the Create Account button & provide any Email ID of yours. The press Next.
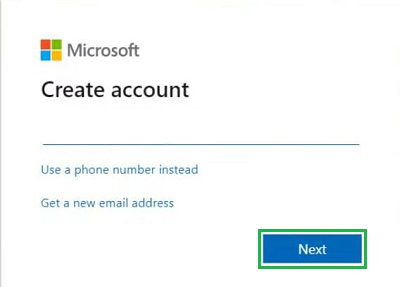
Step 2: On the next window, make a Password for the new account in Microsoft. After that, press Next.
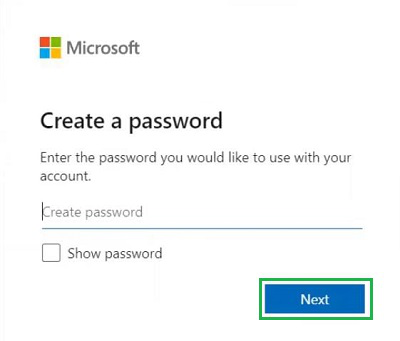
Step 3: Now, provide a few personal information like Name, DOB, Gender, etc. And after verifying the email address the new account will be opened. You might not get the same issue with the new account.
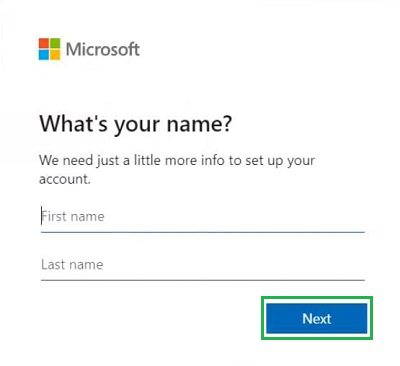
Hence, we have successfully resolved the error 0x8E5E0643 by opening a New Microsoft Store Account.
Method 4: Re-register the Microsoft Store
Step 1: In the Seach Bar, search for the Windows Powershell application & execute the application in the Administrative format.
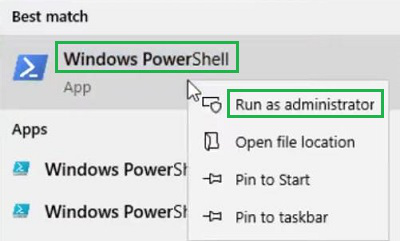
Step 2: Now, execute the following command. The command will not provide any information, just it will take some time to complete the process. It will do the re-registration of the Microsoft Store.
Command: Get-AppxPackage -allusers Microsoft.WindowsStore | Foreach {Add-AppxPackage -DisableDevelopmentMode -Register “$($_.InstallLocation)\\AppXManifest.xml”}
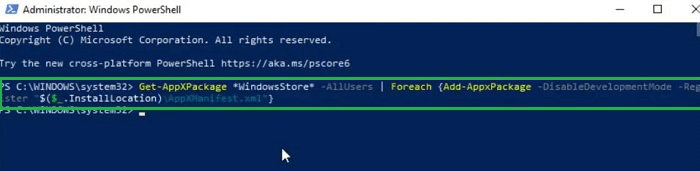
Hence, we have successfully resolved the error 0x8E5E0643 by re-registering the Microsoft Store application.
Method 5: Remove Proxy Settings
Step 1: Open the Control Panel & go for the Network & Internet option.
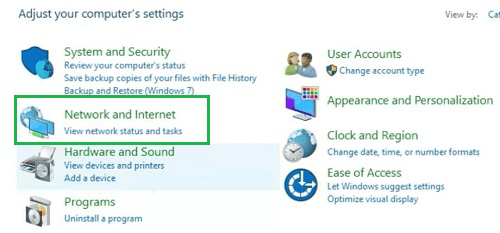
Step 2: Now, click on the Internet Options.
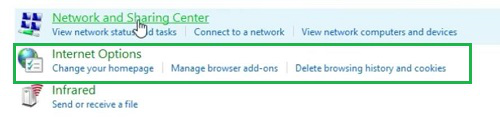
Step 3: In a new small window, go to Connections & later click LAN Settings.
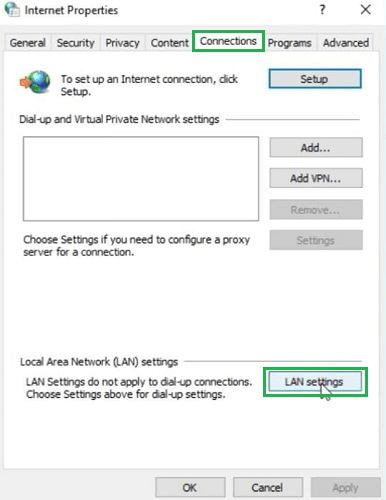
Step 4: Remove the mark from the Checkbox & click OK.
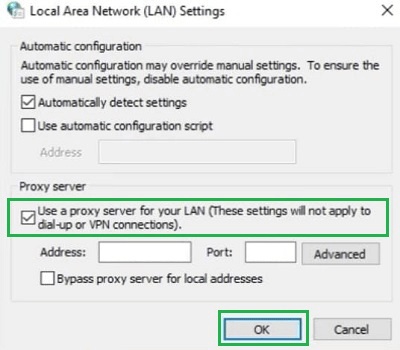
Hence, we have successfully resolved the error 0x8E5E0643 by removing Proxy Settings.
Method 6: Fix Corrupt Files
Step 1: In the Search Box, search for Command Prompt & open it in Administrative format.
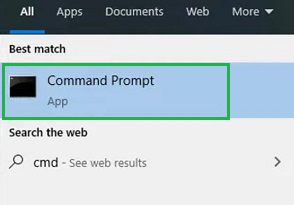
Step 2: Run the following command & wait till the process is completed.
Command: sfc /scannow
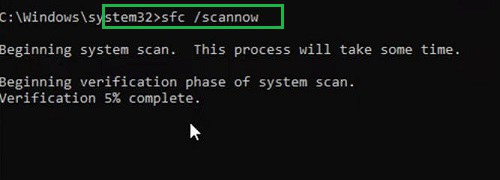
Step 3: Now, execute the following command & wait until the process is completed.
Command: DISM.exe /Online /Cleanup-Image /RestoreHealth
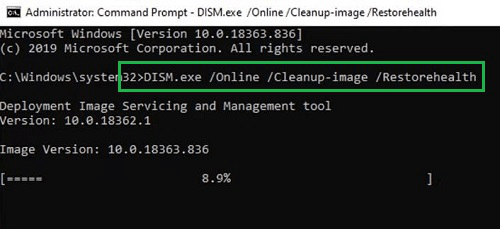
Hence, we have successfully resolved the error 0x8E5E0643 by fixing Corrupt Files.
Method 7: Remove Files From Software Distribution
Step 1: In the C Drive, browse for Windows. Inside the Windows folder, find the folder Software Distribution & open it.
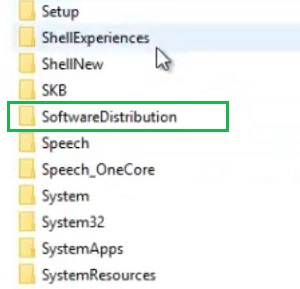
Step 2: Select all the items present there & remove those from the device.
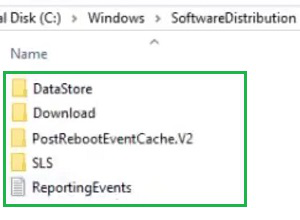
Hence, we have successfully resolved the error 0x8E5E0643 by removing all files from the Software Distribution folder.
So, these are the few simple steps that can be executed to get the complete solution of the problem code 0x8E5E0643. In most scenarios, clearing the Microsoft Store cache will be enough to sort out the problem. But occasionally, there is a need to execute all the methods to get the solution.
FAQs: Microsoft Store Error 0x8E5E0643
1. How can I clear all the Microsoft Store cache from my laptop?
To clear all the Microsft Store cache from your laptop, follow the below guidelines:
- In the search box, write the command ‘wsreset’.
- Click on the option to run it in Command Prompt.
- Wait till the command prompt does its work.
2. What are the steps to re-register the Microsoft Store application on Windows 11?
The steps to re-register the Microsoft Store on Windows 11 are the following:
- Open Windows Powershell in Administrative format.
- Execute the command Get-AppxPackage -allusers Microsoft.WindowsStore | Foreach {Add-AppxPackage -DisableDevelopmentMode -Register “$($_.InstallLocation)\\AppXManifest.xml”}
3. How can I run Windows Apps Troubleshooter in Windows 10?
To run Windows Apps Troubleshooter in Windows 10, the below guidelines should be followed:
- Open Settings and go to Update & Security
- Click on Troubleshooter on the left-hand side.
- Click on Additional Troubleshooter on the right-hand side.
- Click on the Windows Store Apps.
- Go for the Run The Troubleshooter option.
Also, Read
Share your thoughts in the comments
Please Login to comment...