Occasionally, we encounter a situation where our Windows 11 device gets full of applications & runs out of space. It is also necessary to get new Windows 11 applications on the device to walk with the new technologies. In such cases, there is only one way to force uninstall apps like the Photo App.
Uninstalling Windows Applications could be unfamiliar to some people. However, there are many ways in which you can uninstall an application from your Windows PC.
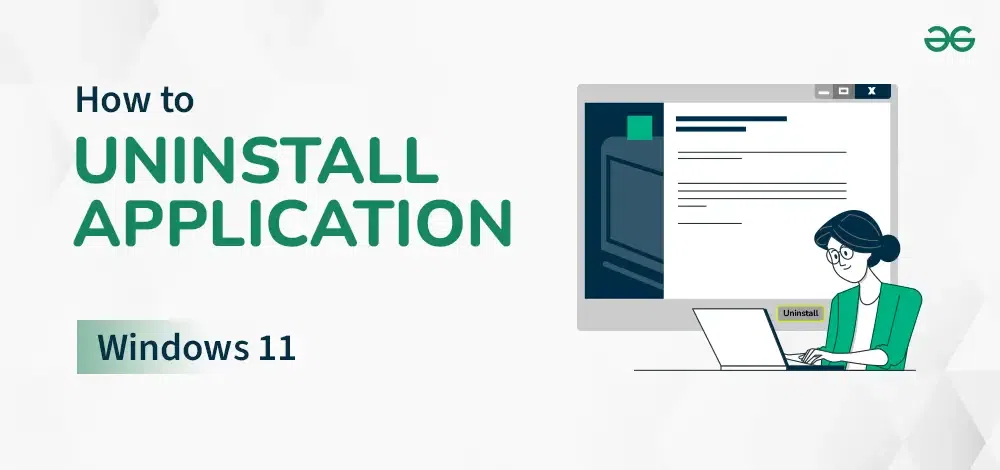
In this article, we will talk how to uninstall programs in Windows 11. Deleting applications is an integral step towards regaining space, enhancing performance, and personalizing the computing environment.
Methods to Remove an app from Desktop windows 11
How to Uninstall App on Windows 11?
To uninstall app on windows 11, the following steps should be executed. We will start with the method where the Settings Application will be used to erase Windows 11 Apps.
Method 1: Uninstall Apps on Windows 11 Using Settings
One easy way to remove applications on Windows 11 is through the Settings menu. This method is straightforward and convenient to uninstall apps on windows you no longer need.
Here’s how to do it:
Step 1: Click the Start icon and choose the Settings icon. or press the shortcut key Win + I to go to settings
Step 2: Open “Settings” and press “Apps”.
Step 3: Click on the “Installed Apps” tab.
Step 4: Locate the application you wish to remove and scroll through the list.
Step 5: Click on the “Uninstall” button.
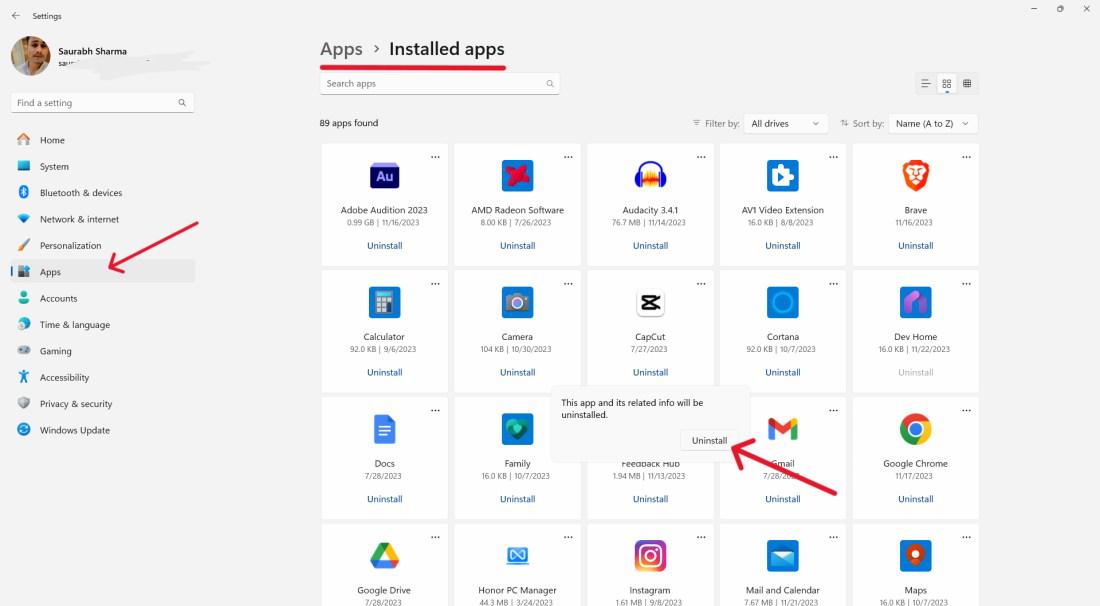
Step 6: In the user account control-click on “Yes“
Method 2: Uninstall Apps on Windows 11 Using Control Panel
Another way of uninstall applications on Windows 11 is through the Control Panel. This method offers a familiar interface for users who are accustomed to managing their programs this way.
Here’s how to do it:
Step 1: Select the Start button and type “Control Panel”.
Step 2: In the Control Panel, go to “Programs” and then “Programs and Features.”
Step 3: Locate the desired software, right-click on it, and select “Uninstall.”
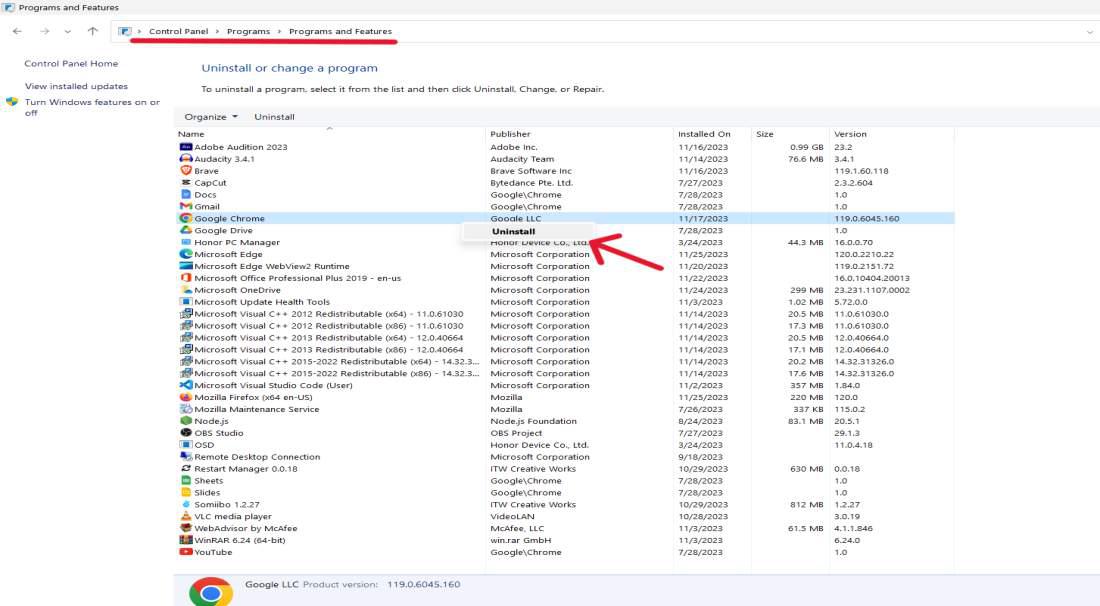
Step 4: In user account control (UAC) click on “Yes”
Method 3: Uninstall Apps on Windows 11 Using File Explorer
Another way to uninstall apps on Windows 11 is by using File Explorer. This method allows you to manually locate and delete the files associated with the application you want to remove from your system. Here’s how you can do it:
Step 1: Go to File Explorer with the “Win+E” shortcut key and click on “This PC.”
Step 2: Go to “Program files”
Step 3: Navigate through an application’s folder to be uninstalled.
Step 4: Locate uninstall.exe in the software folder.
Step 5: Click twice on the uninstaller.exe file
Step 6: Select yes under user account control (UAC).
Step 7: After clicking on the finish button, a “pop-up uninstall tab” appears that reads “Are you sure want to fully remove the ‘software name’ together with its components?” Click on “yes” to complete the procedure of uninstall app on windows 11.
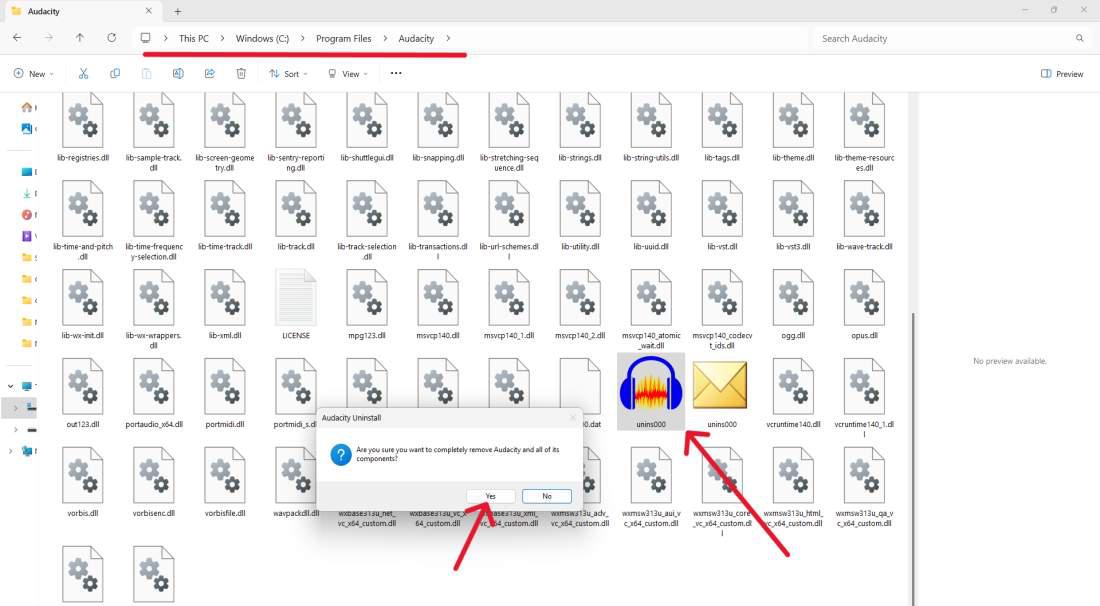
By following these steps, you can uninstall app on Windows 11 using File Explorer. However, be cautious when deleting files manually, as deleting important system files can cause issues with your computer. It’s always a good idea to double-check the contents of the folder before deleting them to ensure you’re removing the correct files.
Another easy way to remove apps on Windows 11 is through the Start Menu. This method is quick and convenient, making it suitable for anyone who prefers a more visual approach to removing applications.
Here’s how you can do it:
Step 1: Open the Start menu and find the application you want to uninstall.
Step 2: Right-click on the app’s icon.
Step 3: Select “Uninstall” from the context menu.
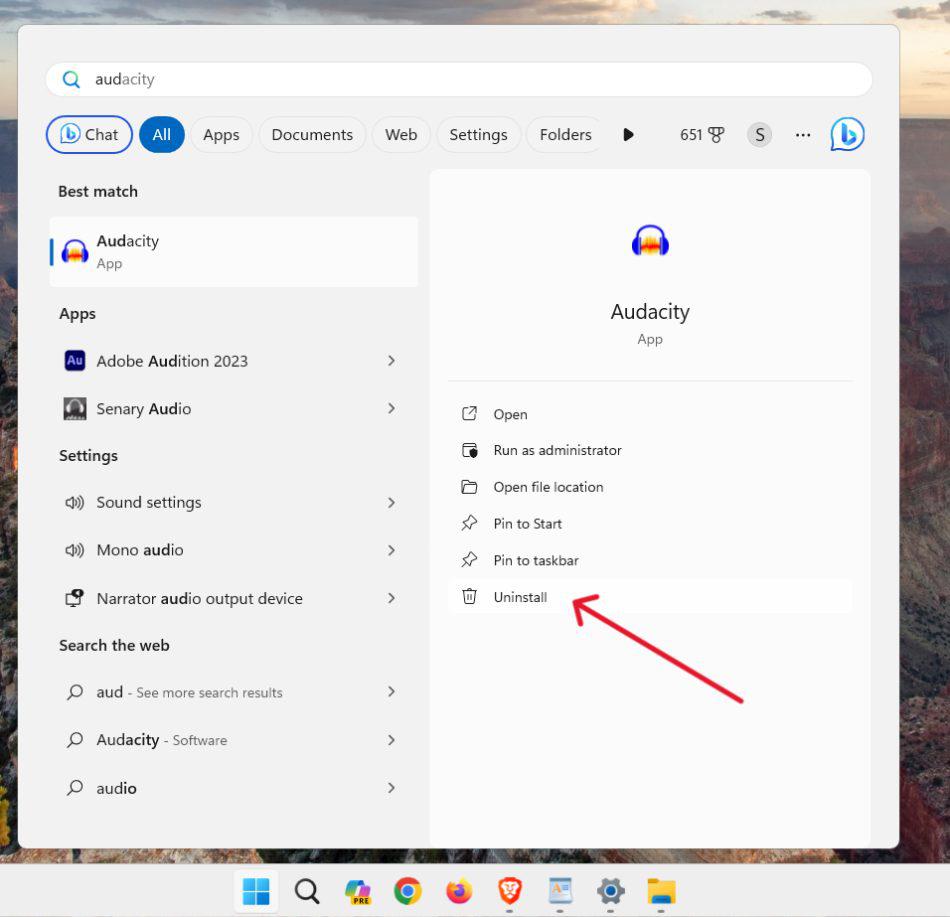
Step 4: Again click on the “Uninstall” button.
Step 5: In the user account control-click on “Yes“
That’s it! The app has now been successfully removed from your Windows 11 PC using the Start Menu. This method provides a simple and intuitive way to remove applications without having to navigate through additional settings menus.
Method 5: Uninstall Apps on Windows 11 Using Command Prompt
If you prefer using text commands, you can also remove applications on Windows 11 using Command Prompt. This method offers a quick way to uninstall apps without navigating through graphical interfaces.
Step 1: Start Command Prompt as admin.
Step 2: Type “wmic” and press Enter.
Step 3: Type “product get name” to find installed programs.
Step 4: Type “product where name =’ program name’ call uninstall”.
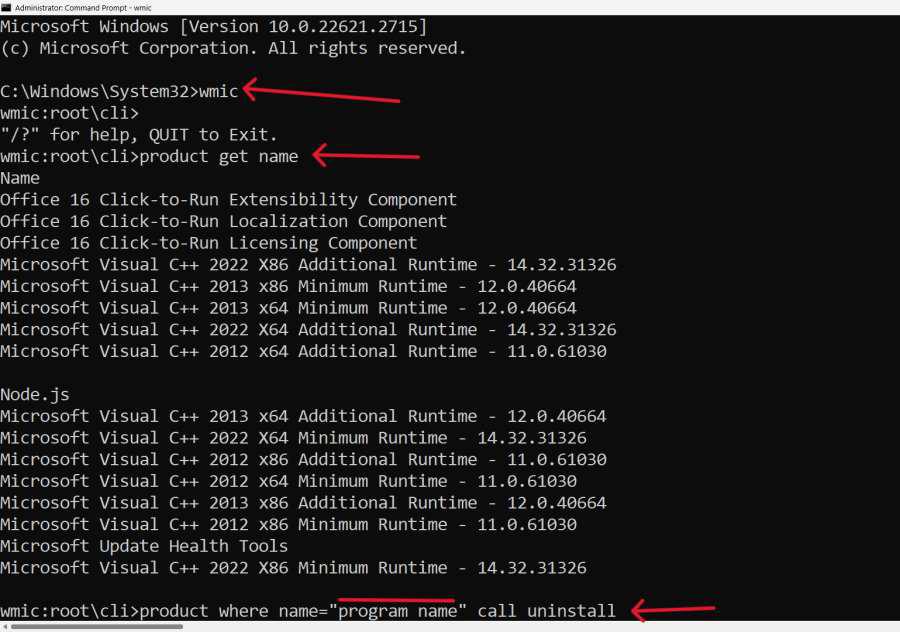
Step 5: Press Enter to run then press the Y key and press Return to confirm.
Replace the command’s program name with the software title you previously noted.
Method 6: Uninstall Apps on Windows 11 Using Registry Editor
Another way to remove applications on Windows 11 is by using the Registry Editor. However, this method requires caution as it involves making manual changes to the system’s registry, which can affect your computer’s stability if not done correctly. Only attempt this method if you’re familiar with the registry and are comfortable making such changes.
Step 1: Search for “regedit” on the start menu to open the Registry Editor.
Step 2: Navigate to
"HKEY_LOCAL_MACHINE\SOFTWARE\Microsoft\Windows\CurrentVersion\Uninstall"
Step 3: Locate its application folder and remove it.
Step 4: Go to the folder, double-click UninstallString, and copy the Value data. Then click OK
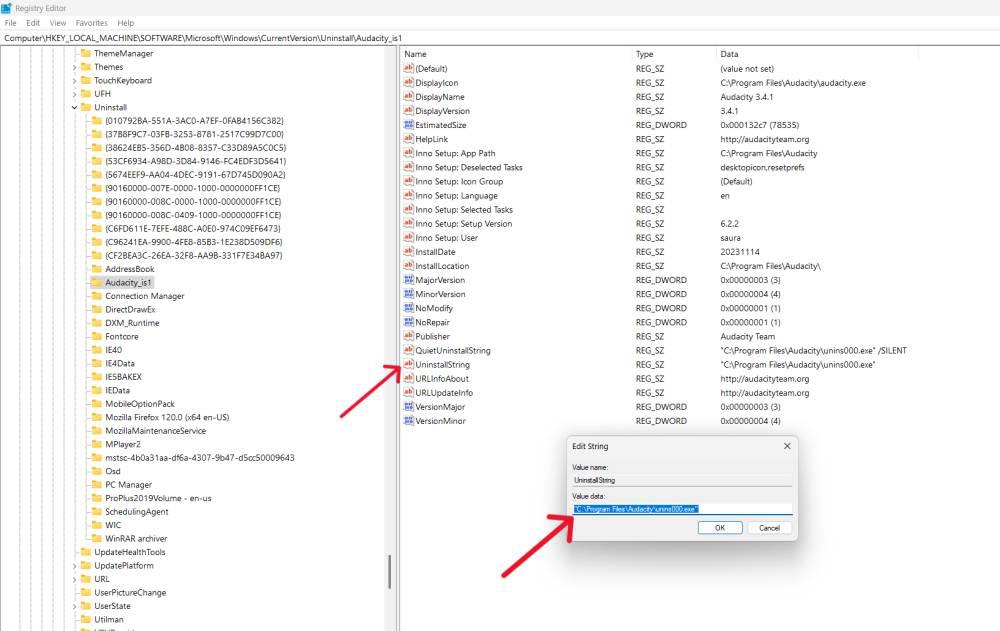
Step 5: Press Win + R to run the dialog then type the copy value on the input
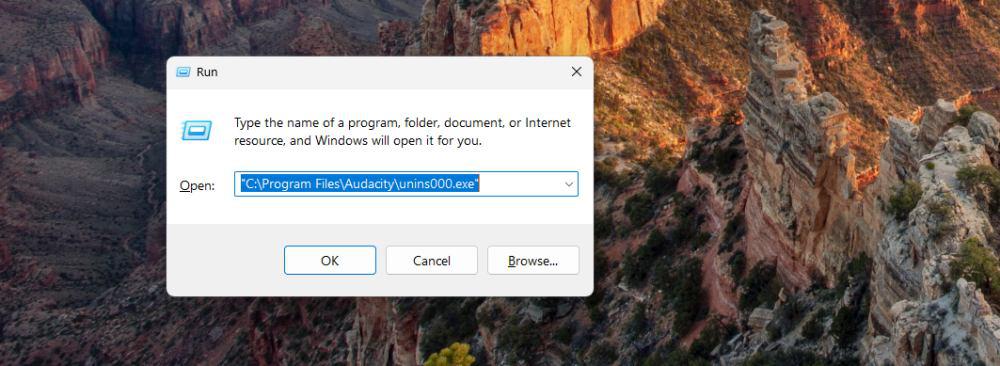
Step 6: In user account control (UAC) click on “Yes“
Step 7: A “pop-up uninstall tab” Click on “yes” to uninstall the software
Conclusion
In conclusion, uninstalling applications on Windows 11 is a straightforward process that can help you free up space and optimize your device’s performance. Whether you’re looking to uninstall an app through the Settings menu or using the Control Panel, Windows 11 offers multiple options to suit your preference.
By following the steps outlined in this guide, you can easily uninstall apps on Windows 11 without any hassle. Remember to review your installed programs regularly and remove any unnecessary ones to keep your system running smoothly. Additionally, if you encounter any issues or errors during the uninstallation process, you can rely on built-in troubleshooting tools or seek assistance from Microsoft’s support resources.
How to Uninstall an Application on Windows 11?- FAQs
How to Uninstall an Application on Windows 11?
The best way to uninstall any application from Windows 11 is to use the Settings application. Do follow the below guidelines for the same.
- Click on the Settings icon from Start Menu.
- Select the Apps tab from the left-hand side.
- Click on the desired application from the right-hand side portion.
- Click on the application to get the option Uninstall.
- Select the Uninstall option.
Is it possible to uninstall multiple apps in Windows 11?
Although Windows 11 has several ways in which one can remove an application, there is not any provided built-in tool for removing many applications at the same time. Therefore, you should remove every application individually according to your choice.
Can one use the Registry Editor to delete programs without harming one’s health?
Uninstalling apps through the Registry editor needs caution because it involves manually changing the system’s registry. It’s usually suggested for experienced users. If you make a mistake, it could mess up your system. Always back up before making any changes.
If I do, however, uninstall an already installed application on Windows 11, will there be any issues?
In Windows 11, you’ll find some apps already installed. They’re part of the system and shouldn’t be removed. Deleting them could cause issues with how your computer works. So, be cautious about disabling these apps, as they might be important for your PC to run smoothly.
Is it possible for me to reset a program after having uninstalled it in Windows 11?
If you lose an app, don’t worry! You can reinstall it. Just visit the Microsoft Store or the app’s website to download the installer. Follow the instructions to install it again. But remember, if you don’t keep a record, you might lose any info about the app.
Share your thoughts in the comments
Please Login to comment...