How to Change Sound Volume in Windows 11?
Last Updated :
14 Dec, 2023
Windows 11 has an elegant UI besides aesthetics and features to personalize your operation. An example of these includes controlling one’s system sound volume. One can increase the volumes of preferred songs or decrease those of movies when working at midnight on the computer with the use of different audio settings available in Windows 11.
In this article, We will discuss 7 ways to change the sound volume in Windows 11.
Method 1: Change Windows 11 Volume Using Settings
Personalization and customization can be done through settings menu on windows 11. To adjust your system’s volume through the Settings:
Step 1: Open the Start menu and select “Settings.” or use shortcut Win + I to open settings
Step 2: In the Settings window, click on “System.” on left sidebar
Step 3: Navigate to the “Sound” tab on the right side.
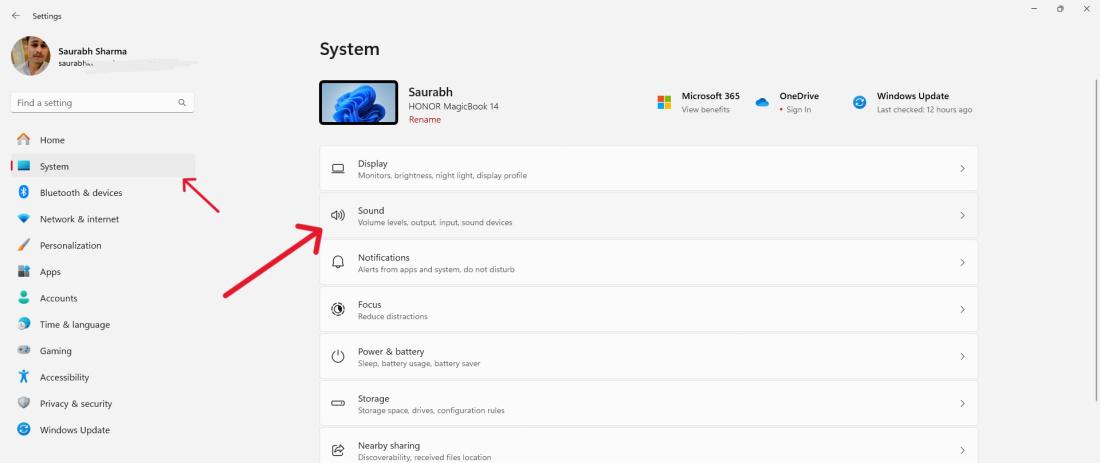
Step 4: Here, you can use the master volume slider to adjust the overall system volume.
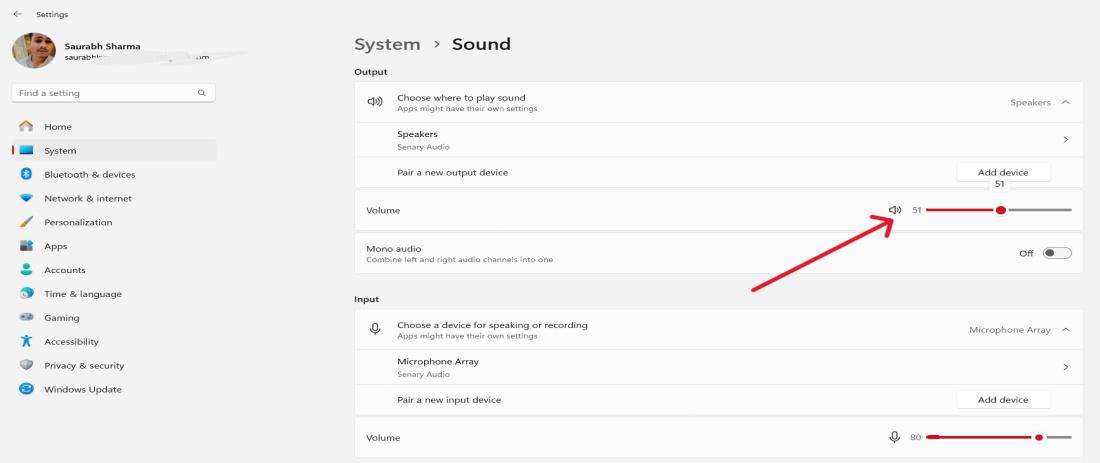
Method 2: Change Windows 11 Volume Using Keyboard Shortcut
Windows 11 has various keyboard shortcut for easily adjusting the volume. To use this method:
- Press the “Volume Up” or “Volume Down” keys (Icon) on your keyboard. Different laptop keyboard has different shortcut.
- Pressing the “Volume Mute” key will instantly mute or unmute your system.
- F4 to mute volume
- F5 to decrease the volume
- F6 to increase the volume
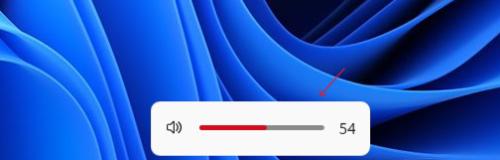
Method 3: Change Windows 11 Volume Using the Quick Settings Panel
Step 1: To access it, click the Speakers icon in your system tray
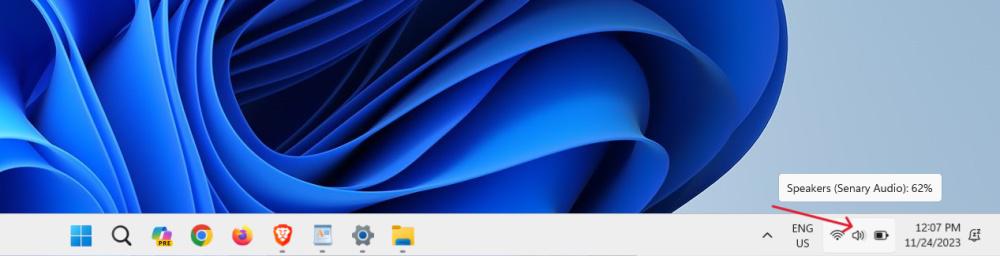
Step 2: Adjust the volume by dragging the slider on the Quick Settings soundbar.
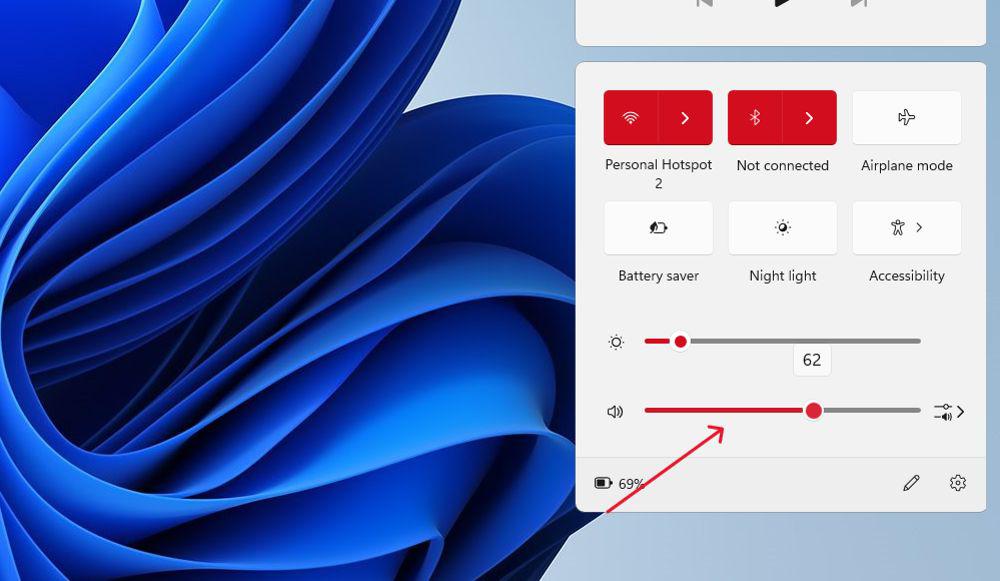
Method 4: Change Windows 11 Volume Using Control Panel
Step 1: Right-click on the Start button and select “Control Panel“ or use shortcut Win + R the type “Control“
Step 2: Go to “Hardware and Sound” and click on “Adjust system volume” under the “Sound” category.
Step 3: Here, you can adjust the volume using the slider.
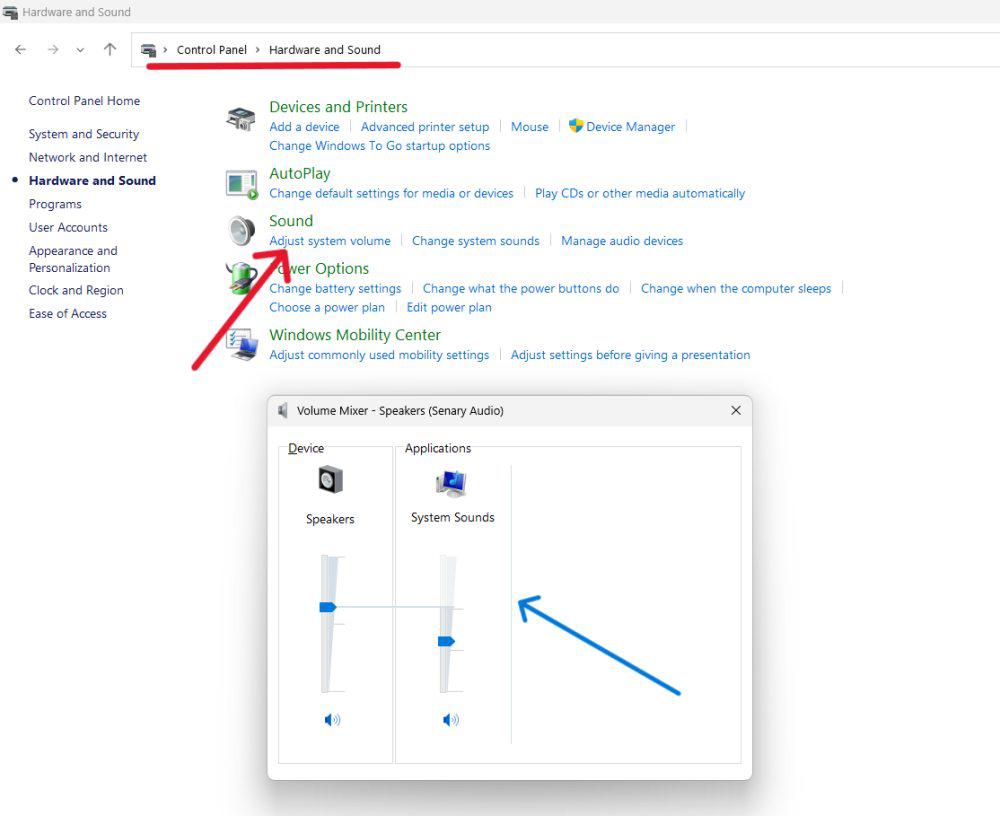
Most portable device such as mouse and external keyboard have their respective volume buttons. To use these physical controls:
- Move around and locate the volume buttons on your device.
- To control sound level press Volume Up or Volume Down.
Method 6: Change Windows 11 Volume Using Speaker Volume Controls
However, external speakers with volume controls come in handy for Windows 11 desktops users to easily reduce or increase the systems noise by twisting knobs. It is a simple means of adjustment to the overall volume but without actually involving Windows 11 setting.
Method 7: Change Windows 11 Volume Using Game Bar
Step 1: Open the Game Bar by pressing Win + G.
Step 2: Find the volume icon and drag the slider to alter the volume.
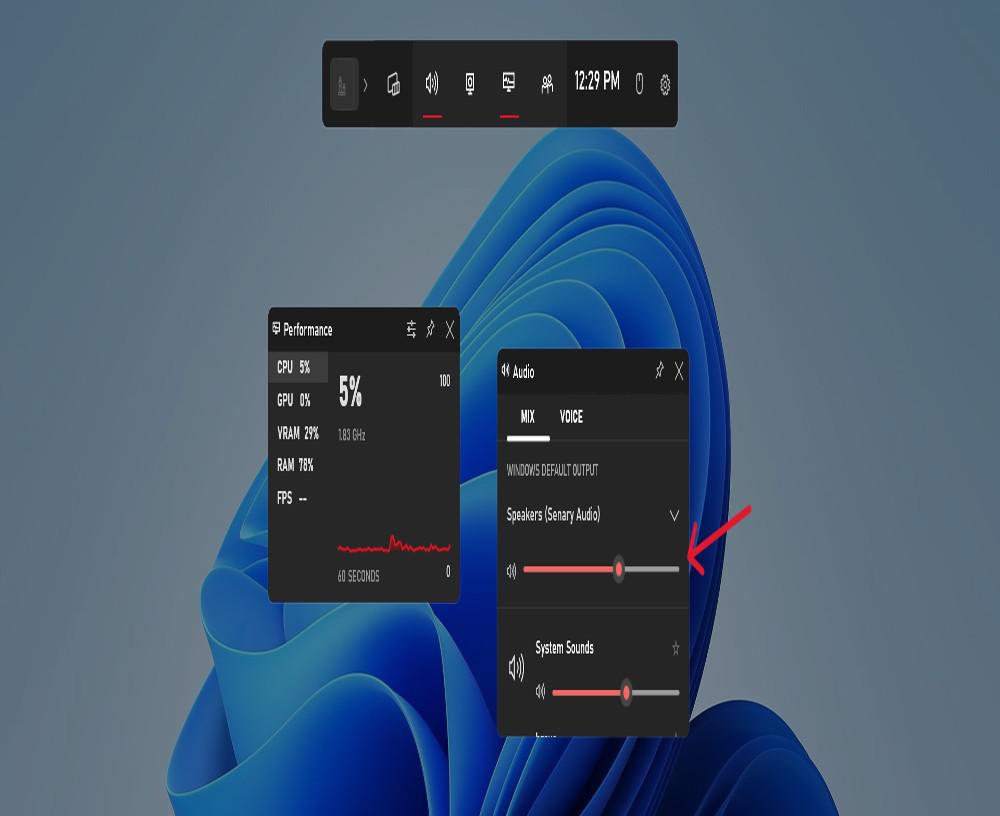
Conclusion
In conclusion, There are so many choices you make about sound in your Windows 11 environment. You can customize your system’s audio in any way you prefer either using keyboard shortcuts from the Settings menu or physical buttons on your device thanks to the flexibility of Windows 11.
Also Read
FAQs to Change Sound Volume in Windows 11
1. Can I change Windows 11 volume without using settings or keyboard shortcuts?
Yes, external speakers or device buttons provide alternative methods.
2. How do I quickly mute or unmute Windows 11?
Use keyboard shortcuts (“Volume Mute” key) or the Quick Settings panel.
3. Can I customize volume for specific apps in Windows 11?
Windows 11 lacks native per-app volume control; consider third-party apps or app-specific settings.
Share your thoughts in the comments
Please Login to comment...