Windows 11 is a new operating system that aims to improve user experience and security. However, it has annoying ads and suggestions in various areas, such as lock screen, start menu, search, widgets, file explorer, notifications, settings, and diagnostic data. Microsoft uses diagnostic data to show personalized ads and other information across the experience.
In this article, We will show you how to disable ads from different parts of your Windows 11 device.
1. Disable Ads From Lock Screen
When you start your Windows 11 device, you see a lock screen first. This might display ads for Microsoft products and services. If you want to disable these ads, follow these steps:
Step 1: Press Win + I to open the settings app then navigate to “Personalization” > “Lock Screen”
Step 2: From the “Personalize your lock screen” dropdown select Picture or Slideshow options
Step 3: Uncheck the checkbox of “Get fun facts, tips, tricks, and more on your lock screen“
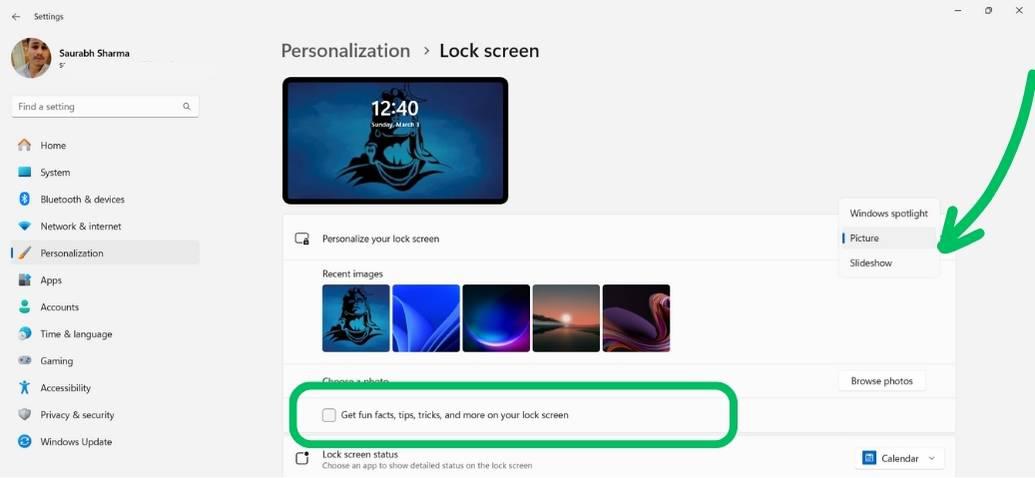
2. Disable Ads From Start Menu
The Start Menu is where apps, files, and settings live. Sometimes, it has ads for suggested apps that you might not want. Turn off these ads with these easy steps:
Step 1: Open the Start menu and click on the unwanted app icon.
Step 2: Choose to either unpin it or uninstall it.
Step 3: If uninstalling, click on the “Uninstall” option.
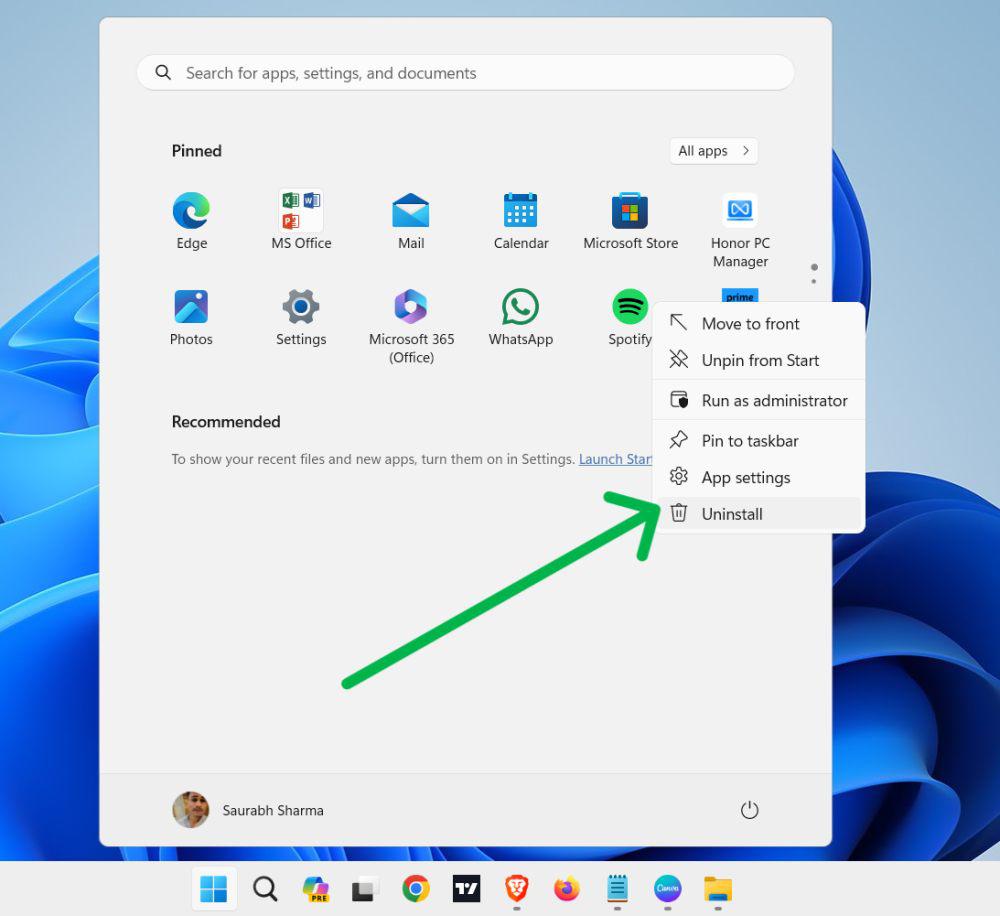
Step 4: Confirm your choice by clicking the “Uninstall” button.
3. Disable Ads From Search
The search feature on your Windows 11 device is used to find anything. But it may show ads for internet content and Microsoft products. Don’t want these ads? Use these simple steps to turn them off:
Step 1: Press Win + I to open the settings app then navigate to “Privacy and Security” > “Search Permissions”
Step 2: Under the More Settings section, toggle off the “Show search highlights“.
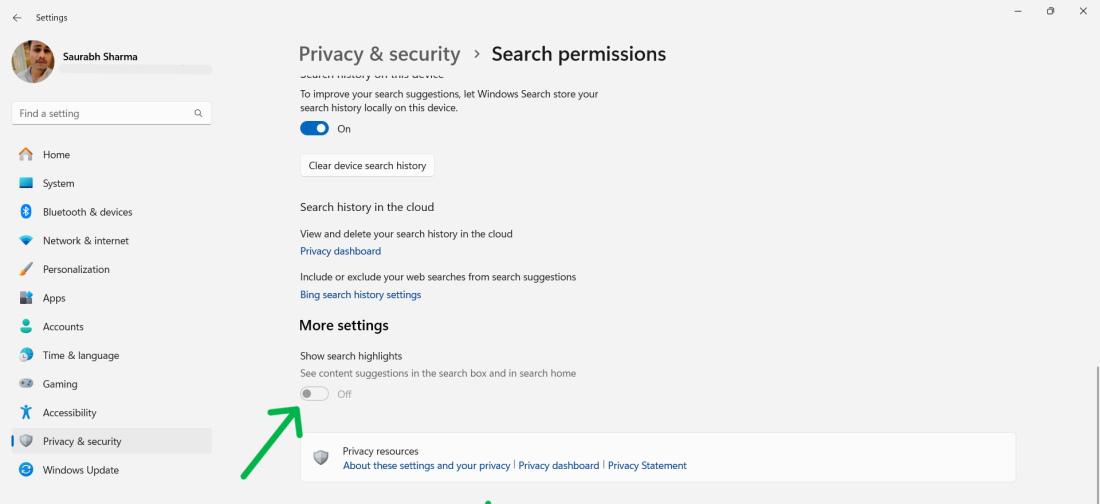
4. Disable Ads From Widgets
Widgets show some information like latest news, weather forecast, or sports updates. However, it can also show ads for sponsored content and Microsoft products and services. Want to stop seeing these ads? Follow the steps below:
Step 1: Press Win + I to open the settings app then navigate to “Personalization” > “Taskbar”
Step 2: Under the “Taskbar items” section, toggle off the “Widgets“
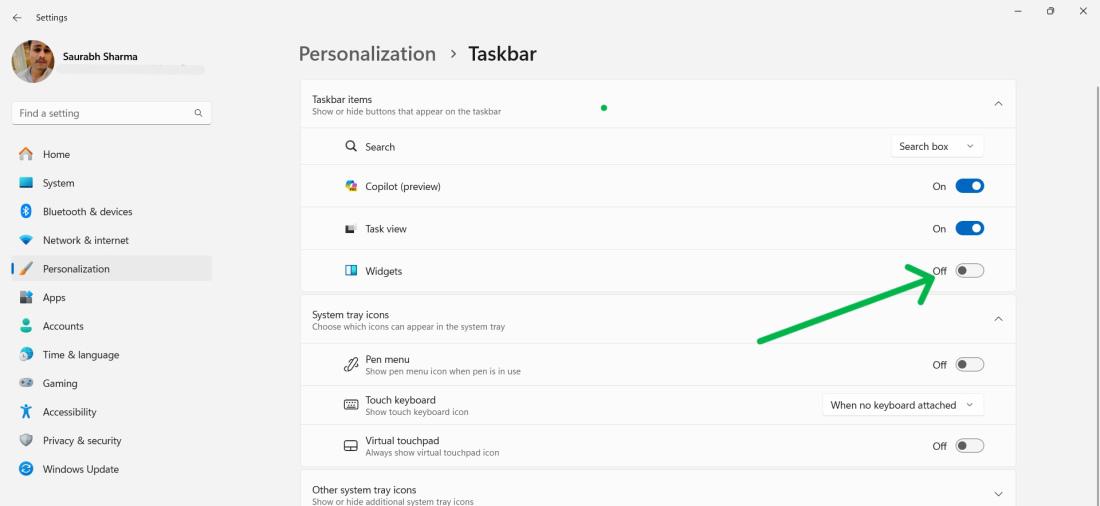
Disable Widgets content
Step 1: Press Windows Key + W to open widgets in windows
Step 2: Click the Profile Icon in the top-right.
Step 3: Under the Account Section, Click the Sign out button.
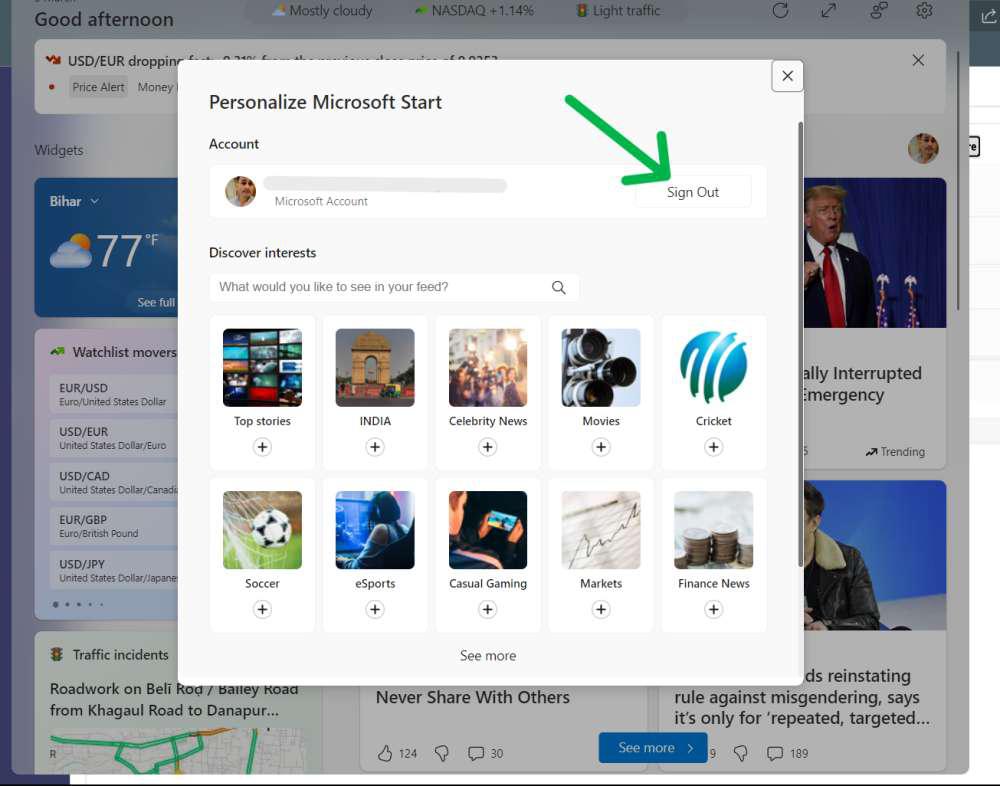
5. Disable Ads From File Explorer
The file explorer helps manage your files. Sometimes, it shows ads for OneDrive and Microsoft 365. Here’s how to disable these ads.
Step 1: Press Windows key + E to open File Explorer.
Step 2: Click on the three horizontal dots in the Menu bar and select Options.
Step 3: In the Folder Options window, go to the View tab.
Step 4: Uncheck ‘Show sync provider notifications‘ and click Apply.
Step 5: Click OK and close File Explorer.
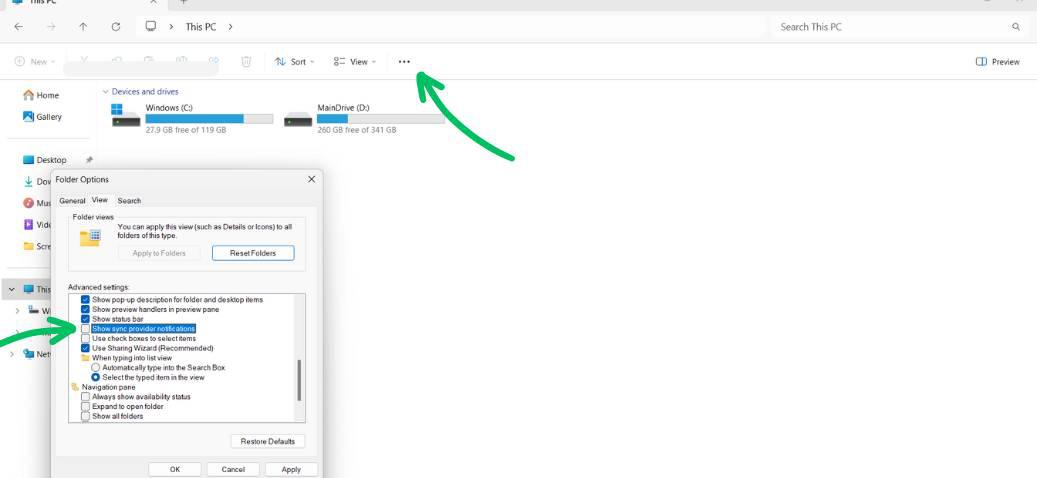
6. Disable Notification Ads On Windows 11
You see alerts and messages from your apps in the notification area. Sometimes, Microsoft product ads might appear. Want to disable these ads? Follow these steps:
Step 1: Press Win + I to open the settings app then navigate to “System” > “Notifications” option
Step 2: Scroll down and expand the Additional settings section.
Step 3: Uncheck all three options listed to disable notification ads.
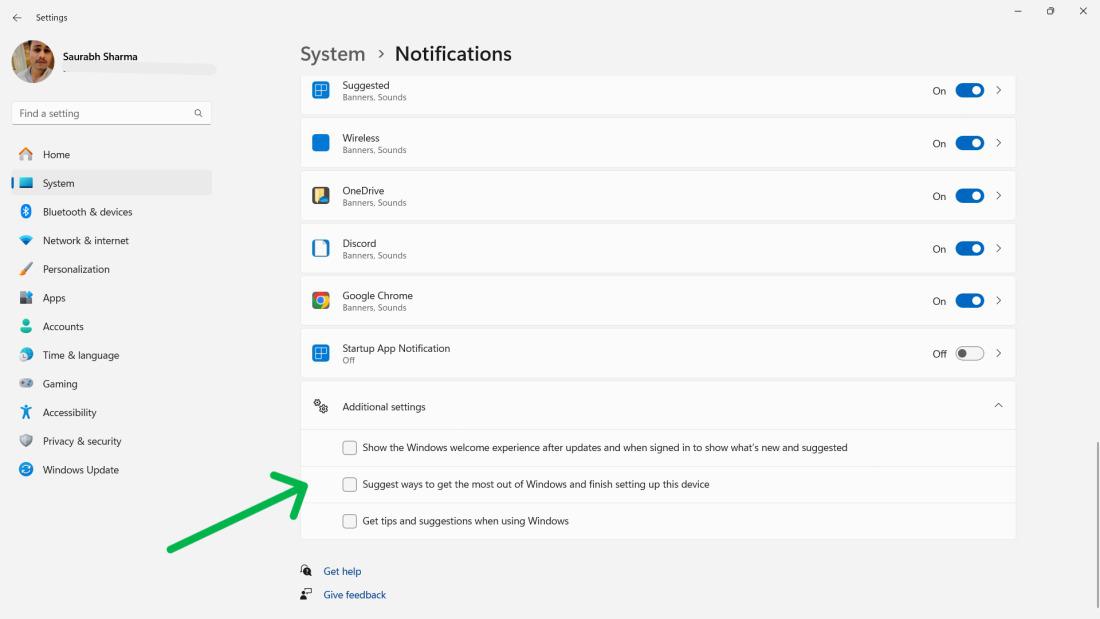
7. Disable Device Usage Settings
In Windows 11, you specify your device usage like gaming, family, creativity, school, or entertainment in the device usage settings. This might trigger ads for related Microsoft products and services. Follow these steps to disable these ads:
Step 1: Press Win + I to open the settings app then navigate to “Personalization” > “Device usage”
Step 2: Turn off all options related to personalized ads and recommendations
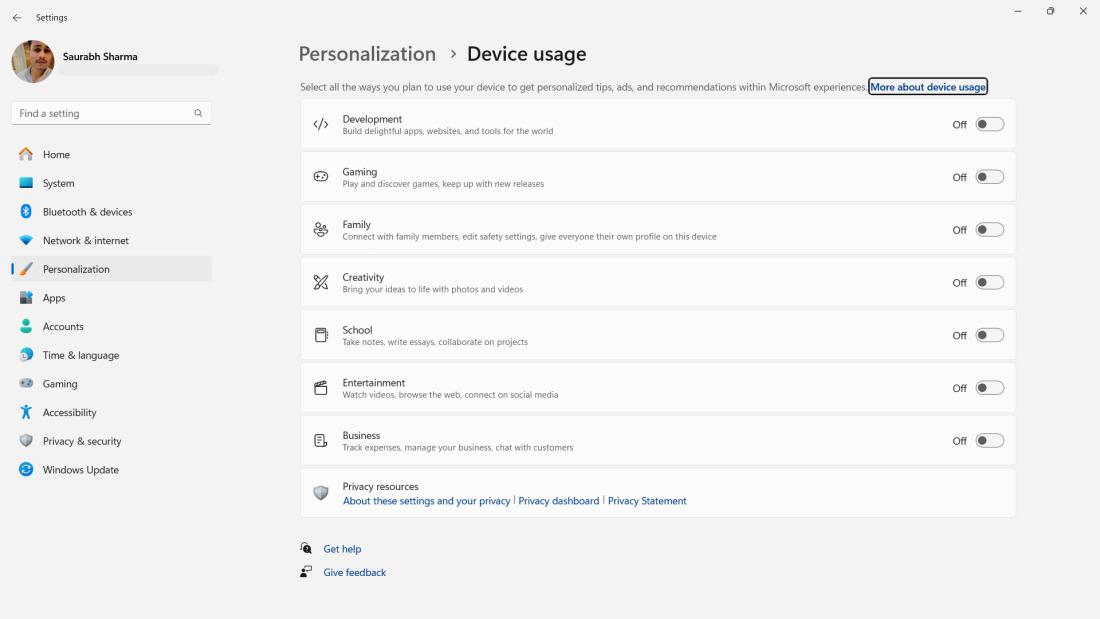
8. Disable Suggested Content In The Settings
The Settings App allows you to customize your Windows 11 device and it might show ads for content suggestions and Microsoft’s offerings. Want to disable these ads? Follow these steps:
Step 1: Press Win + I to open the settings app then navigate to “Privacy & security” > “General”
Step 2: Toggle off the “Show me suggested content in the Settings app“
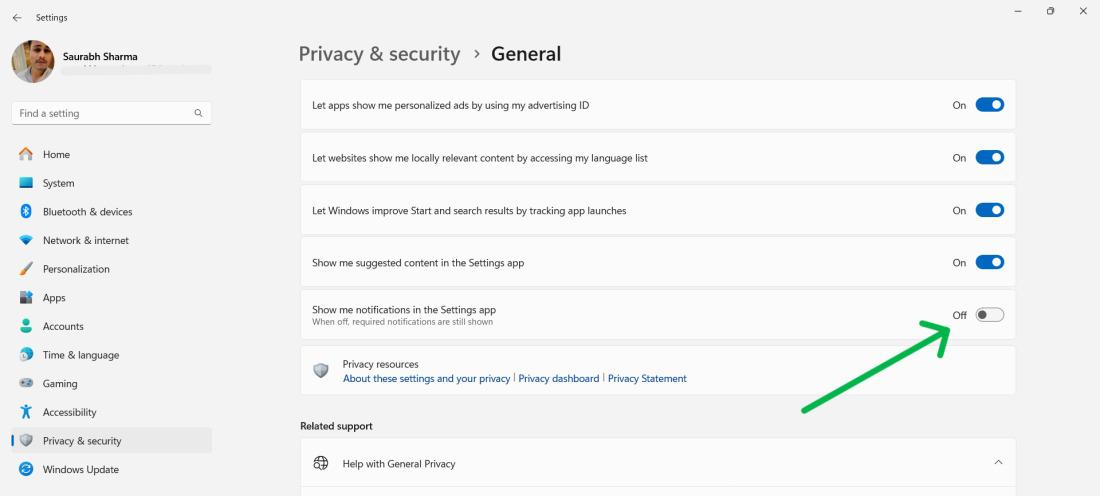
9. Disable Ads From Diagnostic Data On Windows 11
Windows 11 gathers data from your device. It looks at how you use your device and what you like. This data goes to Microsoft. This can also enable ads for personalized and targeted content and Microsoft products and services. To disable these ads, follow these steps:
Step 1: Press Win + I to open the settings app then navigate to “Privacy & security” > “Diagnostics & feedback”
Step 2: Then, Expand the Tailored experiences
Step 3: Toggle off the “Let Microsoft use your diagnostic data …..”
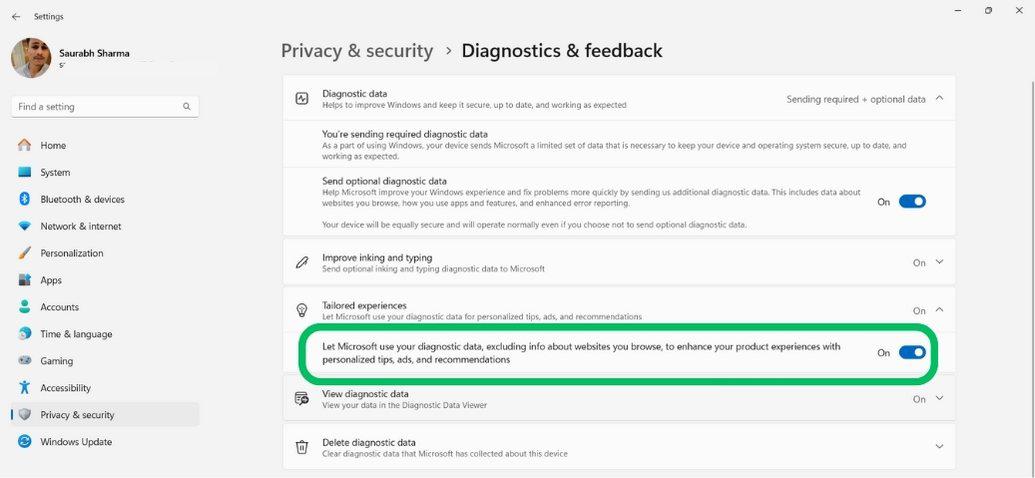
Conclusion
In Conclusion, We have shown you how to disable ads in nine different areas of your Windows 11 device, including the lock screen, start menu, search, widgets, file explorer, notifications, settings, and diagnostic data. By applying these steps, you’ll be able to experience a cleaner and smoother Windows 11, free from unwanted interruptions or suggestions.
Also Read
Frequently Asked Questions to disable annoying ads on Windows 11
How to Disable Annoying Ads on Your Windows 11 Device
Follow these steps to disable annoying ads on your windows device
- Press Win + I to open Settings, then go to “Personalization” > “Device usage”.
- Turn off all options related to personalized ads and recommendations.
How Do I Stop Ads On Chrome Windows 11?
Follow these steps to stop ads on chrome browser
- Open Chrome browser.
- Go to the Chrome Web Store.
- In the store search bar, type “AdBlock”.
- Install any extension with a high rating.
- Pin the installed extension for easy access.
How Do I Stop Windows 11 From Popping Up Antivirus?
Follow these steps to stop windows 11 from popping up antivirus
- Open Windows Security.
- Navigate to Virus & threat protection.
- Click on Virus & threat protection settings.
- Scroll to Notifications.
- Select Change notification settings.
- Slide the switch to Off.
Share your thoughts in the comments
Please Login to comment...