How to use Grammarly in Google Docs – Quick Steps
- Search Grammarly on Google > Go to Grammarly.com
- Click Install Now. > Click Add To Chrome.
- Sign up for a Grammarly account
- Open your Google Docs page and click the icon in the bottom right.
- Correct the Grammars
In today’s fast-paced digital world, effective written communication is paramount. Whether you’re crafting a professional document, composing an important email, or working on an academic paper, impeccable grammar, and clear writing are key to conveying your message effectively. This is where Grammarly, the renowned online writing assistant, comes to the rescue. With its advanced proofreading and grammar-checking capabilities, Grammarly has become a go-to tool for writers and professionals worldwide. But what if you’re a Google Docs user and want to harness the power of Grammarly within this popular collaborative platform? You’re in luck! In this article, we’ll guide you through the seamless process of adding Grammarly to Google Docs, enhancing your writing, and ensuring your documents are free of grammar and spelling errors. So, let’s dive in and unlock the potential of this powerful writing tool right within your Google Docs workspace.
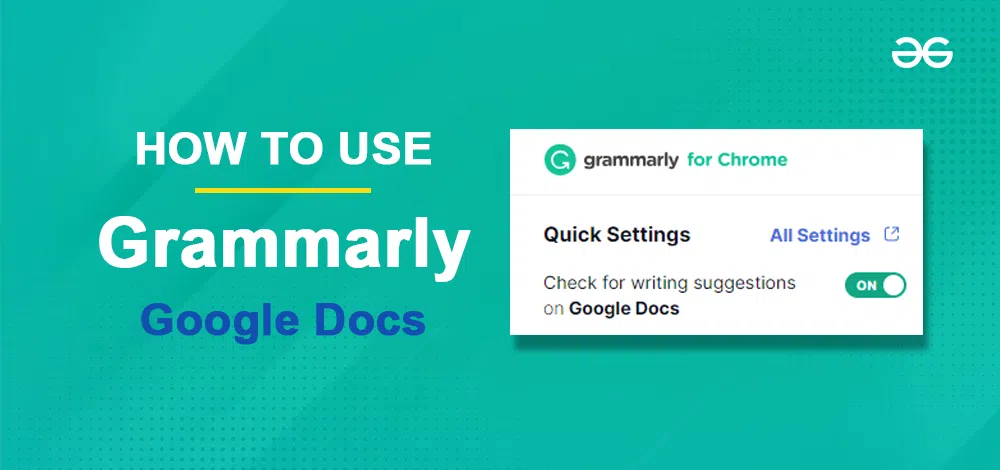
How to Add Grammarly to Google Docs
Step 1: Open Web Browser and Go to Chrome Web Store
Open your web browser and type Chrome Web Store or Directly Click here to visit the official Chrome Web Store.
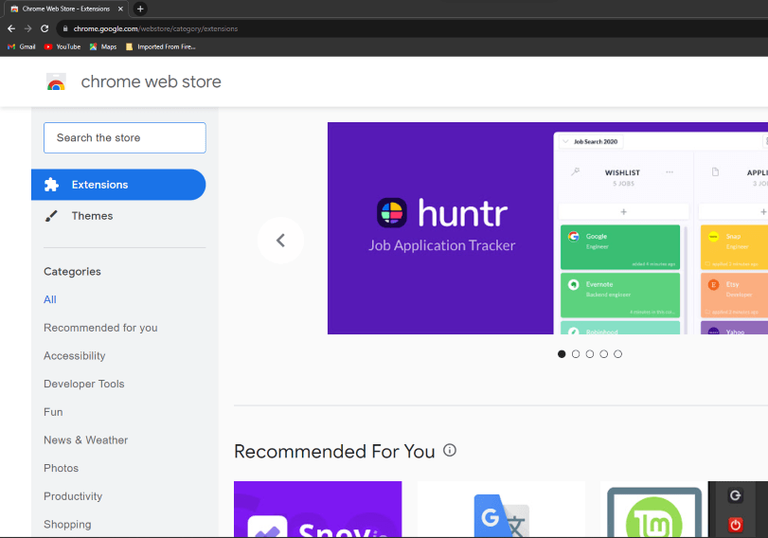
Opening Chrome Web Store
Step 2: Search for Grammarly
After visiting the Chrome Web Store we need to Search for the Grammarly extension or add. Go to Search box and type “Grammarly for Chrome” in the search bar of the Web Store.
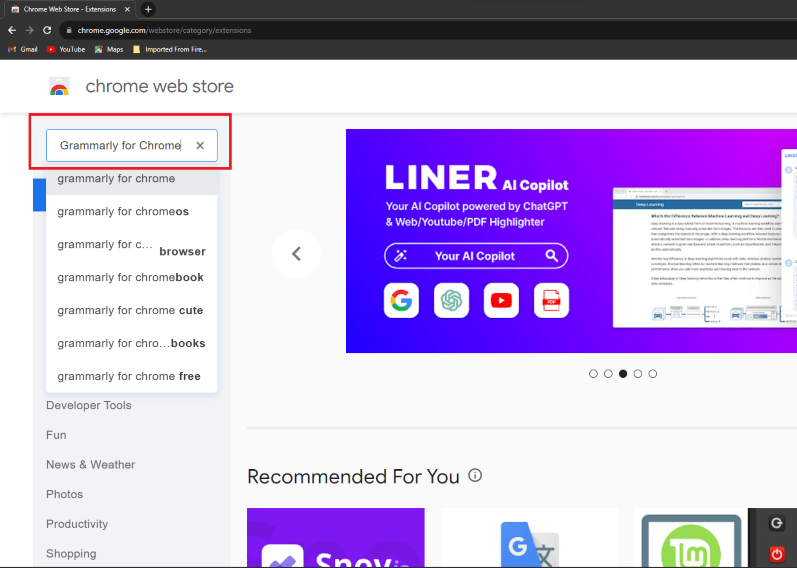
Searching for Grammarly
Step 3: Click Add to Chrome button
After receiving the results, we need to click on the correct extension and click on the “Add to Chrome” button which is shown in the below screenshot.
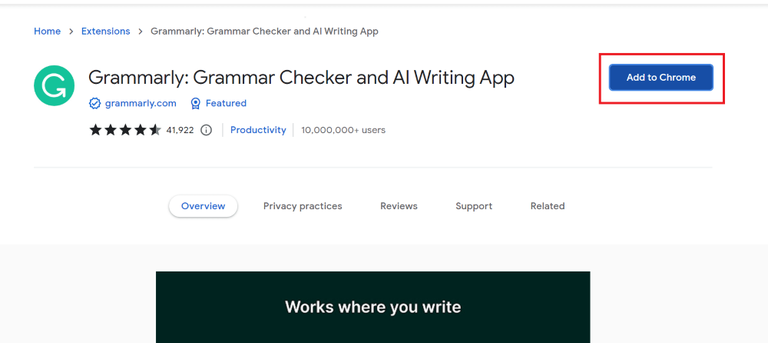
Installing the Extension
Step 4: Click on Confirm Extension and Confirm the Installation
After clicking on the “Add to Chrome” button, the browser will once again ask for confirmation. So, we need to confirm it and click on the “Add Extension” option which will be displayed on the screen.
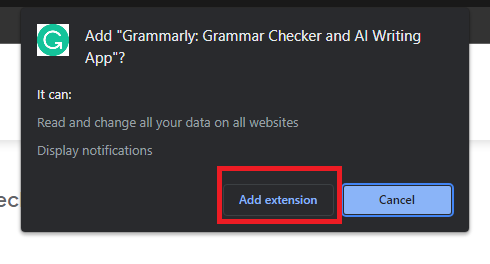
Confirming Installation
Step 5: Sign in with your existing Grammarly account, or Create one and get Signed in
After the installation is completed, we need to log in or create a new account on Grammarly, so that we can use it in Google Docs without any problem.
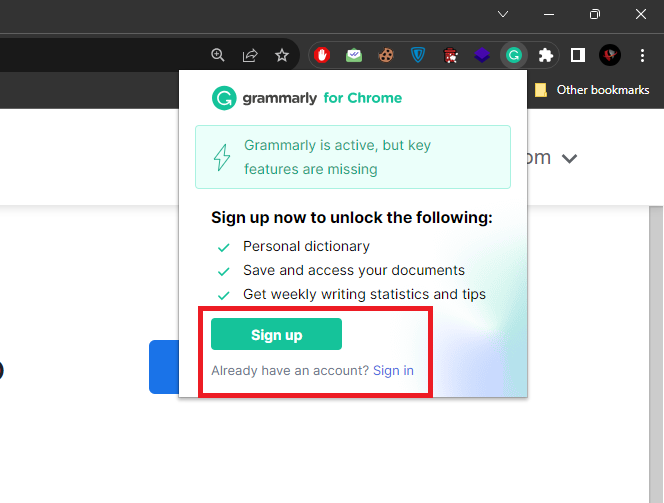
Login/Signup on Grammarly
How to Enable Grammarly on Google Docs
With Grammarly successfully installed, the next step is to ensure that it’s enabled and ready for use within Google Docs.
Step 1: Launch Google Docs and Open Document
Launch Google Docs and open the Google Document.
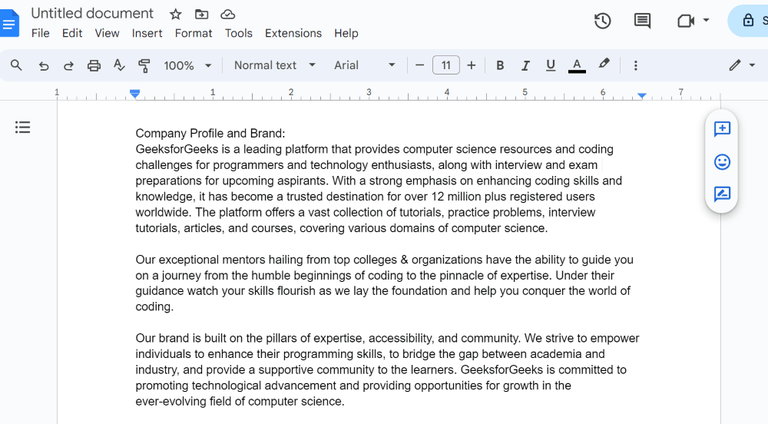
Opening Document
Step 2: Click the Chrome Extension Icon
After opening the document in Google Docs, we need to click on the Extensions option which is located at the top right corner of the browser screen.
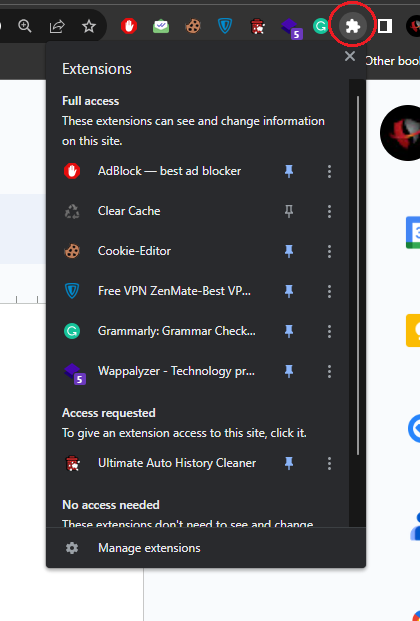
Clicking on the Extension Option
Step 3: Enable Pin Grammarly
After clicking on the “Extensions” option, locate the Grammarly extension you installed in the previous section and click on it. Then, activate the pin icon.
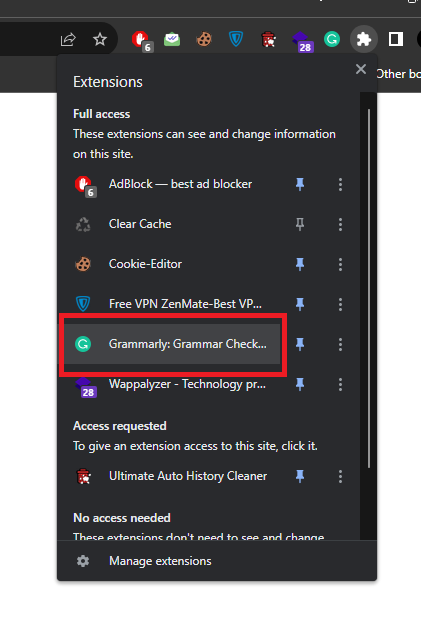
Selecting Grammarly Extension
Step 4: Enable Grammarly on Google Docs
Upon accessing the Grammarly extension, don’t forget to enable the “Check for writing suggestions on Google Docs” option. By doing so, you’ll enable Grammarly for use in your Google Docs documents, ensuring it’s prepared to enhance and improve your writing.
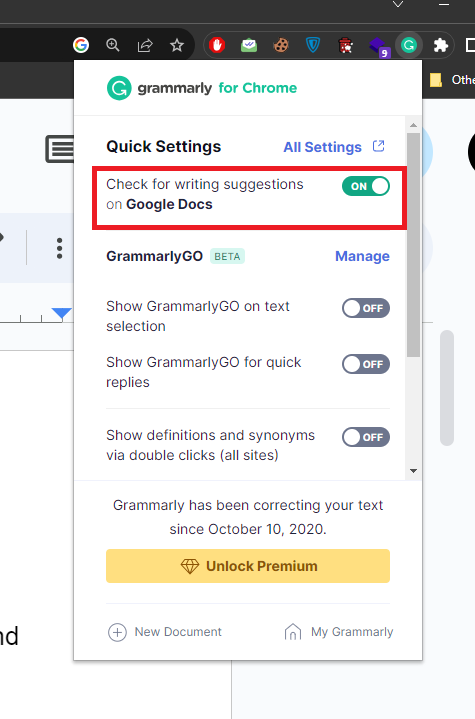
Enabling Grammarly on Google Docs
How to Use Grammarly in Google Docs
In this section, we will learn how we can use Grammarly in Google Docs to resolve grammatical and spelling mistakes.
Step 1: Click on the Red Underlined Character
While typing the text, if the text or character becomes incorrect then it is been underlined in red color by Grammarly, so click on that character.
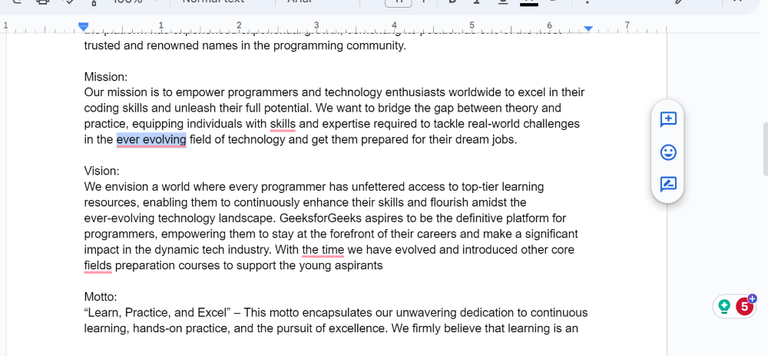
Selecting incorrect character
Step 2: Click on Suggestions
After clicking on the character, the Grammarly tool suggests the correct word, so that our mistake can be resolved, as per our need, we can correct the incorrect word or igone by selecting Dismiss option.
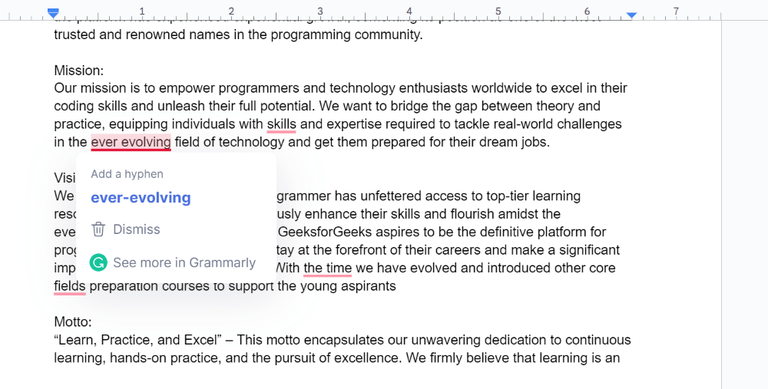
Correcting the incorrect character
How to Set Goals on Grammarly in Google Docs
In this section, we will see how we can use our custom goal on Grammarly in Google Docs. Follow the below steps to set goals in Google Docs.
Step 1: Click on the Grammarly Icon
On the bottom of the page, there is the Grammarly Icon which indicates some number, so click on that icon to get the Grammarly sidebar to appear.
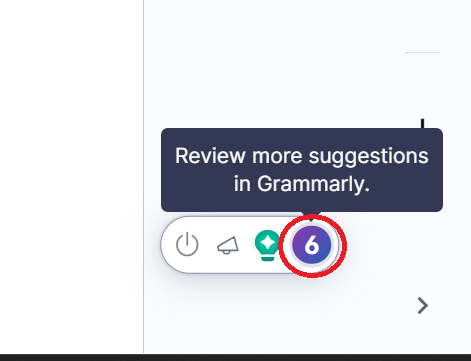
Clicking on the Grammarly Icon
Step 2: Click on Adjust Goals Icon
A sidebar will get opened, so on that sidebar, we need to find the Adjust Goals Option and click on that option. In the below screenshot, you can see the proper navigation to find the Adjust Goals icon.
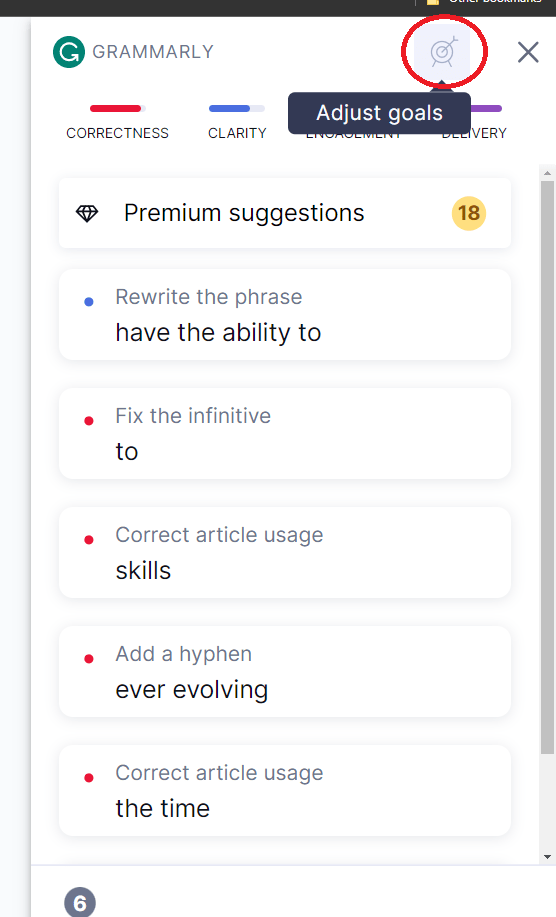
Clicking on the Adjust Goals Icon
Step 3: Set Your Goals
After clicking on the Adjust Golas Icon, we can set or customize goals in various parameters like Domain, Intent, audience, etc.
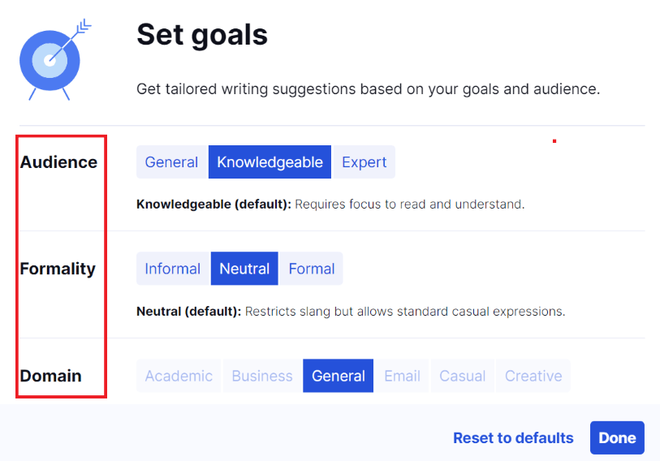
Setting Goals
Step 4: Click on Done to Save
After deciding on the Goals, to apply it in Google Docs, we need to click the blue Done button which is at the bottom of the popup box that is displayed.
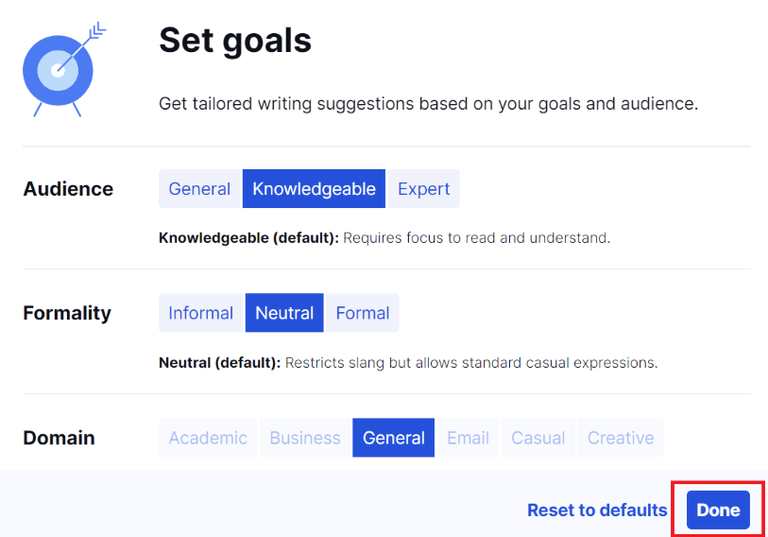
Clicking on the Done button
Conclusion
In conclusion, Grammarly Software is an important tool for users while creating content in Google Docs, using this tool, users can properly create quality information and deliver it to the readers. Grammarly software properly analyzes the mistakes and suggests different grammatical and spellings, so that users can choose the appropriate word and replace it with the wrong word in the document. For adding Grammarly in Google Docs, it consists of simple steps, these steps can be done in various browsers cna also on various Operating Systems.
FAQs
Does Grammarly automatically correct all the mistakes in Google Docs?
No, Grammarly does not correct all the mistakes automatically, but it provides suggestions by highlighting the wrong statements.
What is the need to add Grammarly to Google Docs?
Grammarly helps to improve the data by checking for spelling mistakes, grammar, sentence formation, punctuation marks, and other errors.
Is it possible to customize the settings in Grammerly for google docs?
Yes, it is possible to customize the settings according to the needs of the user for Google Docs.
Share your thoughts in the comments
Please Login to comment...