How to Draw in Google Docs
Last Updated :
25 Apr, 2024
Google Docs is an online word processor used to create or edit text documents, spreadsheets, etc. Google Docs is a free platform where you can create your projects with anyone in the world in real-time collaboration. Google Docs consists of many tools and charts that help you when you are editing or creating your document.
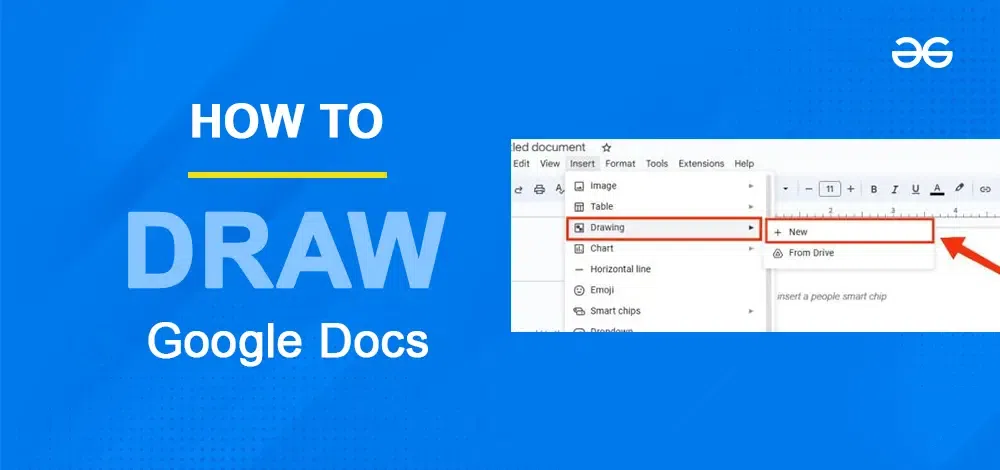
How to Draw in Google Docs
While creating a project you have to make your project representable and a drawing built-in tool in Google Docs makes it easier as it contains many shapes and tools which visualize your Google Doc. By applying drawing to your Google Doc, you can make it versatile and representable. So, we will explore in this article how to draw in Google Docs using its built-in feature and by inserting external drawings.
How to Draw on Google Docs on Desktop?
Drawing in Google Docs can be incredibly useful for enhancing communication and Fadding creative touches to your document. We can draw in Google Docs in 2 easy and simple methods.
How to Create a Drawing in Google Docs
Step 1: Open Google Docs and Create a New Document
Open Google Docs on your Desktop and create a new document.
.jpg)
Select your Document
Step 2: Click on Insert and Select Drawing
To integrate the drawing section into your Google Doc, Navigate to the top menu:
- Click on “Insert”
- Choose “Drawing” from the dropdown menu
- Select “New” to generate a fresh drawing within Google Docs. This process enables you to seamlessly incorporate and apply your drawings to your Google Doc.
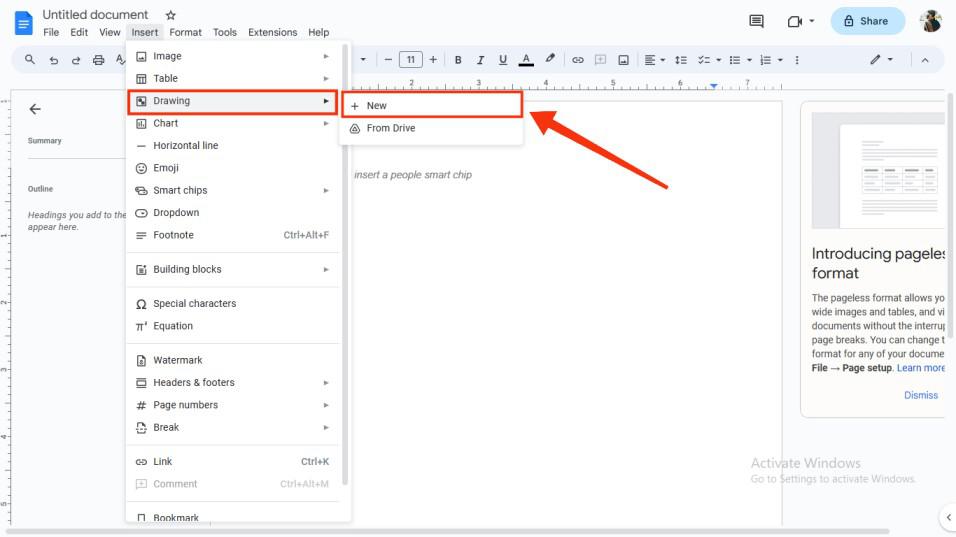
From Insert >> Select Drawing >> Click New
Step 3: Start Drawing
After accessing the drawing section, you will notice a small window containing various drawing tools that appear. With the assistance of these tools, you can create your desired drawings. Additionally, you have the option to utilize different shapes located in the toolbar by clicking on the shapes icon. Moreover, you can execute various drawing actions like Word Art and more from the “Actions” tab, conveniently situated in the toolbar.
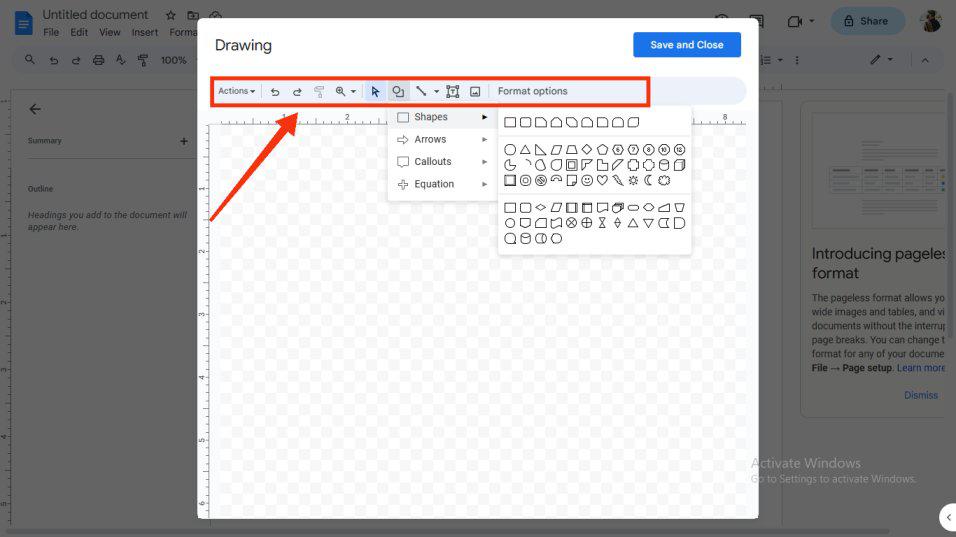
Draw you Drawing
Step 4: Click “Save and Close”
Upon completing your drawing, locate the “Save and Close” button positioned at the top and click on it. This action will preserve your entire drawing and seamlessly integrate it into your Google Doc.
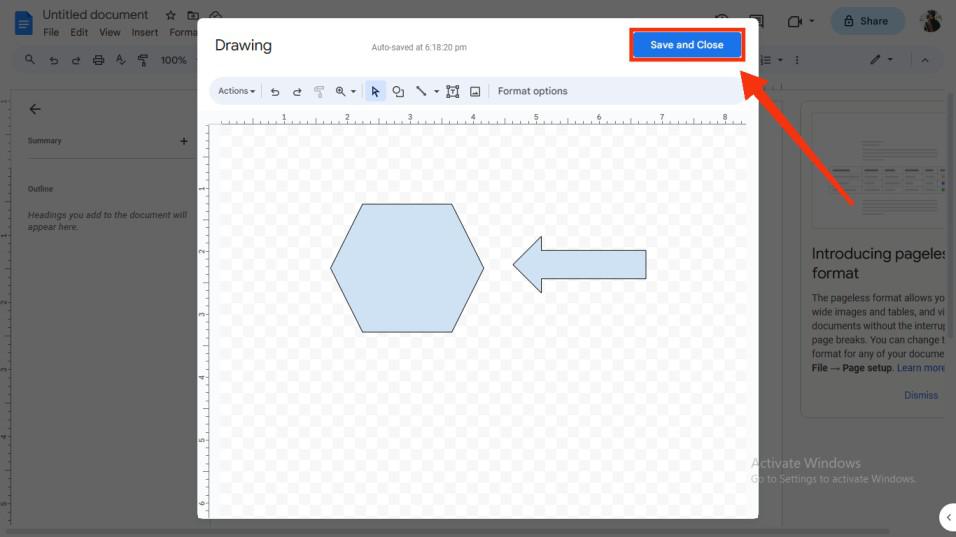
Click on Save and Close
Step 5: Drawing Completed
Clicking the “Save and Close” button will display your drawing in your Google Doc and ensure automatic saving to your Google Drive.
.jpg)
Drawing Completed
How to Insert a Google Drawing from Google Drive in Google Docs
In this process we would begin by creating a google drawing and then saving it to Google Drive and later inserting the google drawing image in Google Docs.
Step 1: Open Google Docs and Click Insert to Choose Google Drawing
Open Google Docs and create a new document. Now, repeat the previously mentioned steps by navigating to the top menu bar, clicking on “Insert,” and then selecting “Google Drawing.” Choose “New” to initiate the drawing process.
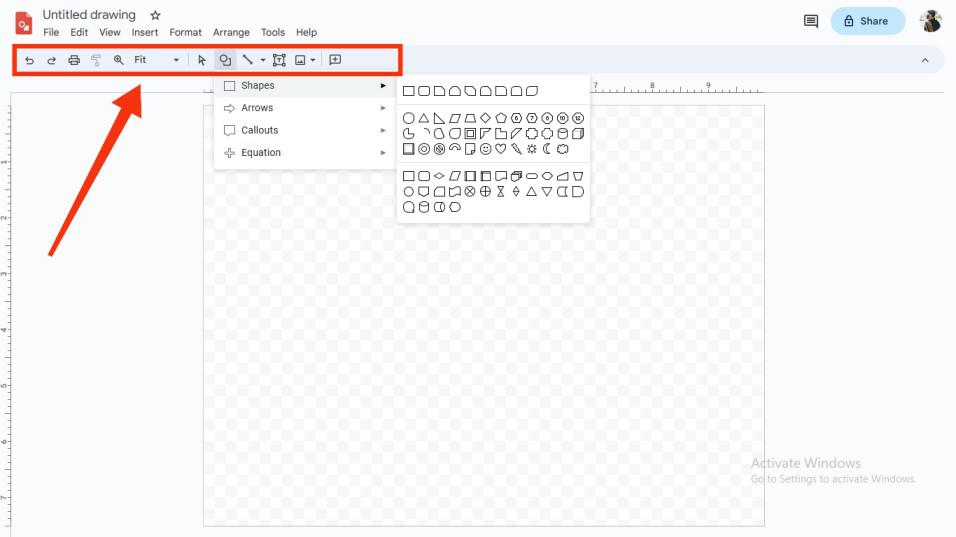
Start Drawing
Step 2: Name your Drawing
After finishing your drawing, give a Name to your drawing at top-left corner of the interface. Your drawing will be automatically saved in Google Drive.
Note: When all the process in Google Drawings has been completed go back to the Google Docs to perform the rest of the process.
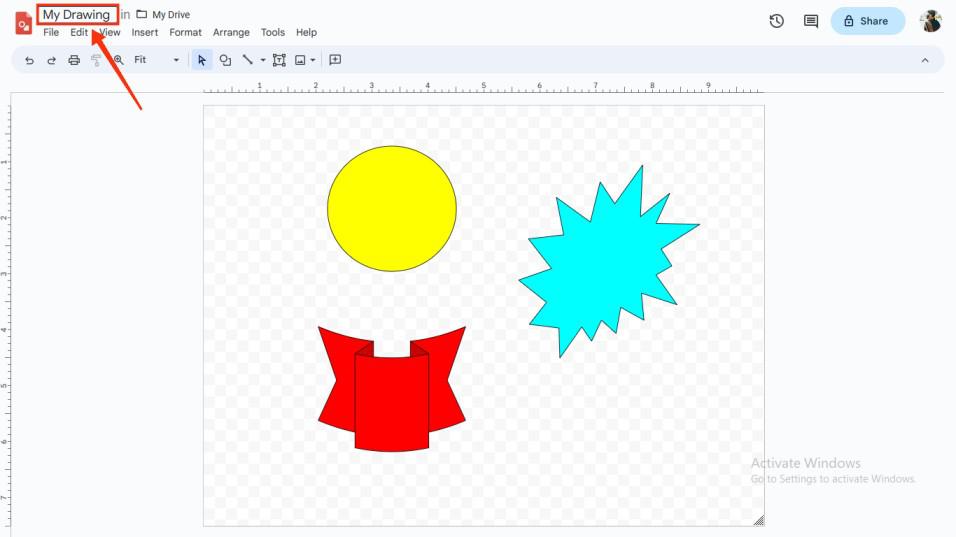
Finish Your Drawing >> Name your Drawing
Step 3: Click on Insert and Select Drawing from Google Drive
Once you’ve completed your drawing, proceed to open Google Docs. Now, you need to insert the drawing you previously created in Google Drawings. To achieve this:
- Click on the “Insert” button situated on the toolbar from which a dropdown menu will appear,
- Select “Drawings” followed by “From Drive.” This action will redirect you to your collection of saved drawings on Google Drive.
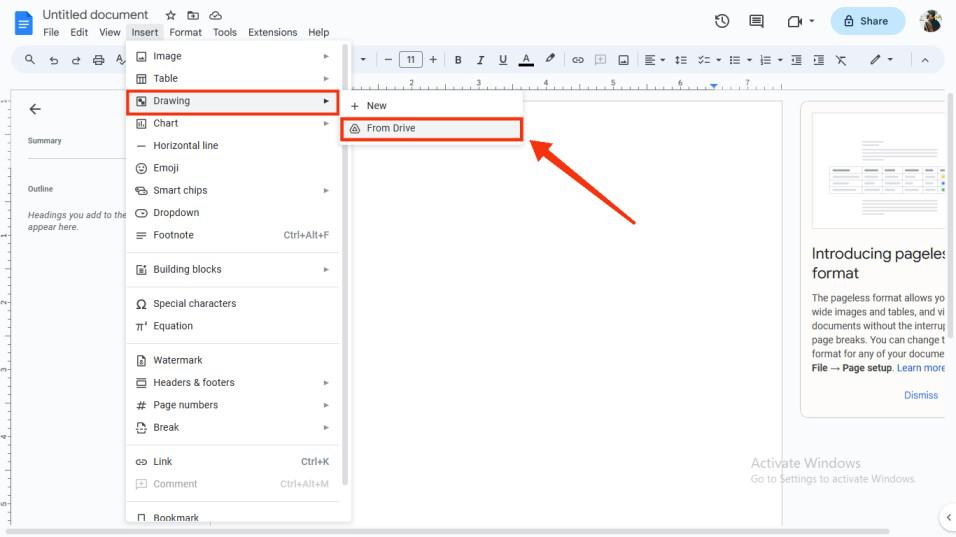
From Insert >> Select Drawing >> From Drive
Step 4: Select your Drawing and Click on Select
At this point, a collection of your saved drawings in Google Docs will be displayed. From among them, choose the specific drawing you wish to insert into your Google Docs. Once you’ve made your selection, click on the “Select” button.
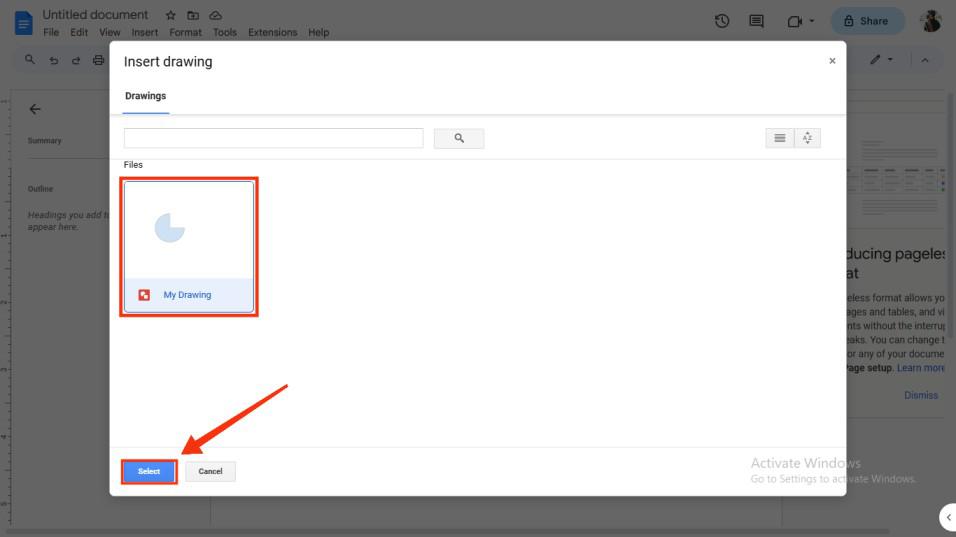
Select your Drawing >> Click “Select”
Step 5: Click Insert
Now after selecting the drawing from google drive, you will be asked to choose from two options to insert drawings either by “Link to source” or “Insert Unlinked“, select the option and click on Insert. In this article we have chosen “Link to source”.
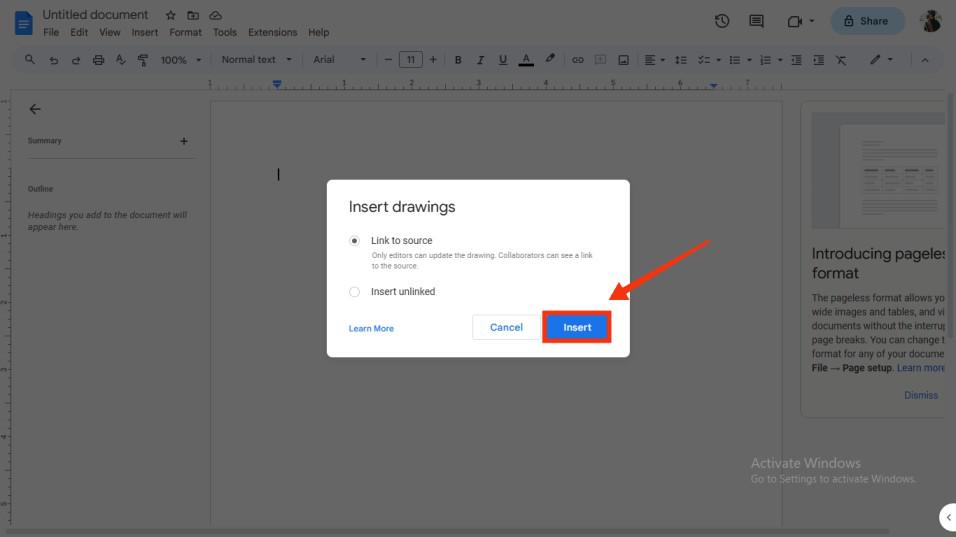
Click “Insert”
Step 6: Preview Inserted Drawing on Google Docs
Upon clicking the “Insert” button, your drawing will seamlessly become a part of your Google Doc.
.jpg)
Drawing Inserted
Conclusion
Drawing serves as a potent tool for enhancing your document and adding a visually appealing interface. In Google Docs, the process of drawing is remarkably straightforward; simply follow the steps outlined above to create drawings seamlessly. Begin by opening a blank document, then navigate to “Insert” and choose “Drawing.” This action will unveil a drawing section, allowing you to freely sketch using the provided tools in the toolbar. Once your drawing is complete, click on the “Save and Close” button to incorporate it into your document.
Alternatively, if you wish to import a drawing from your Google Drive, the process is equally simple. Under “Insert,” select “Drawing,” followed by “From Drive.” Choose your desired drawing and click “Insert” to integrate it seamlessly. Embracing the art of drawing within Google Docs not only amplifies your content but also bestows a dynamic and engaging dimension to your documents.
How to Draw in Google Docs – FAQs
How can I draw in Google Docs quickly?
- Open Google Docs > Create a Doc
- Click on Insert > Select Drawing > New
- Star Drawing > Click “Save and Close“
Can I sketch in Drawing?
Yes, with the help of scribble tool you can sketch in drawing.
Can I draw free hand in Google Docs?
No, there is not any feature to draw free hand in Google Docs.
How do you draw text in Google Docs?
- Open your Google Doc.
- Click Insert > Drawing > + New.
- In the drawing window, click the Text box tool.
- Draw a text box and type your text.
- Click Save and Close to add it to your document.
Share your thoughts in the comments
Please Login to comment...