Draw lines & shapes in Google Maps – Quick steps
- Open Google Maps
- Click on Directions
- Enter Starting Point >> Destination
- Click on “Add Destinations”
- Enter Destination
- Route Created
Ever wanted to bring your journeys to life or plan the perfect scenic drive? With Google Maps, you can do just that by sketching out your very own custom routes. Drawing a route on Google Maps isn’t just about navigation; it’s a creative way to personalize your adventures. If you’ve ever wondered how to add that artistic touch to your map, you’re in for a treat! In this guide, we’ll unveil the secrets of drawing routes with Google Maps, turning your navigation tool into a canvas of possibilities. Get ready to chart your course in a whole new way – let the mapping adventure begin!
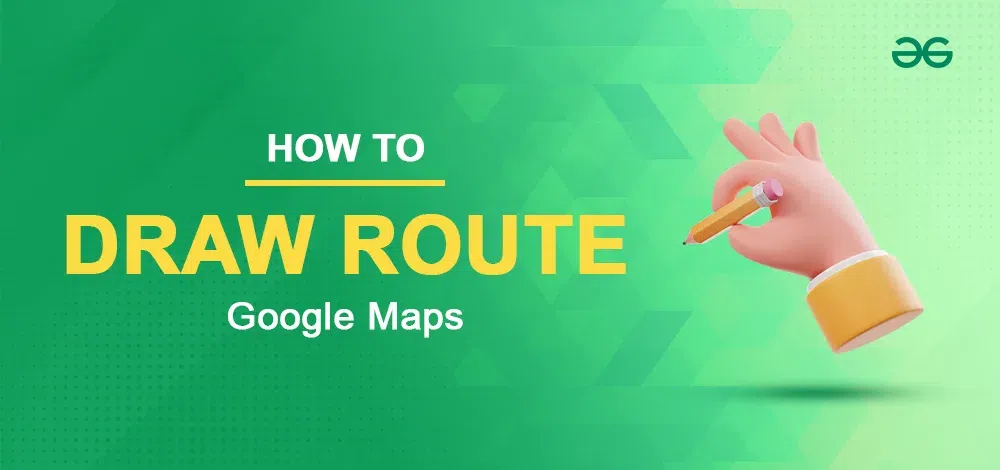
How To Draw A Route On Google Maps on Desktop
Step 1: Access Google Maps
Go to the Google Maps official website and sign in with your credentials.
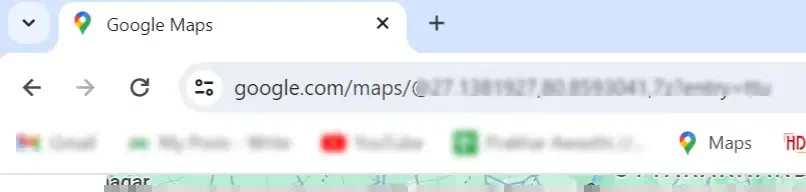
Step 2: Click on “Directions”
In order to add a route on Google Maps click on the directions to click on the “Directions” icon.
.webp)
Click on Direction Icon
Step 3: Enter Start Location and Enter Destination
When you will click on the Directions icon a page will appear asking to enter the start and destination location, just enter the location and click “Enter”.
.webp)
Enter Starting Point and Destination
Step 4: Click on “Add Destination”
After providing your locations click on the “Add Destination” button to add a new destination in your route, it will give you a box in which you can enter your third destination.
.webp)
Click on Destination
Step 5: Enter Third Destination
Now enter your third destination and click “Enter” to save it in your route, similarly you can add up to 10 destination by using “Add Destination” button. When you will be done adding your destinations a route Google Maps will automatically create a route for you.
.webp)
Enter Next Destination
Step 6: Review your Route
Now you can also review your route and Google Maps will provide a complete until reaching your location.
.webp)
Review your Route
How to Plan A Route in Google Maps
Step 1: Access a Navigation Tool
In order to plan a route standardly you need a navigation tool such as Google Maps so that you can reach your destination without any trouble.
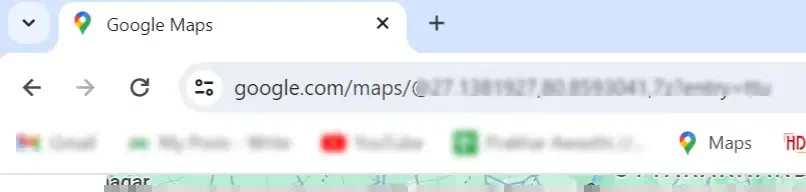
Step 2: Plan your Starting Point and Destination
To plan your route in a standard way first you have to plan your starting and destination point so that you can review your destination before reaching to avoid any trouble.
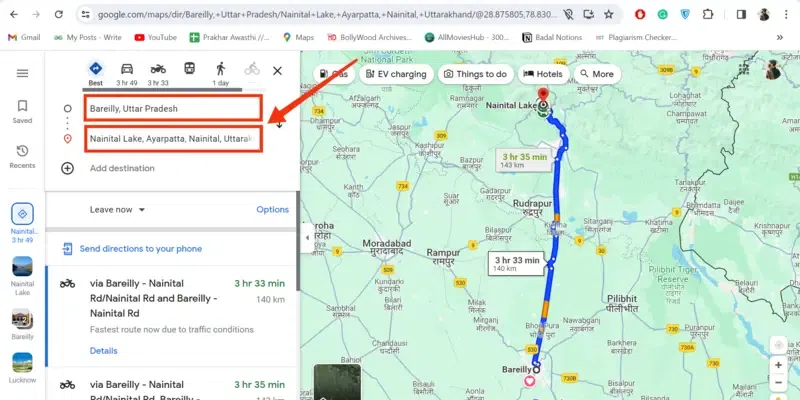
Plan your Starting Point and Destination
Step 3: Select Mode of Transport
Now select your mode of transport to analyze your route duration and to review all the ways that suits your vechile.
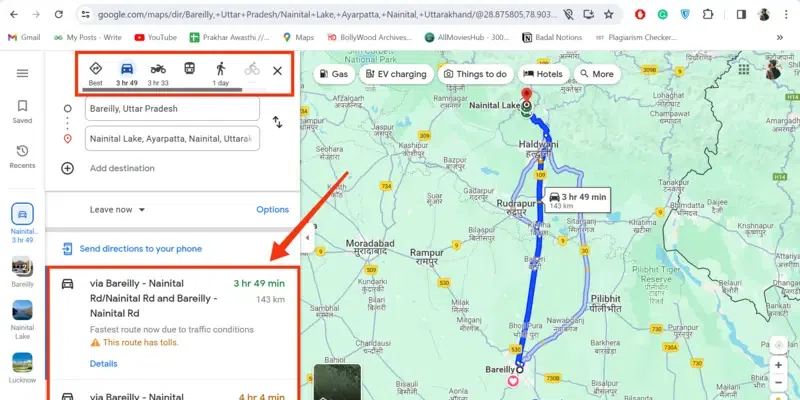
Select Mode of Transport
Step 4: Review Different Routes
After entering your destination try different routes that takes you to the destination in order to maintain your safety and budget.
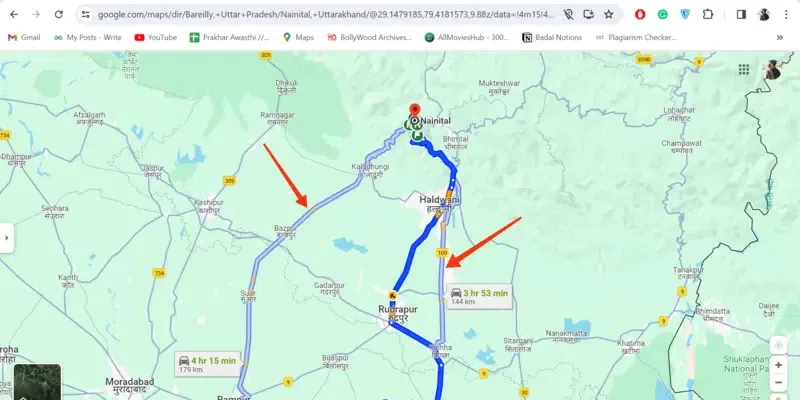
Review Different Routes
Step 5: Review Petrol Pumps or Gas Station
Ensure that your route should have a number of Petrol Pumps for refilling your vehicle, you can search “Petrol Pumps” in the search bar to see all the nearby Petrol Pumps.
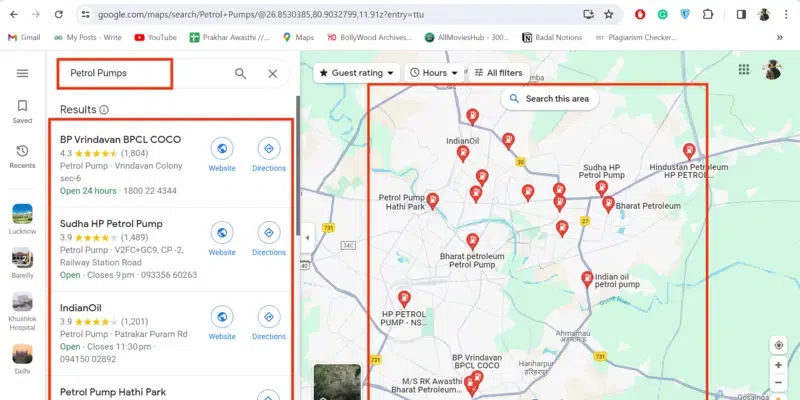
Review Petrol Pumps or Gas Station
Step 6: Review Hotels on your Destination
Before reaching your destination you should confirm of your stay in your destination points and you can easily search nearby Hotels on your Destination points.
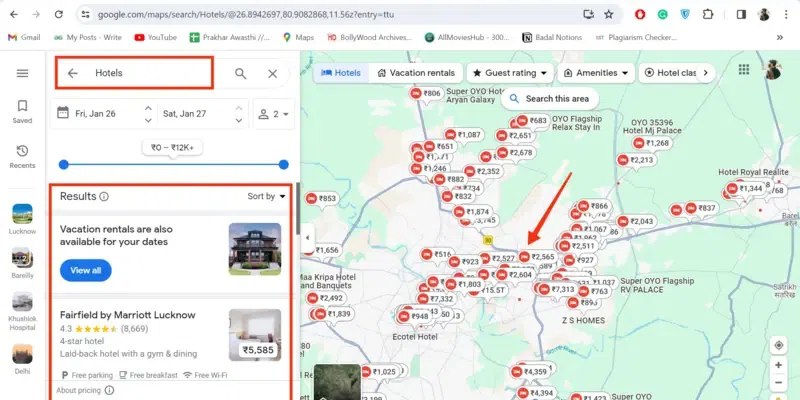
Review Hotels on your Destination
Step 7: Observe Traffic on your Route
Ensure that your route should not contains so much traffic because that can affect your duration, to see the traffic on route you can click on the Layers >> Traffic so that you can change your route to avoid it.
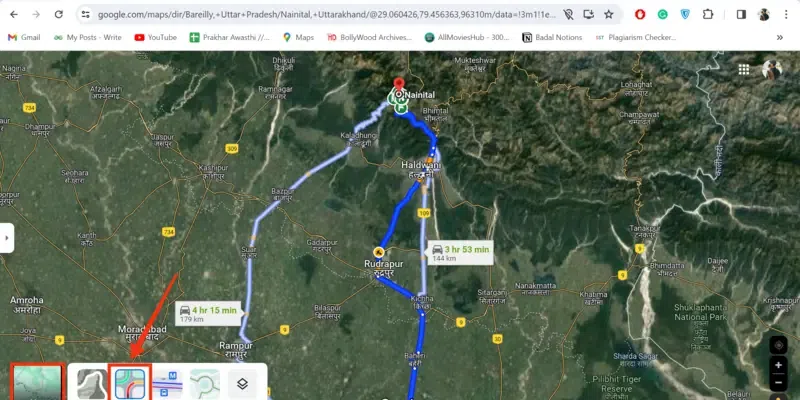
Observe Traffic
How to draw a custom route on Google Maps on Windows or macOS
Step 1: Open Google maps and Click on “Saved”
To create your custom map you need to create a new map, to do so click on the click on the “Saved” button located on the left panel.
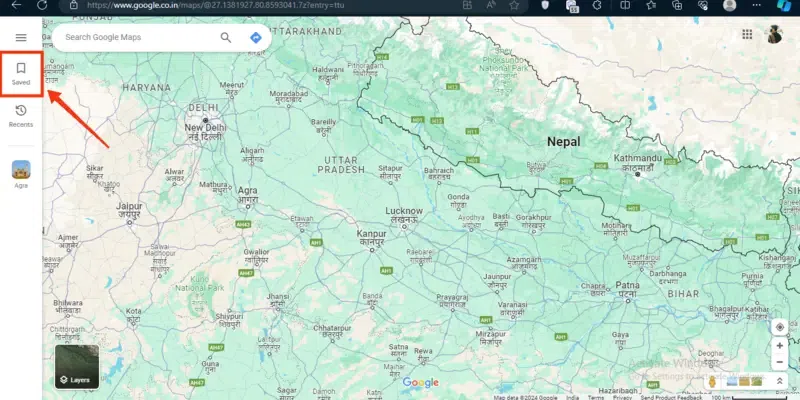
Open Google Maps >> Click on “Saved”
Step 2: Select “Maps” tab and Click on “Create Map”
Now select the maps tab and click on the “Create Map” button to create a new map.
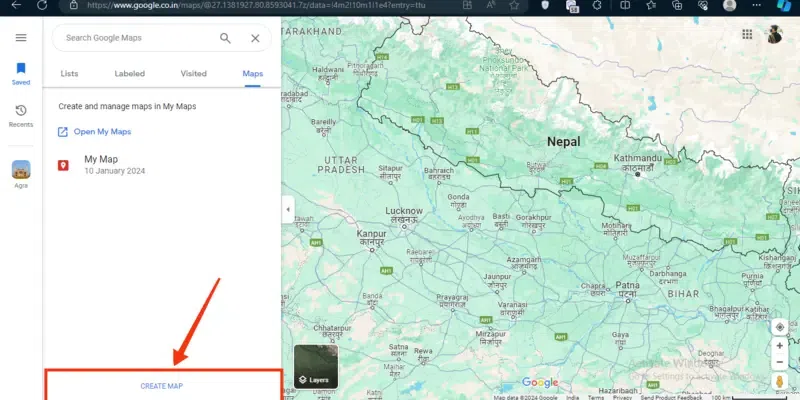
Select “Maps” tab >> Click on “Create Map”
Step 3: Click on “Direction”
Now click on the Directions icon to create your custom route in Google Maps.
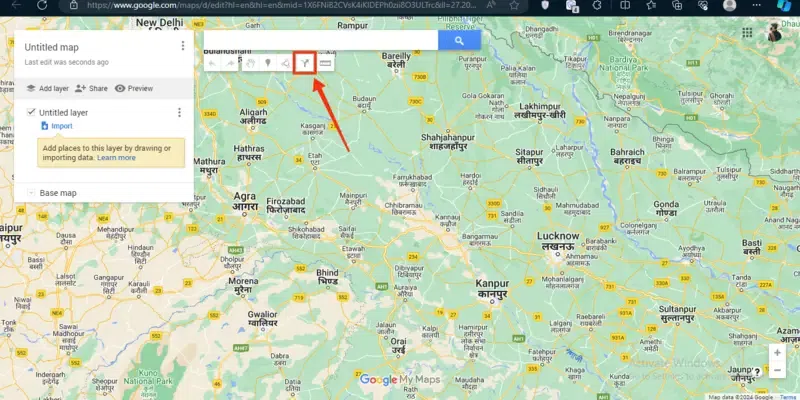
Click on “Directions” Icon
Step 4: Enter Staring Point A
On the left-hand side an untitled map will appear, enter the title if you want to and enter you staring point in the “A” point.
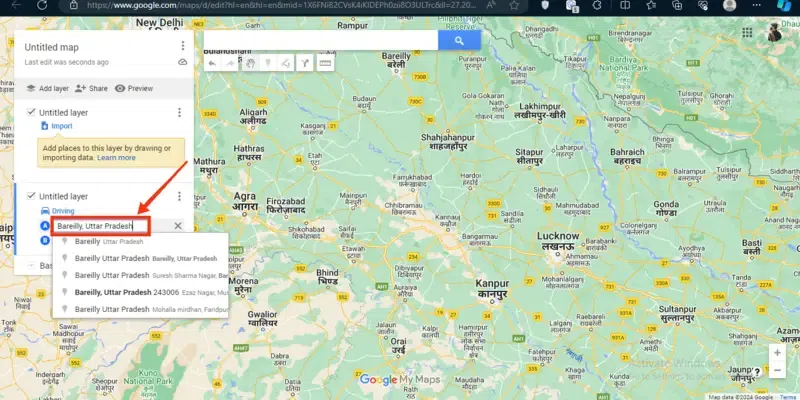
Enter Staring Point A
Step 5: Enter Destination Point B
Enter your second point which will be the destination point in the B.
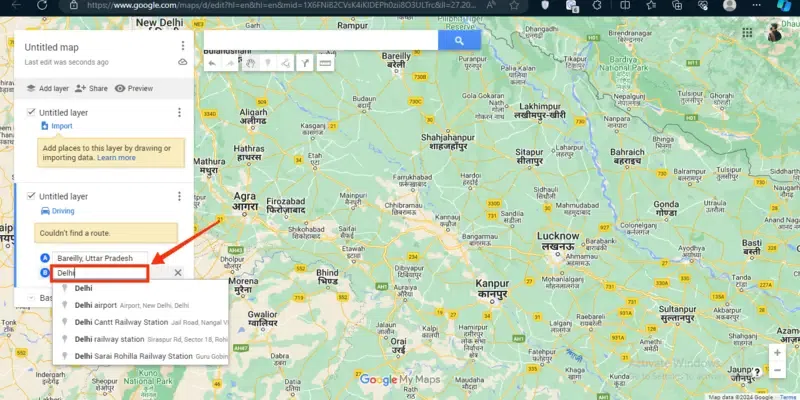
Enter Destination Point B
Step 6: Route Created
Now your route has been created from your starting point and destination, you can also customize it by dragging the route to your desired route.
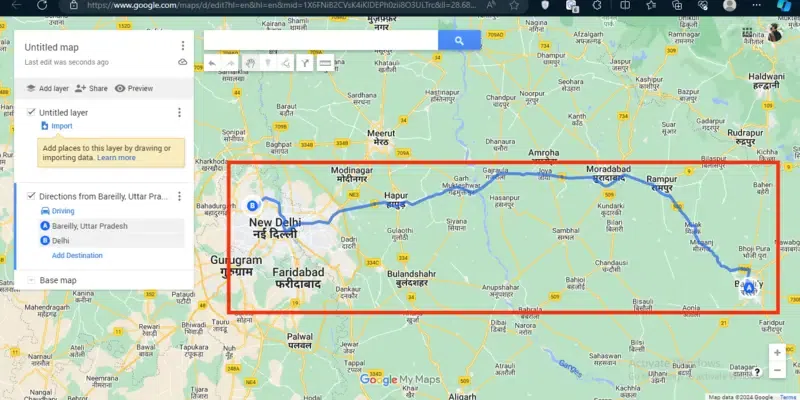
Route Created
How to Add a Custom Route on Google Maps Desktop
Step 1: Open Google Maps and Click on “Saved”
To create your custom map you need to create a new map, to do so click on the click on the “Saved” button located on the left panel.
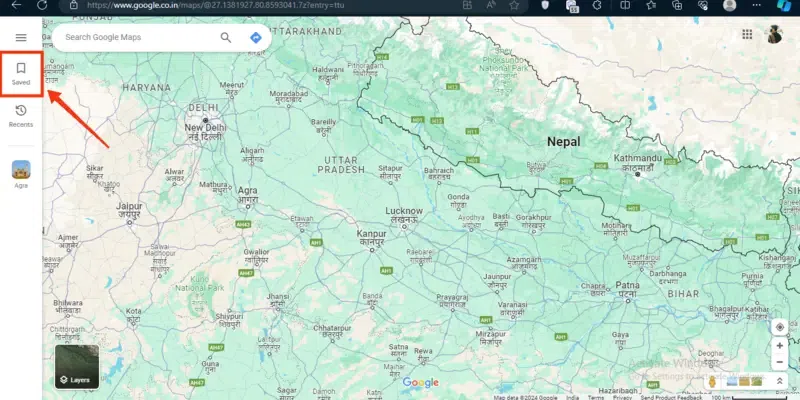
Open Google Maps >> Click on “Saved”
Step 2: Select “Maps” tab and Click on “Create Map”
Now select the maps tab and click on the “Create Map” button to create a new map.
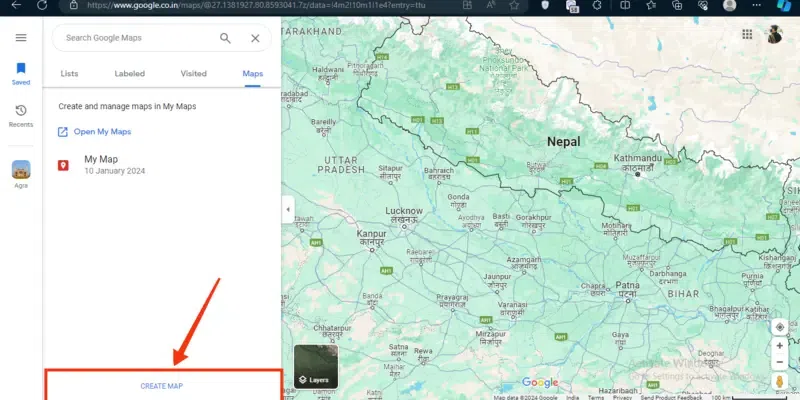
Select Maps tab >> Click on “Create New Map”
Step 3: Click on “Add Layers”
Now click on the “Add Layer” button located on the top-left side of the interface.
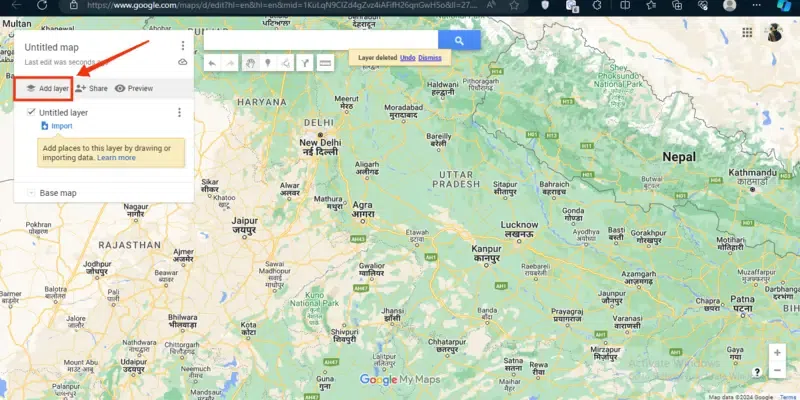
Click on “Add Layers”
Step 4: Add Route
Now click on the “Add Line” button to add your custom route.
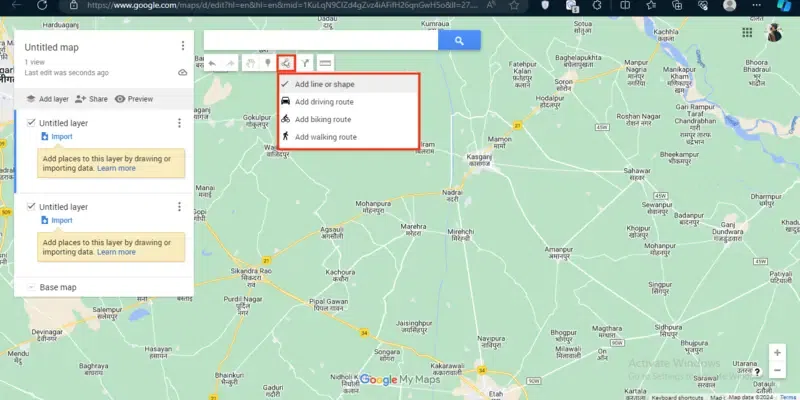
Click on “Add Line or Shape”
Step 5: Route Added
After adding your route you can also customize your route.
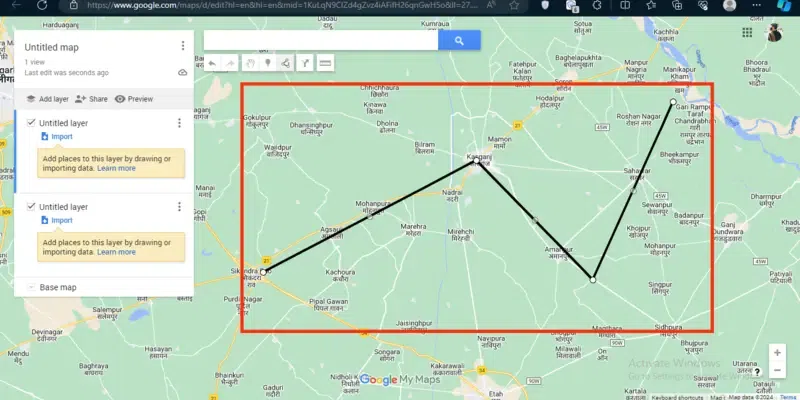
Add Route
Step 6: Give Line name and Click on “Save”
Give the line name you used to add a route just give the line name and click on to “Save” button.
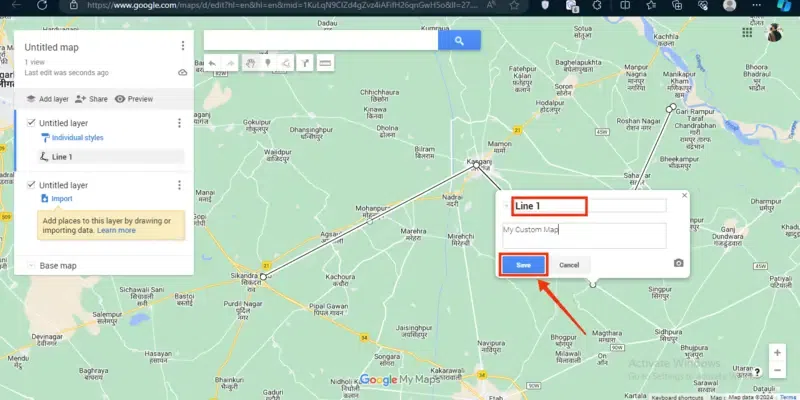
Give Line name >> Click on “Save”
How To Draw A Route On Google Maps on Mobile
Step 1: Open Google Maps
To launch Google Maps on your locate the Google Map icon and give it a click.
.webp)
Open Google Maps
Step 2: Click on “Directions” Icon
After launching the Google Maps in your mobile click on the “Directions” icon located on the bottom-right corner of the interface in order to add aroute in Google Maps.
.webp)
Click on Directions
Step 3: Enter Start and Destination Location
When you will click on the “Directions” icon a page asking you for your start location and destination will appear, just fill up the locations and click on the Three Dots located at the top-right corner of the interface.
.webp)
Click on Three Dots
Step 4: Select “Add Stop”
Now select the add stop button from the menu appeared after clicking on the Three Dots, it will give you the option of entering your next destination.
.webp)
Select Add Stops
Step 5: Enter Next Destination and Click “Done”
When a box asking your next destination will appear enter your location and click on Done to make a route. Similarly you can add up to 10 destination and when you will click on “Done” Google Maps will automatically generate a route for you that will be displayed on the screen.
.webp)
Enter Next Destination
Step 6: Review Steps
Google Maps also provides you step by step guidance to reach your location and you can access the steps by clicking on the “Steps” button present on the bottom of the interface.
.webp)
Review Steps
Drawbacks of Google Maps that Make Creating Routes Troublesome
Traffic Accuracy
Google Maps defentily shows the data of traffic to the users to help them in awaring to avoid the busy routes but sometimes Google Maps vary in time which leads a misdirection, Google Maps doesn’t provide accurate traffic data in some cases which can be a drawback of Google Maps.
Data and Battery Consumption
While using Google Maps during a long route it consumes a lot of data and battery which can lead to a problem of lack of data and battery, in long routes you need a step-by-step guidance so you need to open your Google Maps all the time but it affects your Battery as well as Mobile data.
Offline Functinalities are Limited
When you are taking help of Google Maps online then it offers you many features in order to facilitate you good but whenever you download the route map the feature becomes less so it can also be a drawback of Google maps.
Conclusion
Making a route on Google Maps can be done in some easy and simple steps, Google Maps automatically generates a better route for you, all you have to do is access the Google maps on your desktop and click on the Directions icon. After clicking on the Directions icon enter your starting location and your destination in the given boxes, then click on the “Add Destination” to add your destination similarly you can add up to 10 destinations and Google maps will automatically generate you a route in which you can easily find your ways to reach.
FAQS
Can you make your route on Google Maps?
Yes, you can make your own route on Google Maps by following thew steps below:-
- Open Google Maps
- Enter your starting Point in Search Bars
- Add your Waypoints
- Select your Mode of Transport
- Click on “Direction” to show your route
Is it possible to plot a route on Google Maps?
Yes, it is possible to plot a route on Google Maps to do so follow the steps given below:-
- Open Google Maps
- Click on “Directions”
- Enter Starting Point and Destinations
- Add More Destinations if you want to
- Click “Done”
- Your Route will be plotted
How do I use Google route planner?
To use Google route planner follow the steps given below:-
- Open Google Maps
- Enter your Starting Point in the search bar
- Give Destination
- Choose Mode of Transport
- Customize your Route
- Share your Route with your Friends
Share your thoughts in the comments
Please Login to comment...