How to Check Your RAM Speed On Windows 11?
Last Updated :
18 Dec, 2023
The speed of RAM can be easily identified in Windows 11. It is also significant because it helps in loading many programs concurrently, particularly games. The detailed specifications of RAM speed, type and quantity in Windows 11 can be found herein. To enhance the CPU retrieval of new information and smooth operation of the applications. For optimal operation of your Windows 11 machine, be sure the RAM’s clock speed is up to par. In this article, there are some ways to find RAM speed on Windows 11.
Method 1: How To Find RAM Speed From Task Manager
Step 1: To open the task manager, right-click on the taskbar and choose “Task Manager” or press Ctrl + Shift + Esc.

Step 2: In the Task Manager, navigate to the “Performance” tab.
Step 3: Click on “Memory” in the right sidebar.
Step 4: Under the “Memory” section, you will find information about your RAM, including the speed.
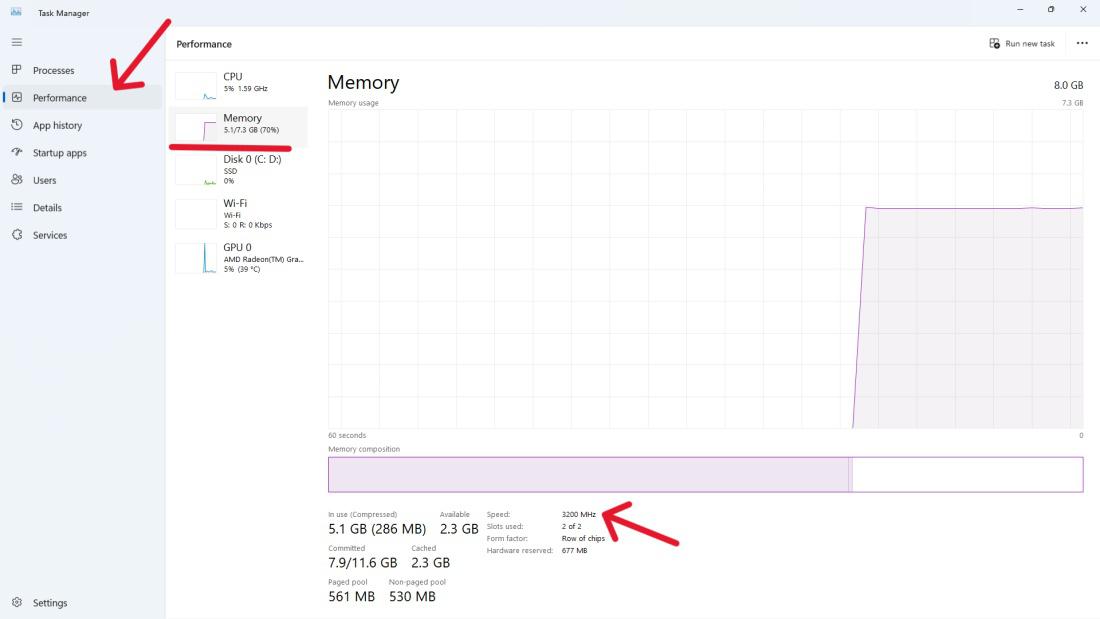
Method 2: Check RAM Speed Using Command Prompt
Step 1: Simultaneously press the Win + R keys to open the Run dialog box.
Step 2: Enter “CMD” in the Run box and press Enter.
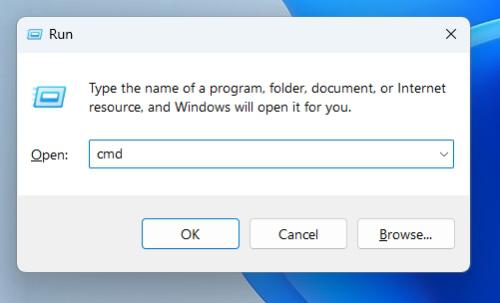
Step 3: Type this following command
wmic MemoryChip get DeviceLocator, Manufacturer, Speed
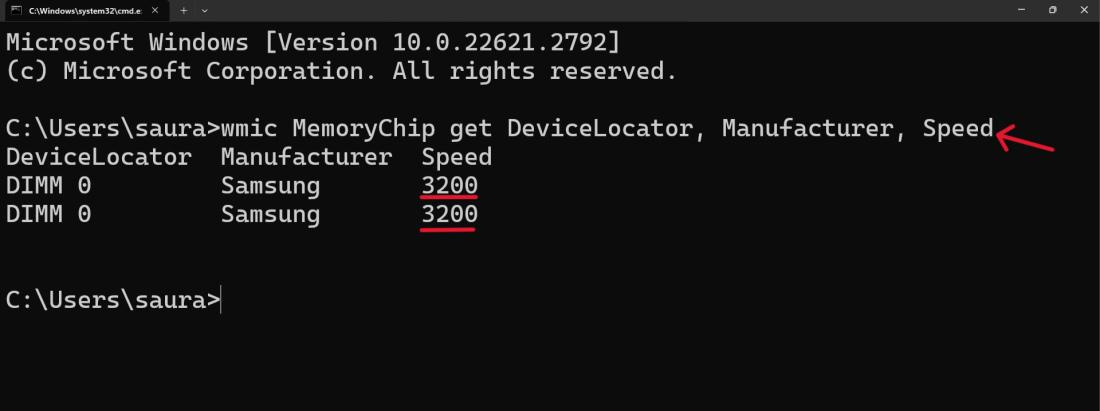
Step 4: Close the Command prompt
Method 3: Find RAM Speed Using Windows PowerShell
Step 1: Go to start menu, type “PowerShell” then right click on “Windows Powershell” choose “Run as administrator.”
Step 2: Type the following command and press Enter:
Get-CimInstance -ClassName Win32_PhysicalMemory | Format-Table Devicelocator, Manufacturer, Speed
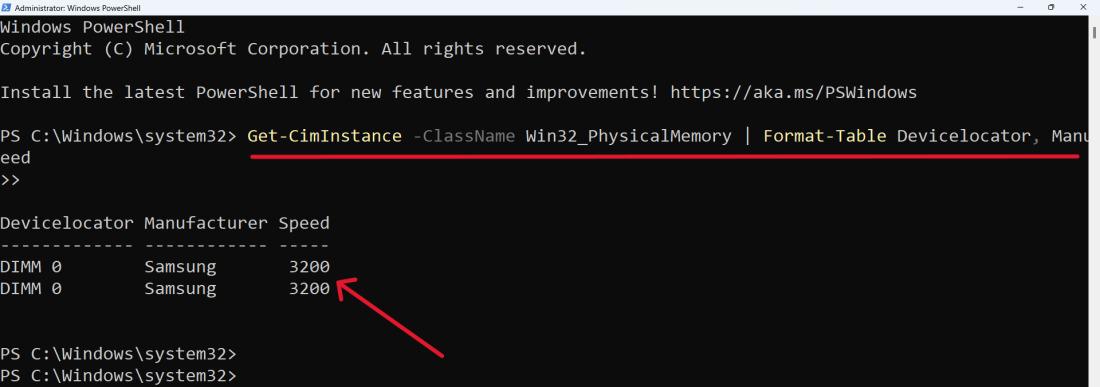
Step 3: Close the PowerShell
Step 1: Click on start menu, type “System Information” and open the displayed results.
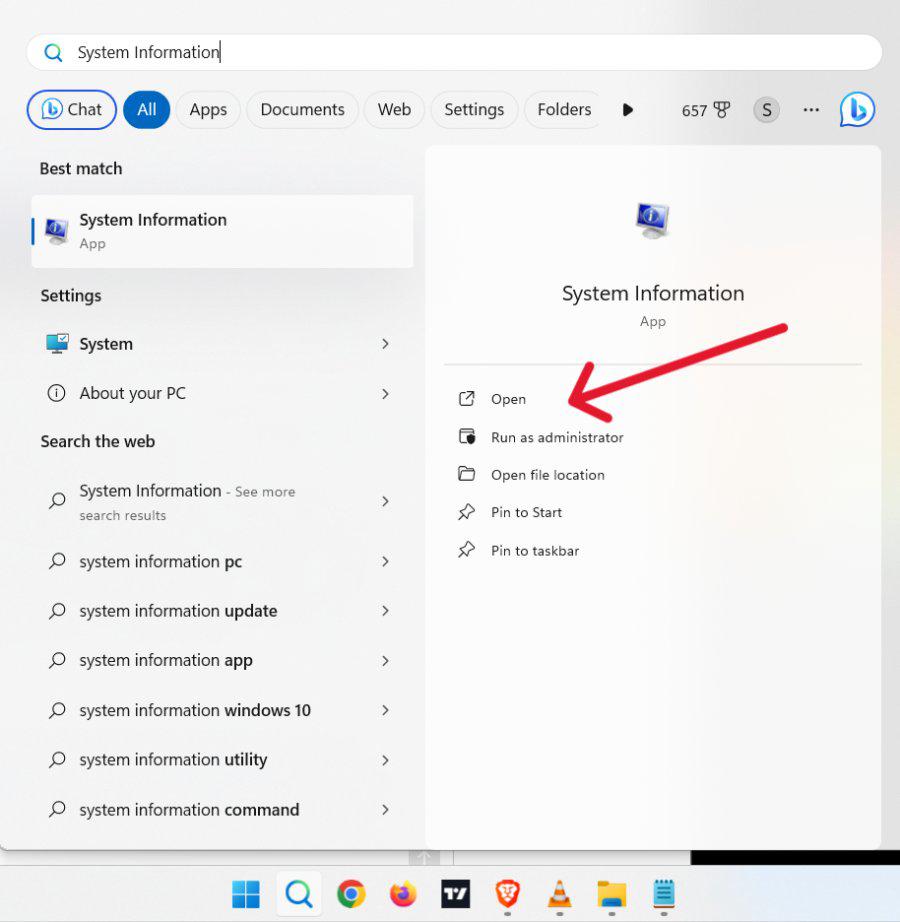
Step 2: You can get detailed information about your installed RAM on right sidebar
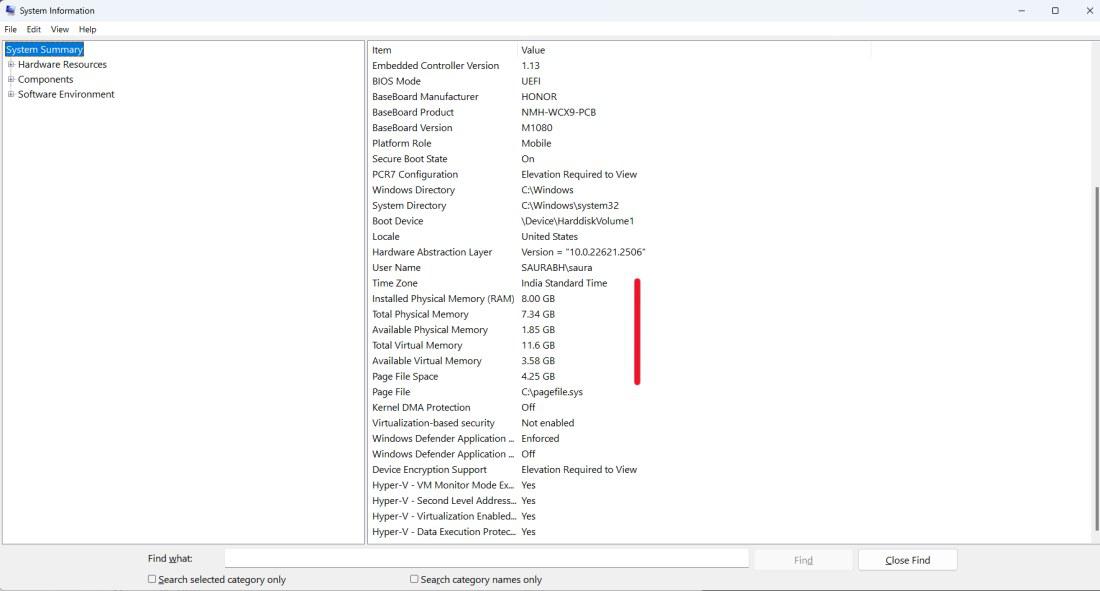
Conclusion
To know what your machine can do, you need to know how fast your RAM works on Windows 11. Using the user-friendly Task Manager, the simple Commands Prompt, or advanced functionality of Windows PowerShell.
FAQ’s: Check Your RAM Speed On Windows 11
1. Why is it important to check RAM speed on Windows 11?
The speed of your RAM is so important for checking on Window 11 as this helps to analyze the performance of your system. Knowing your RAM speed allows you to identify the possible bottle necks, optimize your machine to multitask more easily.
2. Can I check RAM speed using built-in Windows tools?
Yes, window 11 has built in tools like task manager, command prompt, etc., where you can quickly check your RAM speed. The tools provide varying details of depth and are designed for people at different technological sophistication level.
3. Are there third-party tools available for checking RAM speed on Windows 11?
Yes, some other third party tools can also give you much detailed information regarding your system components like CPU-Z or more that can even tell you the speed of the RAM used. Nevertheless, it’s advisable to start with the inbuilt Windows utilities first because they are easily available and may suit many users. However, many third party tools could come with other features than may not be necessary for initial check of RAM speed.
Share your thoughts in the comments
Please Login to comment...