How to Check Your CPU Temperature on Windows 11?
Last Updated :
02 Apr, 2024
Short Preview!
Here is a short preview of our active and speedy learner. Follow these steps to how to check cpu temperature on Windows 11.
- Open Settings (Win + I) > System > Recovery.
- Select Restart now under Advanced Startup.
- Choose Troubleshoot > Advanced options > UEFI Firmware Settings.
Restart your PC to access BIOS/UEFI and check CPU temperature.
How To Check CPU Usage: The CPU (central processing unit) is the brain of your computer, and keeping it cool is vital for smooth operation. While Windows 11 itself doesn’t have a built-in thermometer, there are a few ways to check your CPU temperature. You can access the temperature reading before Windows even loads by entering your UEFI or BIOS settings (check your motherboard manual for instructions).
In this article, we will show you how to check cpu temperature windows 11 without software
Note: CPUs operate best between 40°C to 70°C. Exceeding this range may lead to performance issues or long-term damage.
Methods to Check Your CPU Temperature on Windows 11
Look for a section like “Hardware Monitor” or “PC Health” to find the CPU temperature. Alternatively, free third-party apps like Core Temp and Speccy offer real-time CPU temperature monitoring within Windows 11, providing more convenience and features than the UEFI/BIOS method. Finally, there’s a possibility that future Windows 11 updates might introduce built-in CPU temperature monitoring, but for now, these methods will equip you to keep an eye on your CPU’s thermals.
Method 1: How To Check CPU Temperature Using Settings ( BIOS/UEFI)
To check your CPU temperature using the BIOS/UEFI settings on Windows 11, you can follow these steps for how to check cpu temperature windows 11 without software:
(Before Windows Loads): This method offers a one-time reading of the CPU temperature before your computer boots into Windows.
Step 1: Open Settings by pressing Win + I and navigate to System > Recovery.
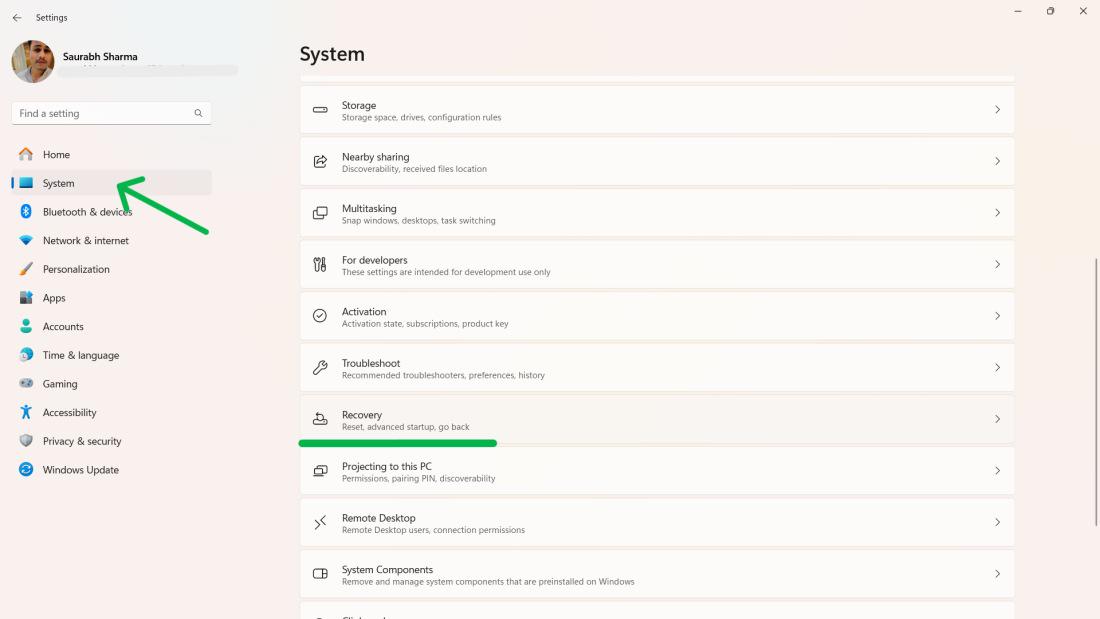
Step 2: Under Advanced Startup, select Restart now.
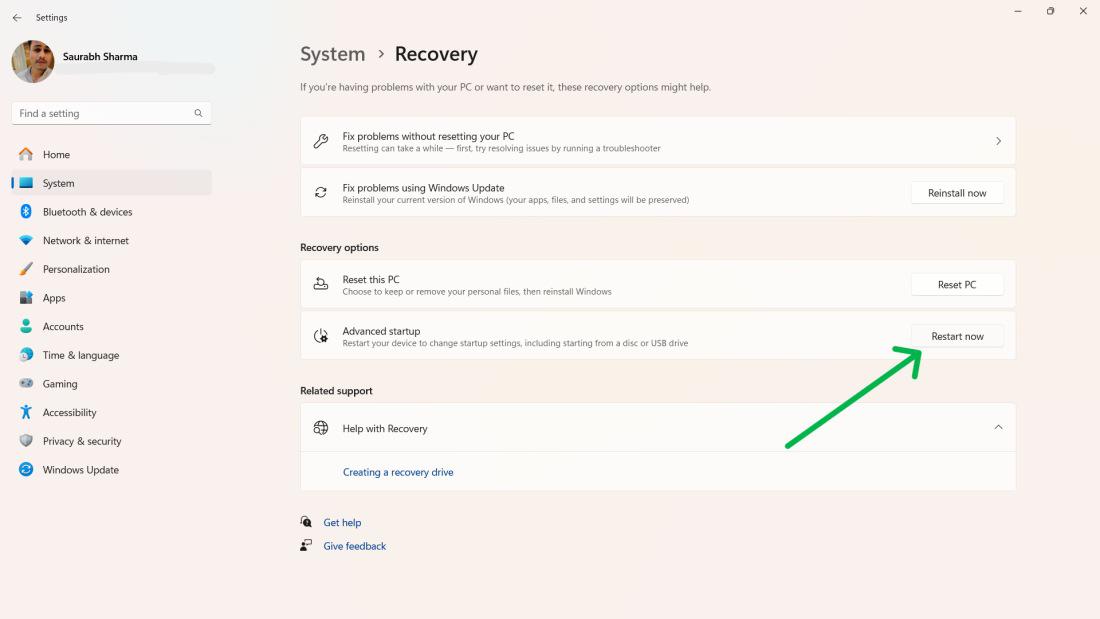
Step 3: After restarting your computer, choose “Troubleshoot” from the startup options screen.
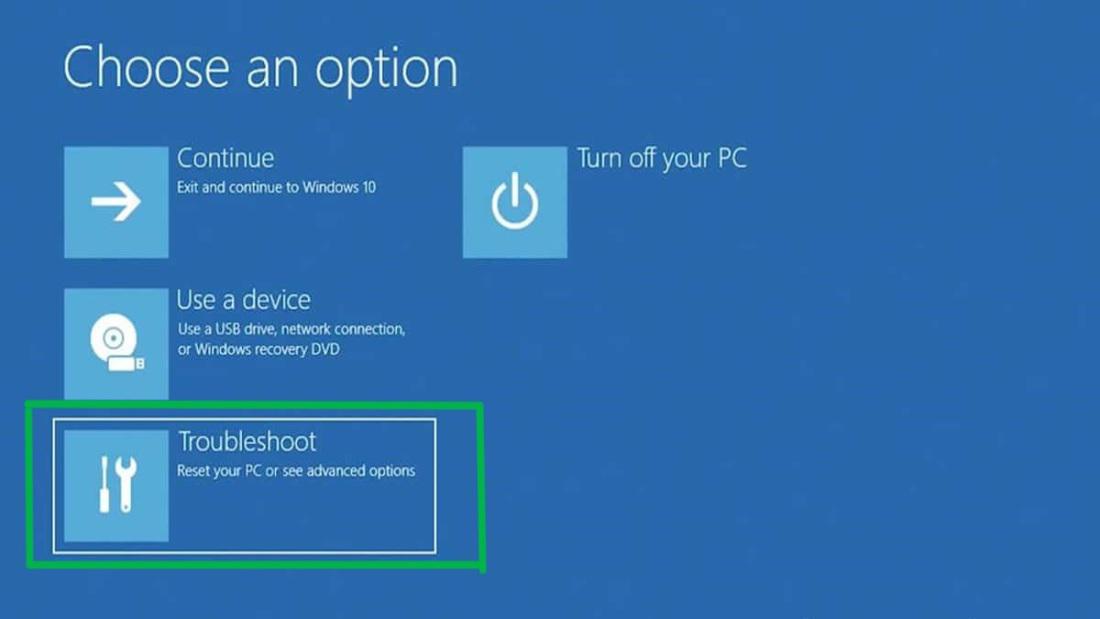
Step 4: Choose Advanced options > UEFI Firmware Settings.
Step 5: Choose Restart.
Using Third-Party Apps (Within Windows 11):
This method provides real-time CPU temperature monitoring for continuous tracking while you use your computer.
Method 2: How To Check CPU Temperature Using Core Temp
To check your CPU Temperature Using Core Temp on Windows 11, you can follow these steps:
Step 1: Download Core Temp from this link.
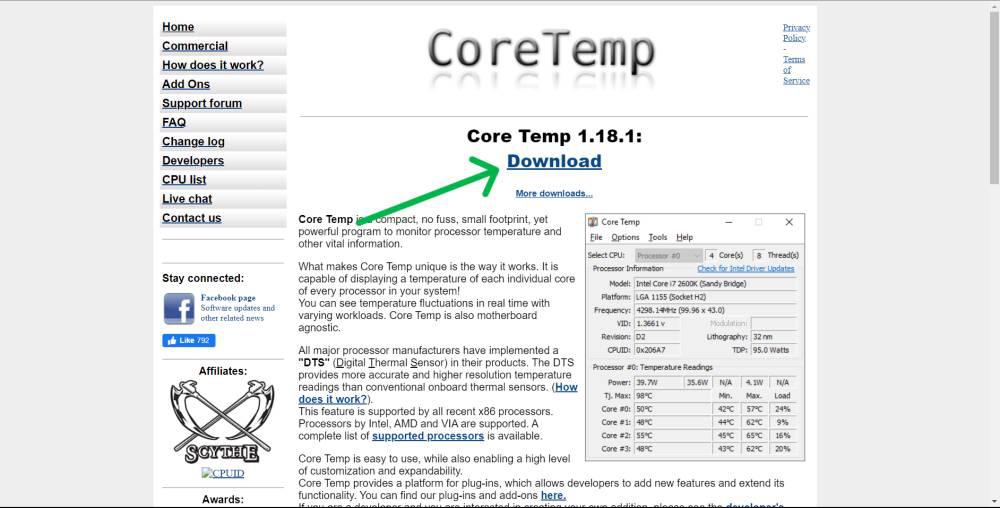
Step 2: Install the app from the downloaded EXE file, but uncheck the box to prevent bloatware installation on your Windows 11 computer.
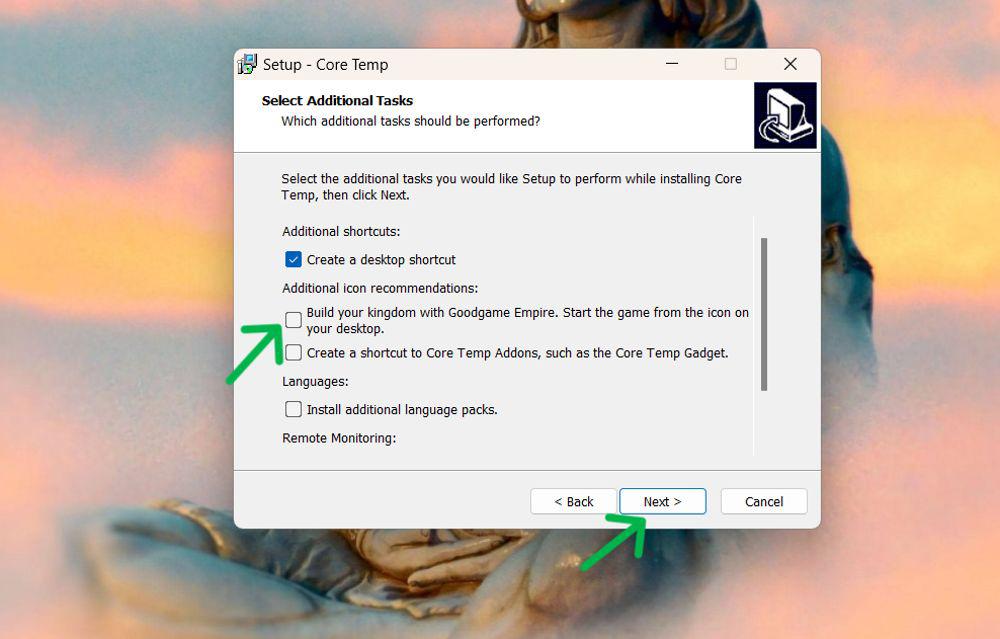
Step 3: Open the application. The current CPU temperature for each core will be displayed on the main screen.
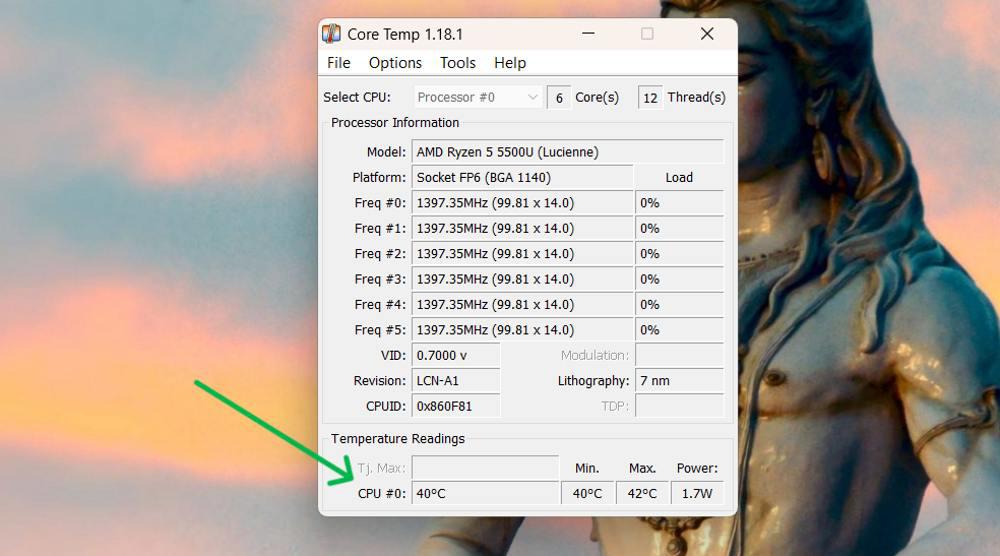
Step 4: Core Temp adds icons to the Windows 11 taskbar system tray, allowing you to quickly check the current temperature of all CPU cores.
Method 3: How To Check CPU Temperature Using Speccy
To check your CPU Temperature Using Speccy on Windows 11, you can follow these steps:
Step 1: Download Speccy from this link.
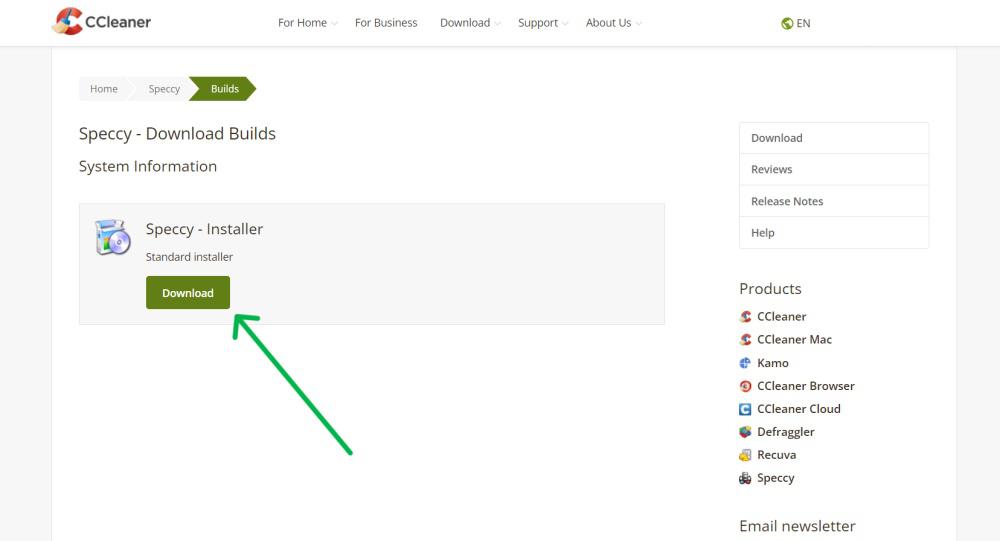
Step 2: Install and Launch Speccy.
Step 3: Open the program, choose “CPU” on the left sidebar, and check the Temperature column for individual CPU core temperatures.
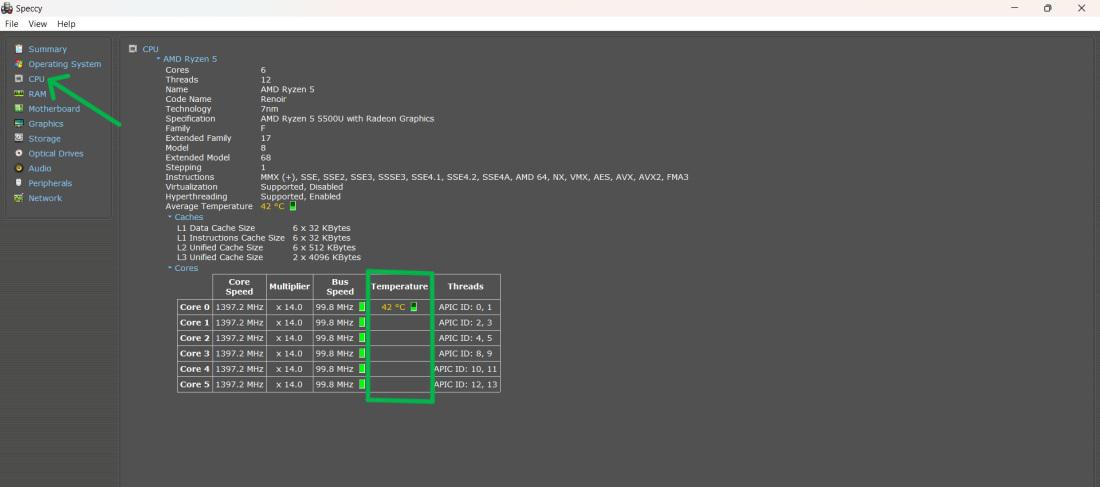
Method 4: How To Check CPU Temperature Using CMD
To check your CPU Temperature Using CMD on Windows 11, you can follow these steps:
Step 1: Click the Start button and type “cmd“.
Step 2: Right-click on “Command Prompt” and select “Run as administrator“.

Step 3: Type this following command on cmd window and press enter button
wmic /namespace:\\root\wmi PATH MSAcpi_ThermalZoneTemperature get CurrentTemperature
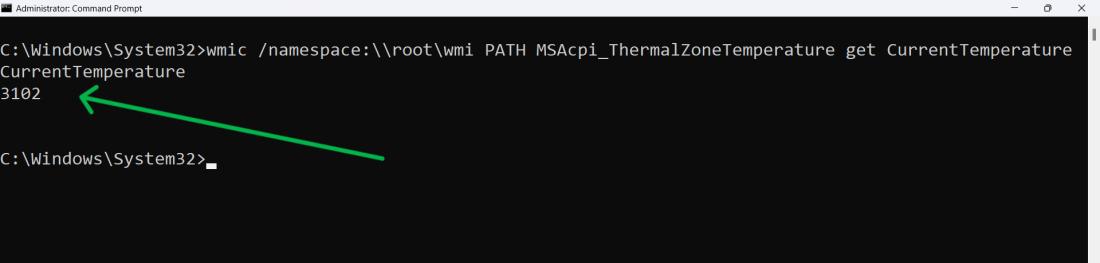
Method 5: How To Check CPU Temperature Using Intel Extreme Tuning Utility
To check your CPU Temperature Using Intel Extreme Tuning Utility on Windows 11, you can follow these steps:
Step 1: Go to this link and download the software
Step 2: Install the application
Step 3: After installing the application open the Extreme Tuning Utility
Step 4: On the left sidebar click on “System Information”
Step 5: On the bottom Under the CPU Temperature, You can see the temperature of your computer
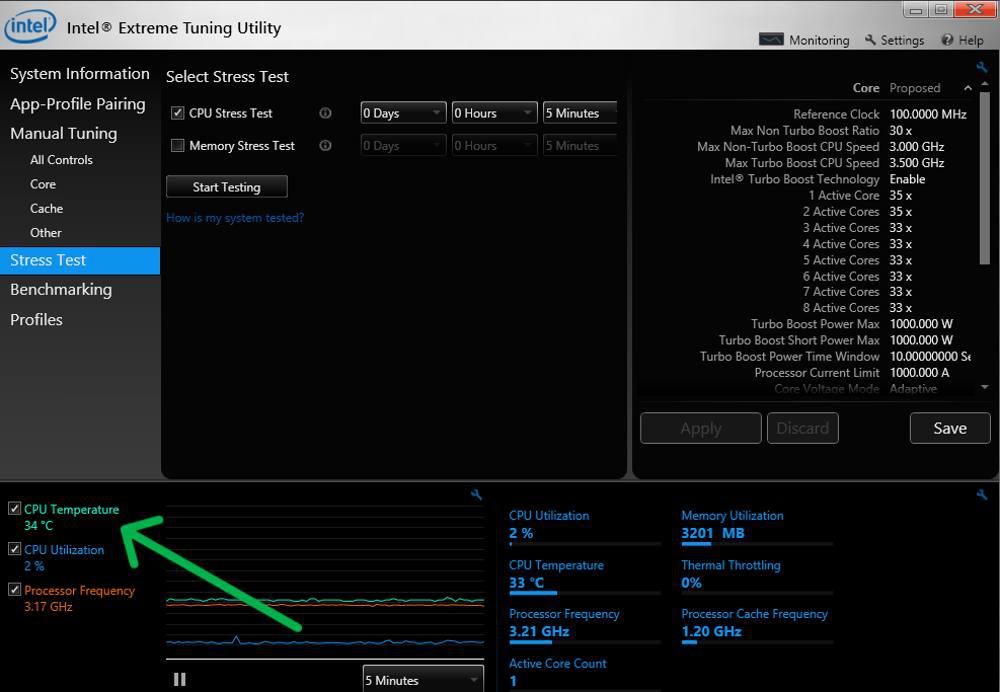
Conclusion
In Conclusion, We have shown you four ways of determining How to check cpu usage. Now that you know how to use the Settings app, Core Temp and Speccy, you can keep an eye on your computer’s temperature.
How to Check Your CPU Temperature on Windows 11? – FAQs
What are the signs of CPU overheating?
The signs of CPU overheating are – System crashes or freezes, Performance slowdown, Blue screen of death, Loud fan noise
What can I do if my CPU is overheating?
- Ensure proper ventilation and dust cleaning.
- Use a cooling pad for laptops.
- Underclock your CPU (advanced users).
- Replace thermal paste (advanced users).
Are there any other tools to keep an eye on the temperature of my CPU?
HWINFO, and SpeedFan are popular substitutes.
How To Check CPU Temperature Windows 11 Without Software?
Here’s how:
- BIOS/UEFI (one-time): Restart your PC and press a key (like Delete or F2) during startup to enter BIOS/UEFI (check motherboard manual). Find CPU temp and exit.
- Apps (real-time): Download a free app like Core Temp or Speccy for real-time CPU temp monitoring within Windows 11.
Where is temperature in Windows 11?
No built-in way to show how to check cpu usage in Windows 11 taskbar, but try this:
- Download a free app like Core Temp or HWMonitor.
- These apps track CPU temp, but taskbar display might require app settings.
- Some apps minimize to the system tray for quick temp checks.
How do I show PC temperature in taskbar Windows 11?
- Easy Way (if available): Right-click taskbar, open Task Manager, go to Performance tab. Look for GPU section with the Temperature.
- More Features: Download a free app like GPU-Z or HWMonitor. These show detailed info and real-time temps.
Share your thoughts in the comments
Please Login to comment...