How to Check Available RAM Slots in Windows 11?
Last Updated :
21 Mar, 2024
One important consideration when buying a new PC or laptop is its upgradeability, as not all systems provide for RAM slots, PCIe SSD slots, or HDD bays. This will future-proof the computer and improve performance. Laptops are more difficult to upgrade, while desktop PCs are easier. The RAM slots are easy to check. You just have to take your CPU or laptop apart, but there’s an easier way.
In this article, we will show you Four Ways to check available RAM slots in Windows 11, using Task Manager, PowerShell, Command Prompt, and CPU-Z.
How to Check RAM Slots in Laptop? (4 Methods)
What Is RAM?
Random Access Memory (RAM) is computer memory that is used to store data currently being retrieved or processed by the computer. RAM is a volatile memory. The data in it disappears when the power is cut off. Generally speaking, the operating system, application programs, and data being used by the computer are stored in RAM.
To check if your PC has RAM slots available on Windows 11:
Method 1: Check Available RAM Slots Using Task Manager
Step 1: To Open the Task Manager, right-click on the Start button.
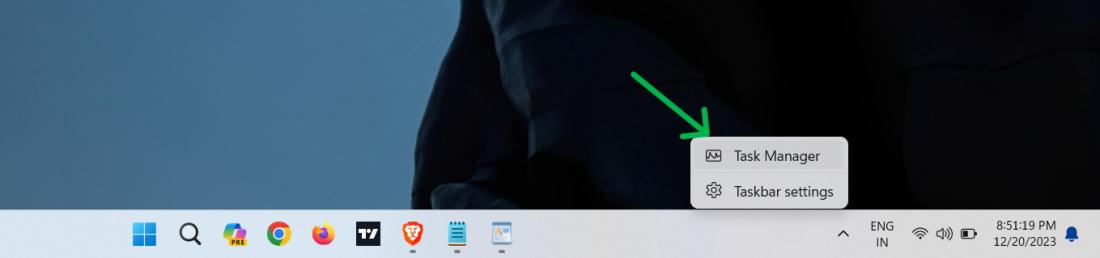
Step 2: Click the Performance tab, then select Memory.
Step 3: Under “Slots used,” see the number of occupied slots.
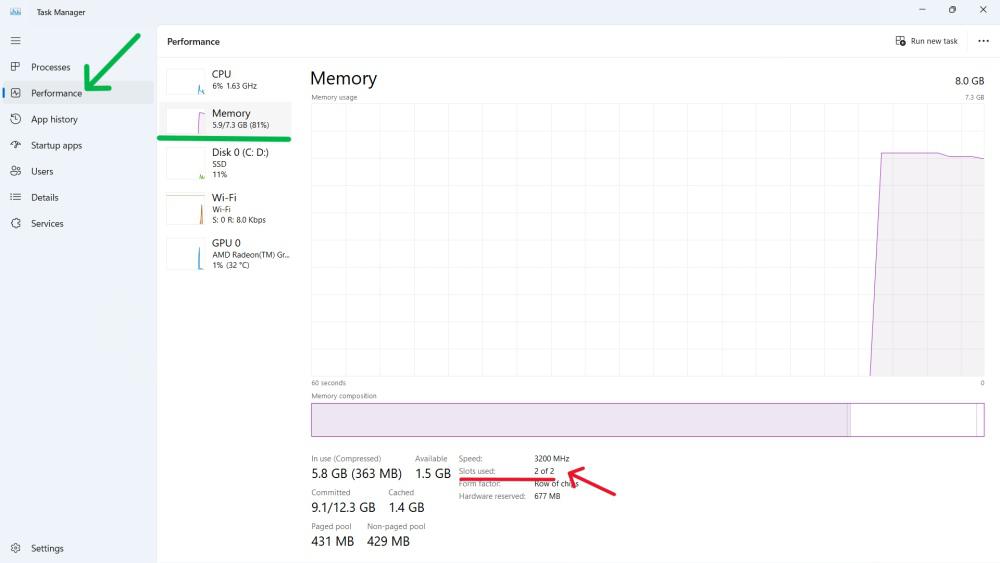
Method 2: Check Available RAM Slots using PowerShell
To find available memory slots via PowerShell:
PowerShell offers detailed hardware information.
Step 1: Open Start and search for “PowerShell.” Run it as Administrator. You can use shortcut Win + S to open search bar

Step 2: Type the following command to see total slots.
Get-WmiObject -Class "Win32_PhysicalMemoryArray
Step 3: Type the following command to see total slots.
Get-WmiObject -Class "Win32_PhysicalMemory" | Format-Table BankLabel
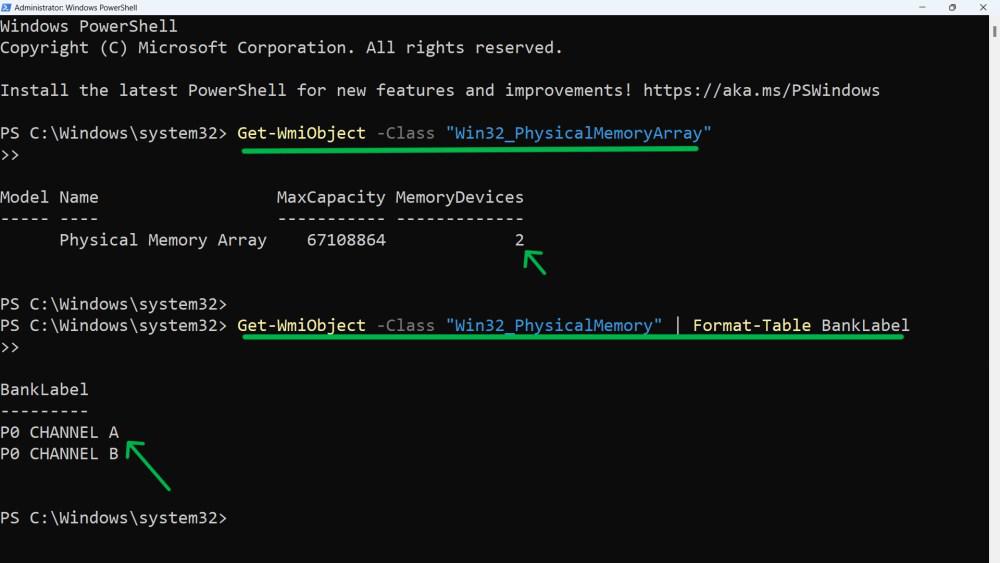
Method 3: Check Available RAM Slots using Command Prompt
To find available memory slots via Cmd:
Step 1: Open Start and search for “Command Prompt.” Run it as Administrator. You can use shortcut Win + S to open search bar
Step 2: Type the following command to see total slots.
wmic Memphysical get MemoryDevices
Step 3: Type the following command to see total slots.
wmic MemoryChip get BankLabel, DeviceLocator, Capacity
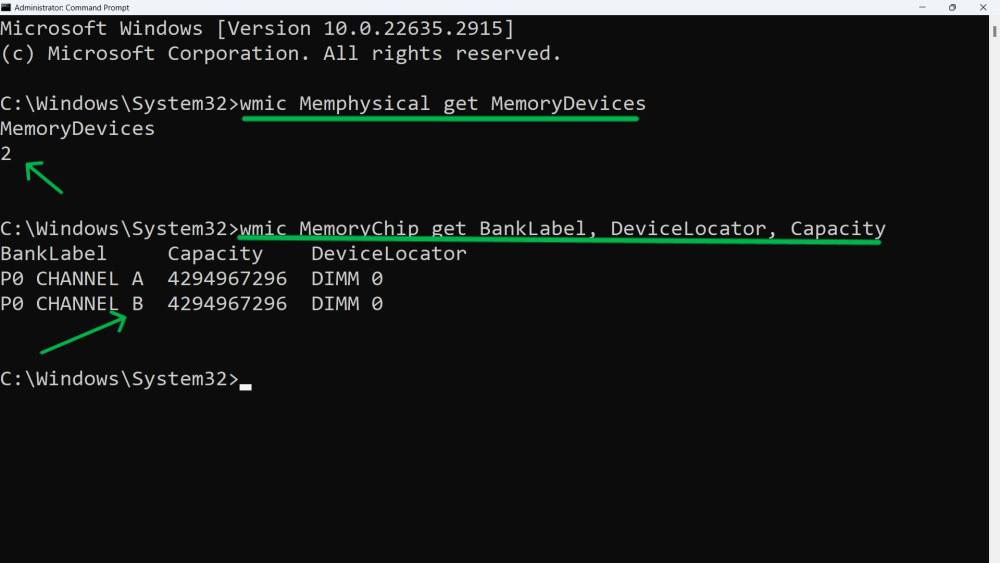
Method 4: Check Available Memory Slots in Windows 11 using CPU-Z
To find available memory slots via CPU-Z:
This free third-party app digs deep into your system’s hardware details.
Step 1: Download and install CPU-Z from its official website.
Step 2: Open and click the “SPD” tab.
Step 3: Under “Memory slot selection” click on dropdown where you will number of slot
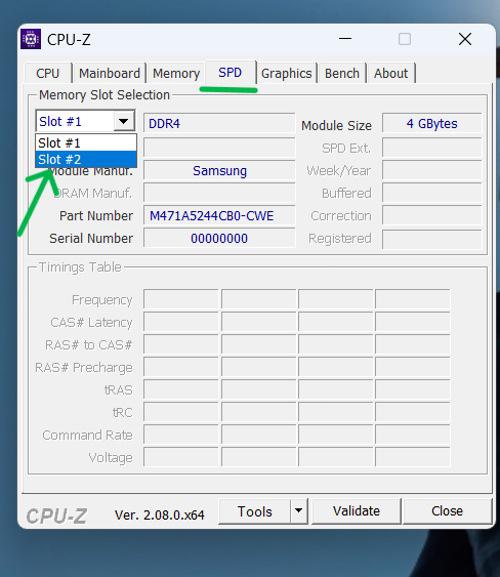
Short Preview!
Here is a short preview of our active and speedy learner. Follow these steps to check available RAM slots on your Windows PC.
- Right-click Start button > Open Task Manager.
- Click Performance > select Memory.
- Check “Slots used” to see occupied slots.
Conclusion
In Conclusion, we have shown you to four ways to Check Available RAM Slots in Windows 11 RAM, usingTask Manager, PowerShell, Command Prompt, and CPU-Z. Finding out how many RAM slots your motherboard has available can guide you when planning a RAM upgrade or replacement, and improve the performance of any system.
To Check Available RAM Slots in Windows 11 – FAQs
How to Check Available RAM Slots in Laptop?
To check available RAM slots using Task Manager, right-click the Start button, open Task Manager, navigate to the Performance tab, select Memory, and under “Slots used,” observe the number of occupied slots.
Are all methods displaying the same information?
Yes, all will give you the number of available slots. PowerShell and Command Prompt provide more information about installed RAM.
What kind of RAM should I choose for my system?
Check the compatibility list on your motherboard or seek adviced from tech expert to make sure it’s suitable for your system.
Will adding more RAM always improve performance?
Yes, but other key factors like CPU and hard drive speed also apply. Conscious of your own requirements, upgrade as necessary.
How do I check my RAM space on Windows 11?
To check RAM on Windows 11:
- Total RAM: Open Settings (Win+I) > System > About. Look for “Installed RAM”.
- Available RAM: Right-click the Taskbar, select Task Manager. Click “Performance” then “Memory”. See “Available”.
Share your thoughts in the comments
Please Login to comment...