How To Change Taskbar Size in Windows 11?
Last Updated :
04 Apr, 2024
Windows 11 has a similar taskbar design to Windows 10, but it lacks essential features like changing the Taskbar size. Users can modify the Taskbar size by editing the Registry to adjust the Windows 11 settings. The taskbar is a vital part of the Windows operating system, but it only shows large icons at the center.
In this article, we will show you how to change the taskbar size on Windows 11
1. How To Change Taskbar Size in Windows 11 from Registry
The Windows Registry is a powerful tool that stores low-level settings for the operating system and for applications that opt to use the registry. Here’s how you can use it to change the taskbar size:
Step 1: Press Win + S to open the Search box
Step 2: Type “Registry Editor” and open it.
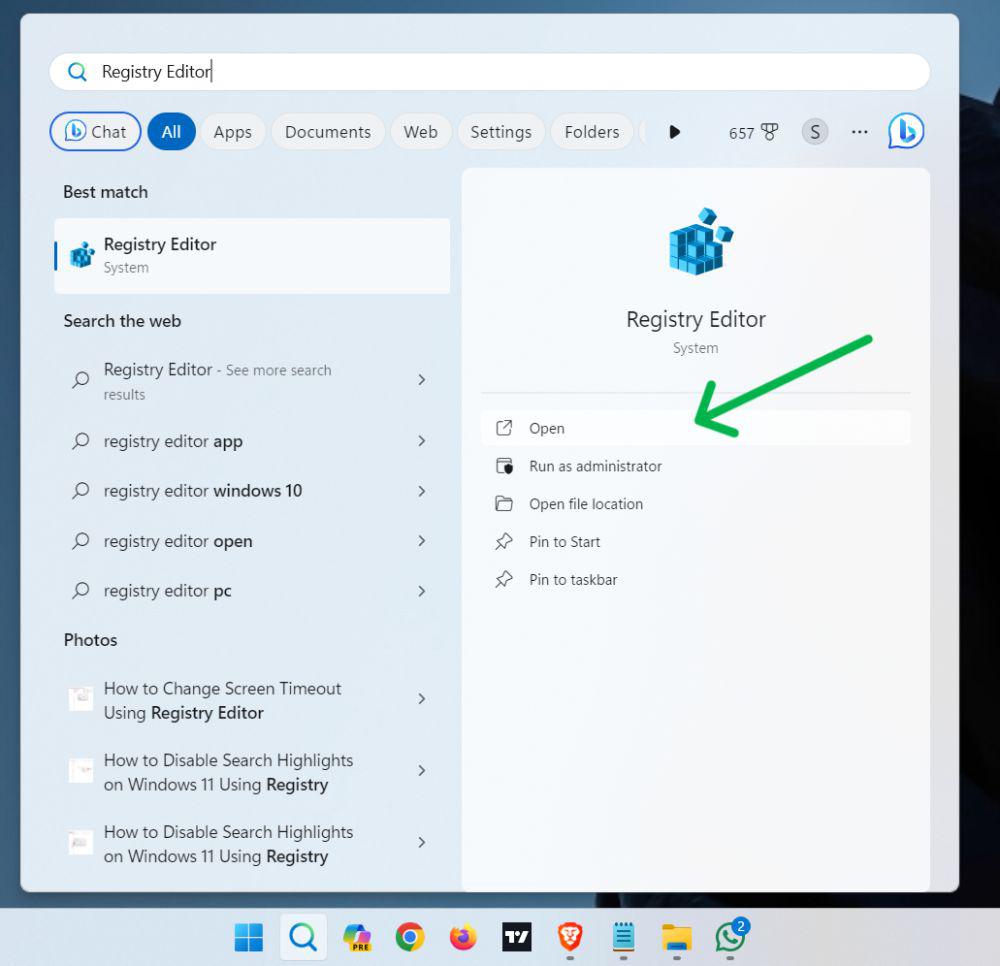
Step 3: Navigate to the following path:
HKEY_CURRENT_USER\Software\Microsoft\Windows\CurrentVersion\Explorer\Advanced
Step 4: Right-click an empty space in the main pane and select “New > DWORD (32-bit) Value“. Name the value “TaskbarSi“
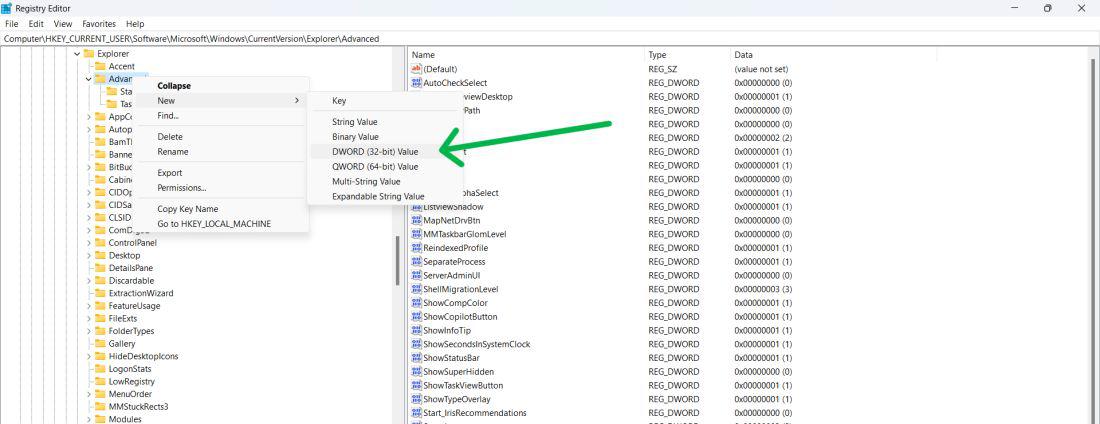
If TaskbarSi already exist then do create new value
Step 5: Double Click “TaskbarSi” in value data input type any of the following number.
You have three options for the value data: 1, 2, or 3.
- 0 = Small icons
- 1 = Medium icons (default)
- 2 = Large icons
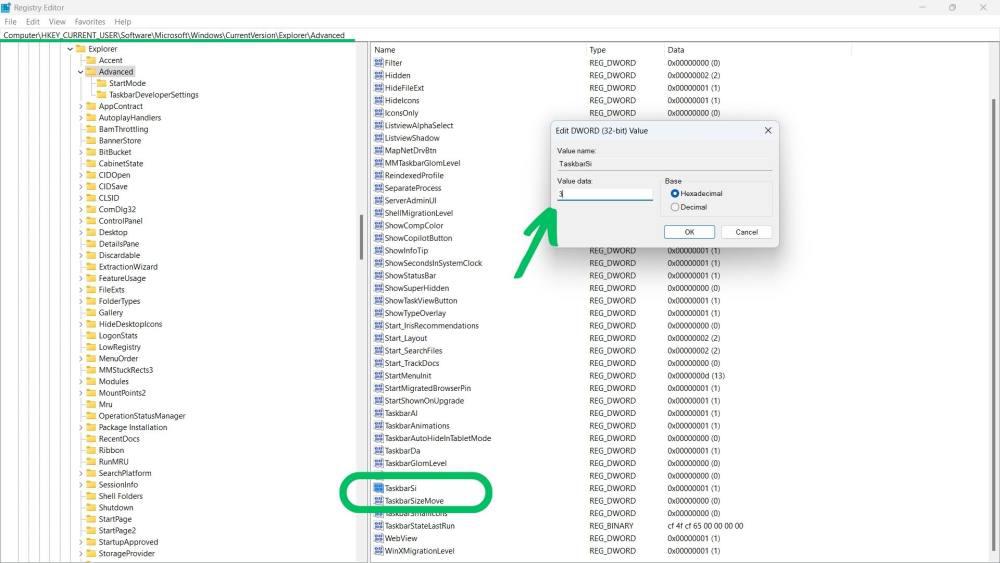
Step 6: Press on OK button
2. How To Change Taskbar size on Windows 11 from Windhawk
Windhawk is an open-source project that simplifies the modification of applications and the operating system’s behavior. It allows users to customize Windows 11, including the taskbar size. To change the taskbar size, You need to Download and install the application. Here are the steps to change the taskbar size from Windhawk:
Step 1: Press Win + S then on search bar type “CMD” then open it
Step 2: To install Windhawk, type the command and press Enter.
winget install --id RamenSoftware.Windhawk
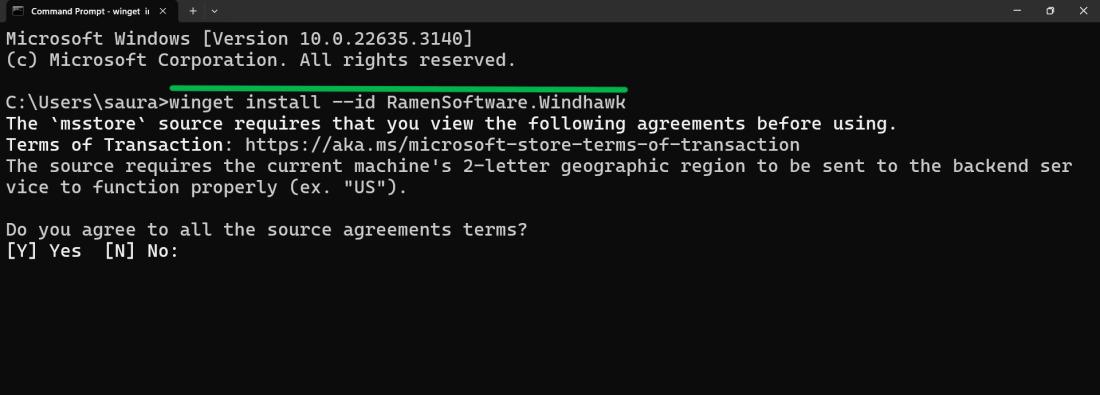
Step 3: After installing Windhawk open it
Step 4: In Windhawk navigate to Explore then on search bar type “Taskbar height and icon size” click on “Details” button.
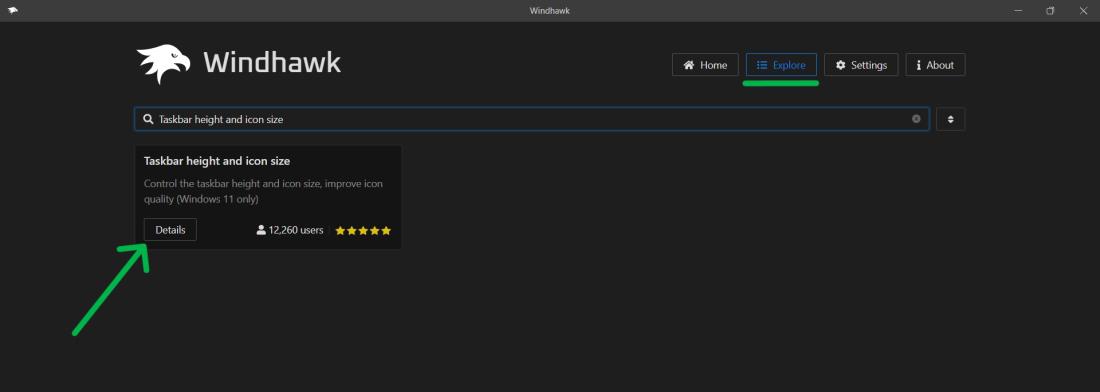
Step 5: Then, Click on “Install” button after that Click the on “Accept Risk and Install” button.
Step 6: Then, Navigate Settings Tab.
Step 7: Set the Size, Width, Height as you want.
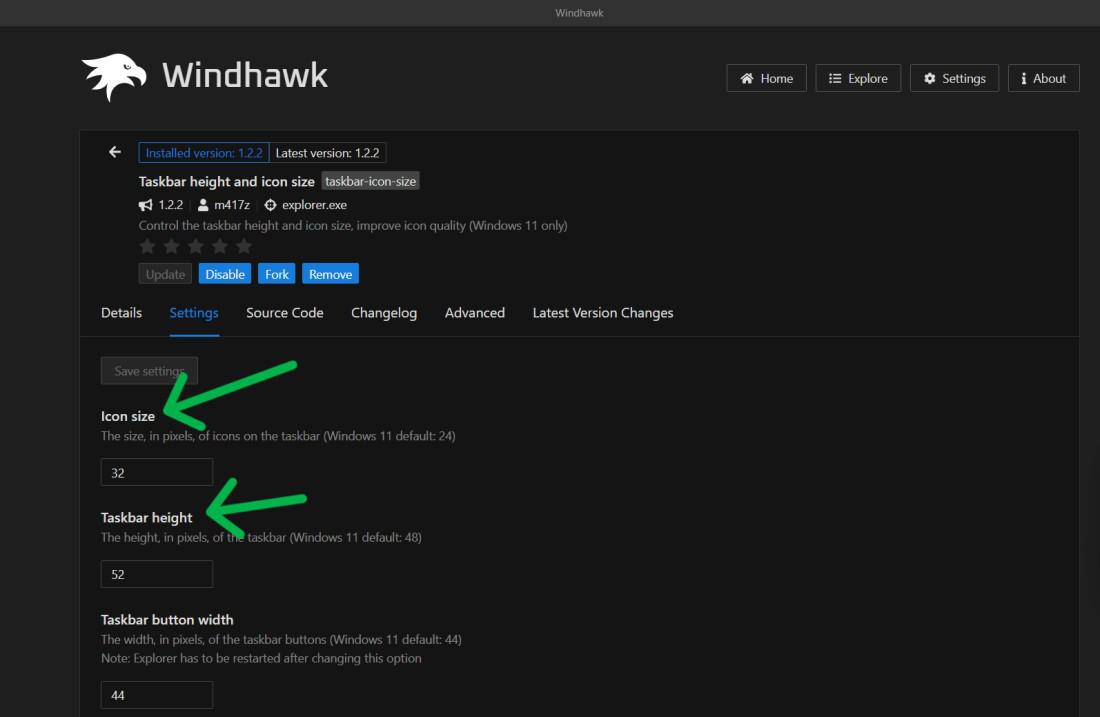
How Do I Resize My Taskbar Icons?
Step 1: Right-click your desktop and select “Display settings“.
Step 2: CLick “Scale”, adjust the “Scale” percentage (e.g., 125% for smaller icons).
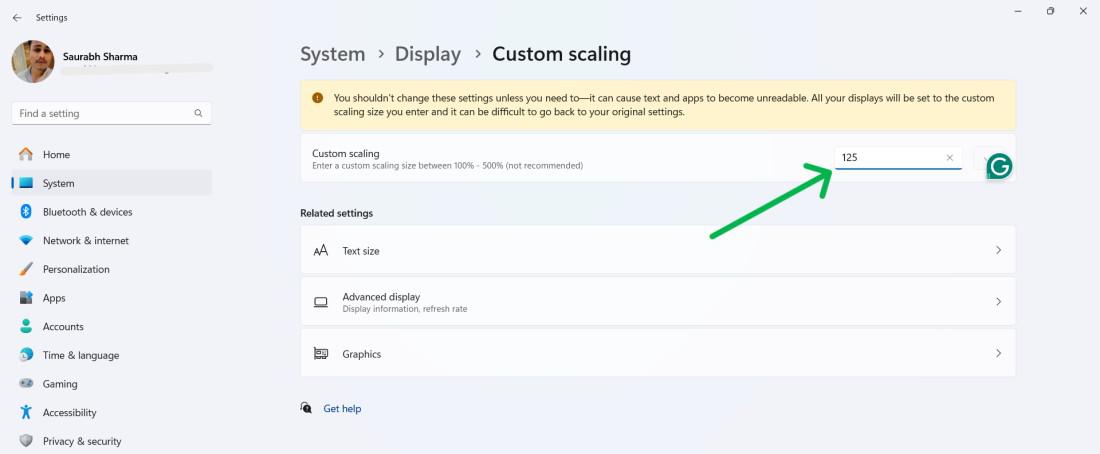
Step 3: Click “Apply“.
Conclusion
In Conclusion, We have shown you how to customize the taskbar size on Windows 11 using three different methods: Using Windhawk, and using the registry These functions enable you to change the taskbar height and width to your desire.
How To Change Taskbar Size in Windows 11- FAQs
How To Change Taskbar Size on Windows 11?
To resize the Windows 11 taskbar, follow these steps:
Open Registry Editor with Win + S, navigate to HKEY_CURRENT_USER\Software\Microsoft\Windows\CurrentVersion\Explorer\Advanced, create a new DWORD (32-bit) Value named “TaskbarSi” if it doesn’t exist, or modify an existing one, and set its value to 0 (small icons), 1 (medium icons – default), or 2 (large icons).
How Do I Make Win 11 Look Like Windows 10?
To make Windows 11 look like Windows 10
You can move the taskbar icons to the left, remove new icons from the taskbar, using third-party programs like Open-Shell or Start11 which can alter the design of the Start menu, and replace wallpaper with Windows 10 wallpaper.
Why Is My Taskbar So Tall In Windows 11?
In Windows 11, taskbar heights vary: Full HD screen definition is set to 48px by default, then 72px and 32px are for large and small pixel size respectively. While 150% scaling is typical, some find 125% preferable.
Share your thoughts in the comments
Please Login to comment...