The latest version of Windows was released by Microsoft in 2024 as Windows 11 OS. Within these two years, two new sub-version of the Windows 11 operating system have been released. The latest one is the 23H2 which is now available from 2024. Earlier the version code 22H2 was available and it is still working on some of the devices. Till now people keep wondering how to install Windows 11 on their devices.
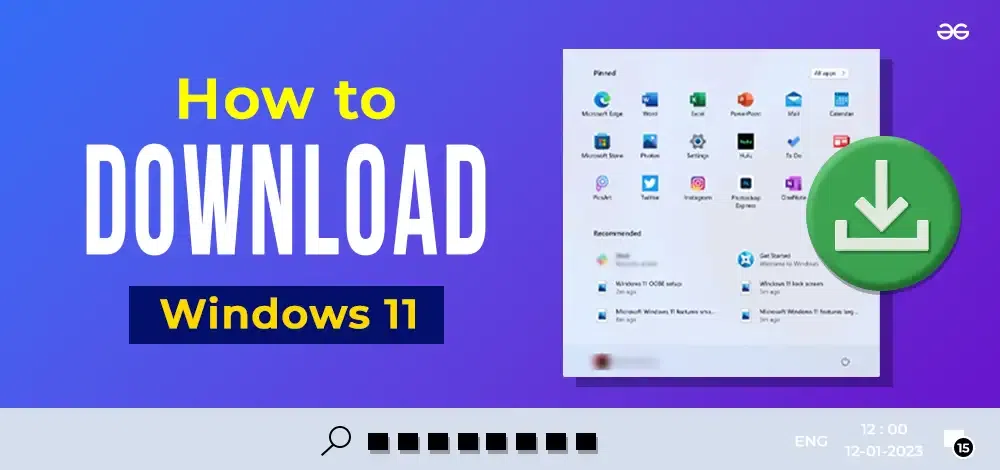
The Windows 11 operating system comes with a ton of new features like a Centralized Start Menu, Different Widgets, Smart Screenshot Capturing techniques, and many more. That is the reason, many Windows users are enthusiastic to get Windows 11 on their device. There is a probability of receiving more new features in Windows 11 with upcoming updates.
In this article, we will discuss some effective handful methods to download Windows 11 on your Desktop or Laptop.
Steps Before Downloading Windows 11:
1. Check Compatibility Before Downloading Windows 11 OS:
Note: Before moving for the installation of Windows 11 on your device, you have to check first whether your device is capable of getting the latest version or not. If it is not capable, you have to make hardware changes to the device like increasing RAM size & disk size before performing the core operations.
Step 1: Browse to the Official Webpage of Microsoft and Scroll down. Click on the option Download PC Health Check App.
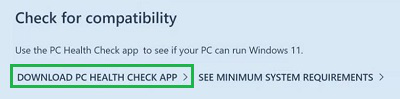
Step 2: Execute the downloaded file & click on the checkbox to accept the License agreement. Click Install to move ahead. It will take some time to complete the process.
Disclaimer: It is always a good practice to know what is written in the Terms & Conditions. We advise you to read the entire agreement before giving consent. If you want, you might back off from the process by clicking Cancel.
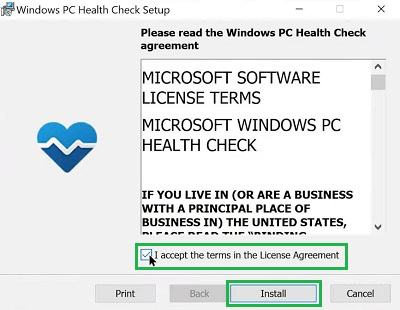
Step 3: After completion of the process, the application will start. Click on the Check Now button to get the report. If you are getting a positive report, you can move ahead with the downloading process.
2. Backup Your Data:
You must back up your data before installing Windows 11. Here is how you can back up your data before installing Windows 11
Step 1. Determine which files and folders contain important data that you want to back up. This may include documents, photos, videos, music, emails, and other personal files stored on your computer.
Step 2. Decide on the backup method you want to use. You can back up your data using external storage devices such as USB flash drives, external hard drives, or network drives. Alternatively, you can use cloud storage services like Google Drive, Dropbox, or OneDrive to store your data online.
Step 3. Connect your chosen external storage device to your computer and transfer your important data to the external drive. You can do this by copying and pasting files manually or by using backup software that automates the process.
Step 4. Once the data transfer is complete, verify that your important files have been successfully backed up to the external storage device. Double-check that all necessary files and folders are included in the backup.
Step 5. If you’re using a cloud storage service for backup, upload your important data to the cloud storage account. Ensure that the files are successfully uploaded and accessible from your cloud storage account.
Step 6. Make sure that you can access your backed-up data when needed. Test accessing files from the external storage device or cloud storage account to ensure that the backup process was successful.
How to Download & Install Windows 11?
For How to install windows 11, there are two possible ways to do that. We will start with the process where you get an invitation from Microsoft to upgrade your device.
NOTE: If you are using window 8,7 or any window below 10 you first have to upgrade to window 10.
Method 1: Download Windows 11 using Update & Security
Step 1: On your Windows 10 OS, open Settings & click on the Update & Security option.
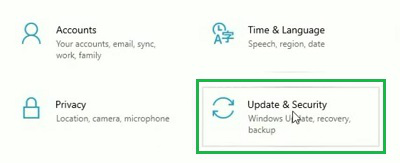
Step 2: You will see the banner that invites you to upgrade to Windows 11. Click on the Download & Install button.
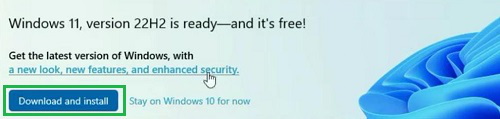
Step 3: The installation window will open. Click on the Accept & Install button to move ahead.
Disclaimer: It is always a good practice to know what is written in the Terms & Conditions. We advise you to read the entire agreement before giving consent. If you want, you might back off from the process by clicking Decline.
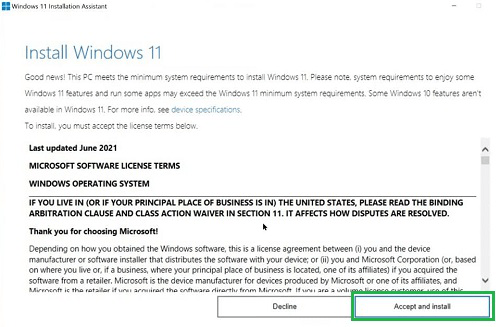
Step 4: Now, the downloading & installation process will start. It will take a few hours to complete. Once completed, you will land on Windows 11.
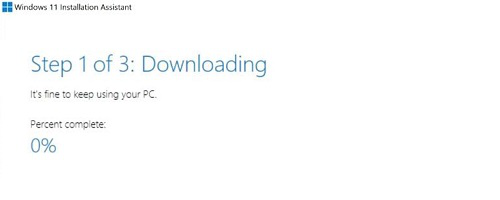
Hence, we have successfully downloaded & installed Windows 11 from Windows 10 Desktop or Laptop.
Method 2: Download Windows 11 using the Microsoft Website
Step 1: For downloading Windows 11 from the website, Browse to the Official Page of Microsoft. Select Windows 11 from the dropdown menu & go for Download Now.
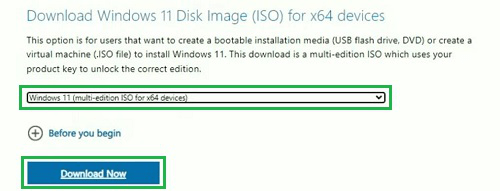
Step 2: Open the downloaded file & execute Setup.exe file. A new installation window will open. Click on Next.
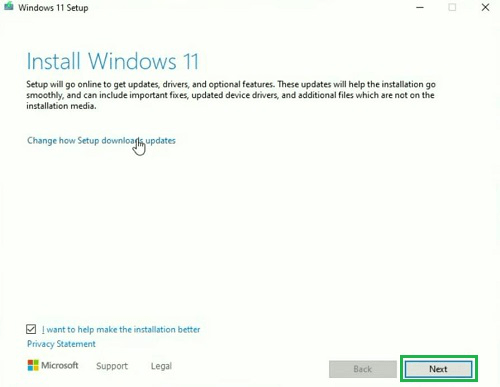
Step 3: On the new window, you have to accept the License and Notices to move ahead. Click on “Accept”.
Disclaimer: It is always a good practice to know what is written in the Terms & Conditions. We advise you to read the entire agreement before giving consent. If you want, you might back off from the process by clicking Decline.
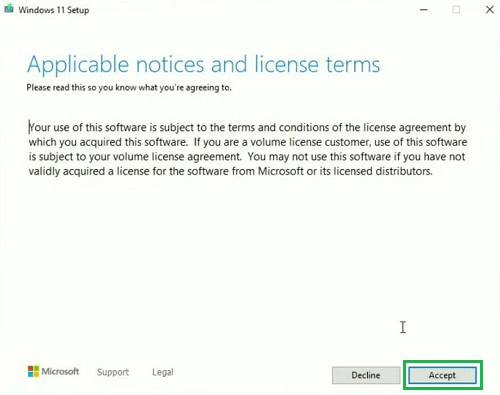
Step 4: Now, click on the Install button to start the entire process.
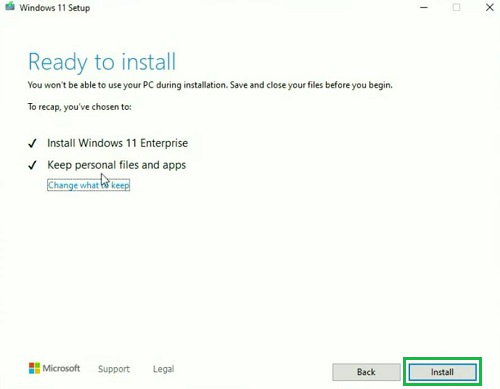
Step 5: It will now first download the Windows 11 on your device. Later, it will install it. So, it will be a long process depending upon your internet speed. Wait until the process gets completed. And you will get your latest Windows 11 OS.
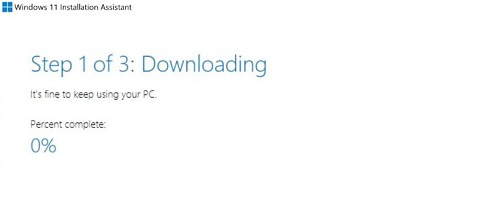
Hence, we have successfully downloaded & installed Windows 11 from the Microsoft Official Website on Desktop or Laptop.
So, these are the two simple methods to upgrade your device to the latest technologies. But before performing both of the cases, there is a need to use the PC Health Checkup application. If you are upgrading your very old device to direct Windows 11, then the operation is very much needed. Otherwise, the device data might be wiped out.
Conclusion
In conclusion, downloading and installing Windows 11 is a straightforward process. Just make sure your computer meets the requirements, download the installation file, and follow the on-screen instructions. With a few clicks, you’ll be ready to experience all the new features Windows 11 has to offer.
Also Read
Download & Install Windows 11- FAQs
Do I need to check device compatibility while upgrading to Windows 11?
Yes, you should check your device compatibility before moving for degradation to Windows 11. Here are the steps for the same.
- Go to the Official Microsoft Page & install the PC Health Checker App.
- Install it on your device by following the instructions.
- Click on the Check Now button to get the report.
How can I use the Windows 11 invite on my Windows 10 Laptop?
If you are receiving a Windows 11 invite on your device, you can certainly use it without checking the compatibility. You can use the following guidelines.
- Open Settings and Click Update & Security.
- Click the Download & Install button under the Windows 11 banner.
- Accept the agreement & the process will get started.
How can I directly download & install Windows 11 on my Windows 7 PC?
To directly install Windows 11 on your Windows 7 PC, follow the below guidelines after checking the compatibility of the device.
- Go to the Official Microsoft Page to download the file.
- After downloading the file, execute the Setup.exe file.
- Accept the agreement & follow the instructions by pressing Next at all times.
- At last, press Install to move ahead & wait till the process is completed.
Share your thoughts in the comments
Please Login to comment...