How much RAM Can My Computer Have?
Last Updated :
28 Mar, 2024
Every computer system must include Random Access Memory (RAM), as it plays a major role in both performance and multitasking ability. Users can often run more programs at once the more RAM they have installed. However, the quantity that the user can install depends on the computer’s operating system and hardware parts. To determine how much RAM users can add to the computer, they must check both preferences.
What is RAM?
The control hardware in a computing device called Random Access Memory (RAM) stores the operating systems, applications, and internal data. Unlike Cachce memory, RAM is frequently referred to as a computer’s main memory. Compared to secondary storage devices like hard disk drives (HDDs), solid-state drives (SSDs), or optical drives, RAM can read and write internal data substantially more quickly and perform all the applications.
How much RAM Can My Computer Have?
Most of the general-purpose systems should be able to handle 8GB of RAM and this should be plenty if users use a web browser, check emails, and occasionally view a Microsoft Word document. For workstations and mid-range gaming, 16GB of RAM is ideal for the system; for high-end gaming and professional multimedia editing systems, 32GB is highly recommended.
For Microsoft Windows Computers
How much RAM a computer can hold in Microsoft Windows always depends on the versions like 32-bit or 64-bit. Also, it depends on the CPU and the following capacities.
- For 32-bit Computers: up to 4 GB RAM is recommended.
- For 64-bit Computers: up to 128 GB for Windows 10 and up to 2 TB for Windows 10 Pro, Education, and Enterprise systems are recommended.
Let’s talk about how to find out if users have a 32-bit or 64-bit version of Windows systems.
Step 1: Press Windows key + Pause > Select Systems
Step 2: See System Type to find the versions of Windows 32-bit or 64-bit.

For Apple MacOS Computers
Let’s talk about how to find the maximum RAM capacity for Apple MacOS Computers.
Step 1: Click on the Apple icon > Select About This Mac
Step 2: Visit Apple’s official page for the actual information.
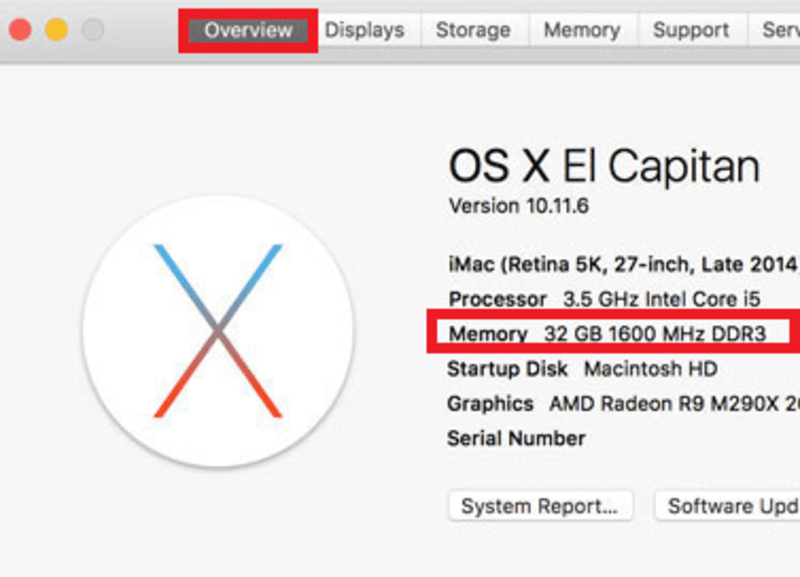
For Linux and Unix-based Computers
The maximum RAM for Linux-based computers is determined by their architecture type—32-bit or 64-bit, just like Windows-based computers.
- Unless the PAE (Physical Address Extension) kernel is activated, 32-bit Linux computers can only support 4 GB of RAM at most.
- 64-bit versions systems support between 1 and 256 TB RAM.
Let’s talk about how much RAM Linux-based computers can support.
Step 1: Open Terminal (Ctrl + Alt + T)
Step 2: Type the below Command
sudo dmidecode -t 16
Step 3: Select the Maximum Capacity section to see the maximum RAM capacity.
Conclusion
A computer’s maximum RAM capacity is determined by taking into account various components, including the motherboard, operating system, and CPU architecture. Through comprehension of these variables and adherence to recommended procedures for RAM enhancements, you can enhance your computer’s efficiency to suit your computing requirements efficiently.
FAQs on How Much RAM Can My Computer Have
How do I find the maximum RAM capacity of my system?
Start entering “about your PC” into the Windows Start menu to bring up the About Your Computer option and click it to open. The amount of RAM you have installed is shown next to the total RAM capacity in the Device Specifications section.
How much RAM can my system run?
Users can locate the internal specifications section by looking through the motherboard documentation. They should be able to view the maximum installed system RAM as well as the number of motherboard slots that are available once they’ve accessed the specifications area of the system.
How much RAM does my system have?
It’s simple to check the internal RAM whether users have upgraded to Windows 11 or are still using Windows 10 configuration. Navigate through the menu to Settings > System > About my PC, then select Device Specifications. The amount of RAM should be displayed as a line labeled like “Installed RAM“.
Share your thoughts in the comments
Please Login to comment...