How To Fix Windows Can’t Connect To This Network Error?
Last Updated :
08 Feb, 2024
The use of computers for communication, work, and entertainment has rapidly increased in recent days. This revolution of computers occurred with the introduction of the Internet which is a global network that connects all computers across the globe. However, there are certain times when the Computer Fails to Connect to the Internet.
And the user’s communication, work, or entertainment through the Windows Internet Connection may come to a halt. In such cases, Windows displays Unable to Connect to this Network message. It is very annoying and disturbing when a Laptop can’t Connect to the Network.
In this article, we will discuss a handful of methods to resolve Fix Windows Can’t Connect To Network Error in no time.
Quick Preview to Fix Windows Can’t Connect To Network Error:
- Execute the Windows Network Troubleshooting option.
- Reset the Network Settings on the device
- Restart the device and check the existence of the issue.
- Update installed Network Driver on the Windows.
- Enable & Disable Airplane Mode to refresh the network configuration.
Reasons Behind Windows Can’t Connect to Network Error
WiFi can’t Connect to this Network is the most common issue that occurs in Windows 10 and 11. Before trying to resolve this issue, let’s understand why this error occurs. Below are some of the possible reasons for this network issue.
- Misconfigured Network Settings
- The issue with the Drivers
- Corrupted Files
- Faulty/Buggy Updates
- External Device Damage
Methods to Resolve Windows Can’t Connect To This Network Error
These are some of the main Causes of Network Connection Errors, and there are multiple ways by which errors can be solved. Let’s discuss each method step by step.
Method 1: Resolve Windows Can’t Connect To Network Error by Troubleshooting Network
Step 1: Open Settings in Windows OS using the “Windows Key + I” command, and select the System option displayed on the left panel of the screen.
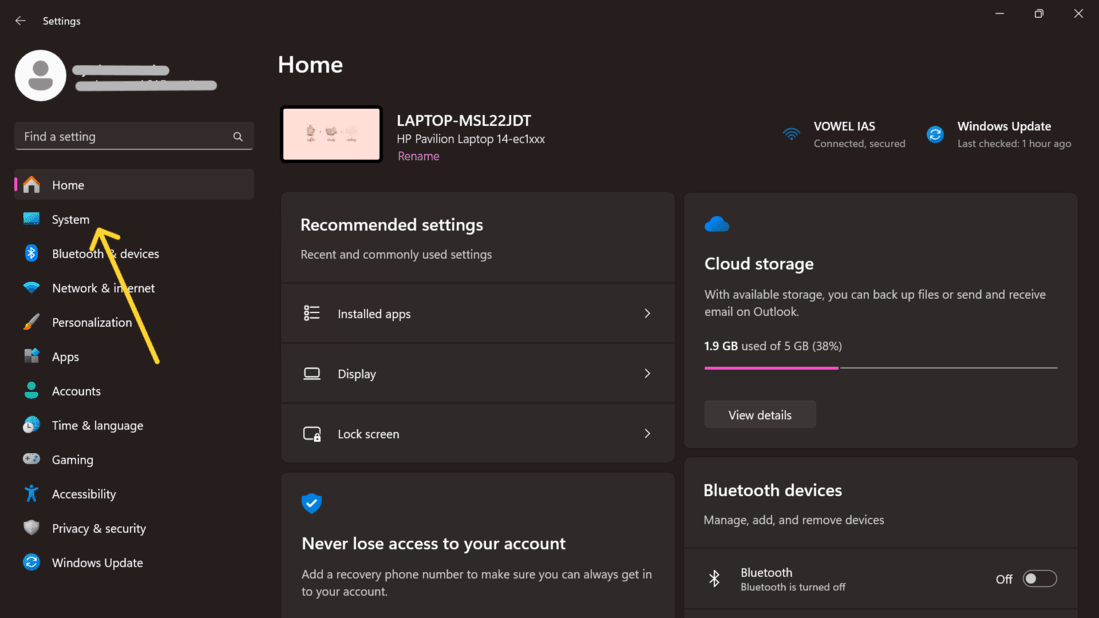
Step 2: Now, go to System and scroll down to open Troubleshoot. Choose the Other Troubleshooters option.
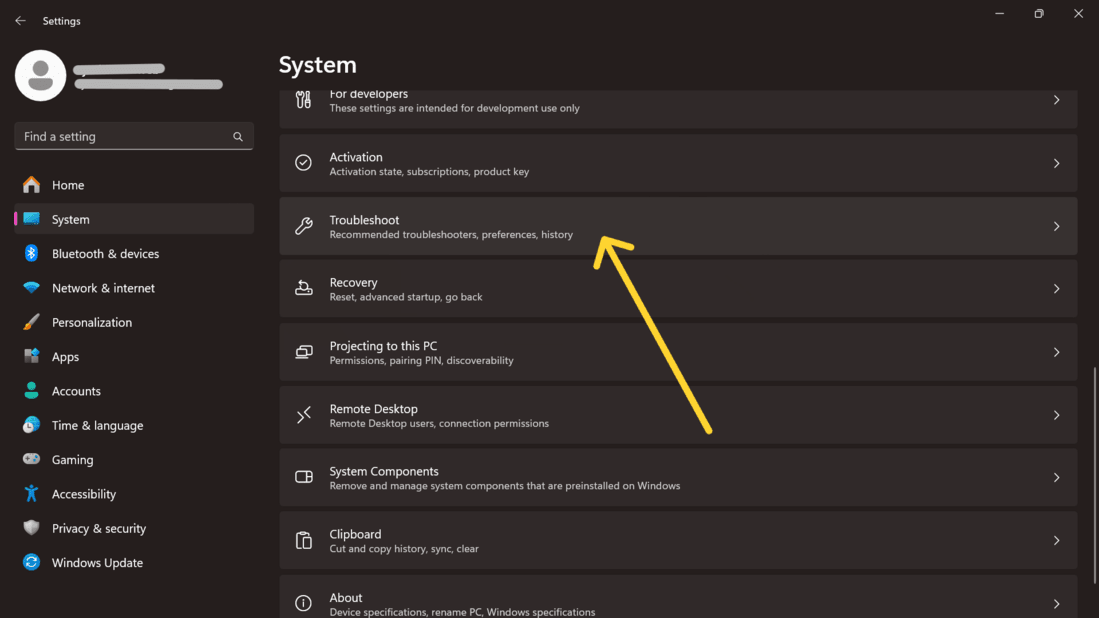
Step 3: Now hit Run on the Network and the The issueInternet to start troubleshooting the network.
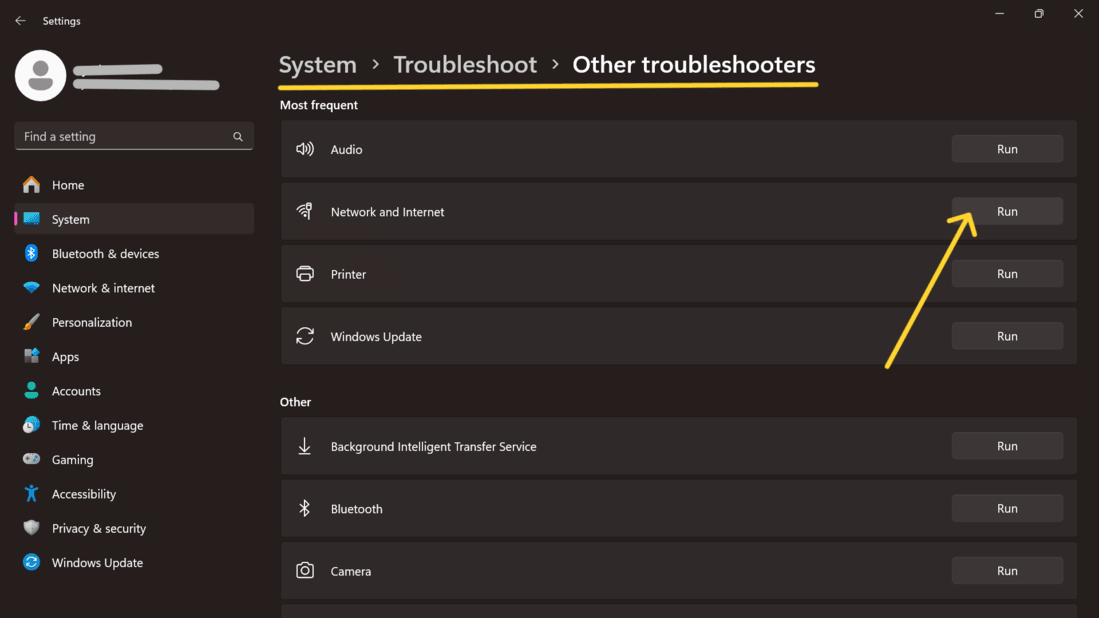
Method 2: Resolve Windows Can’t Connect To Network Error by Resetting Network Settings
Step 1: Open Settings using the Windows Key+I command and select the Network & Internet option displayed on the left panel of the screen. Under the Network and Internet option go to Advanced Network Settings.
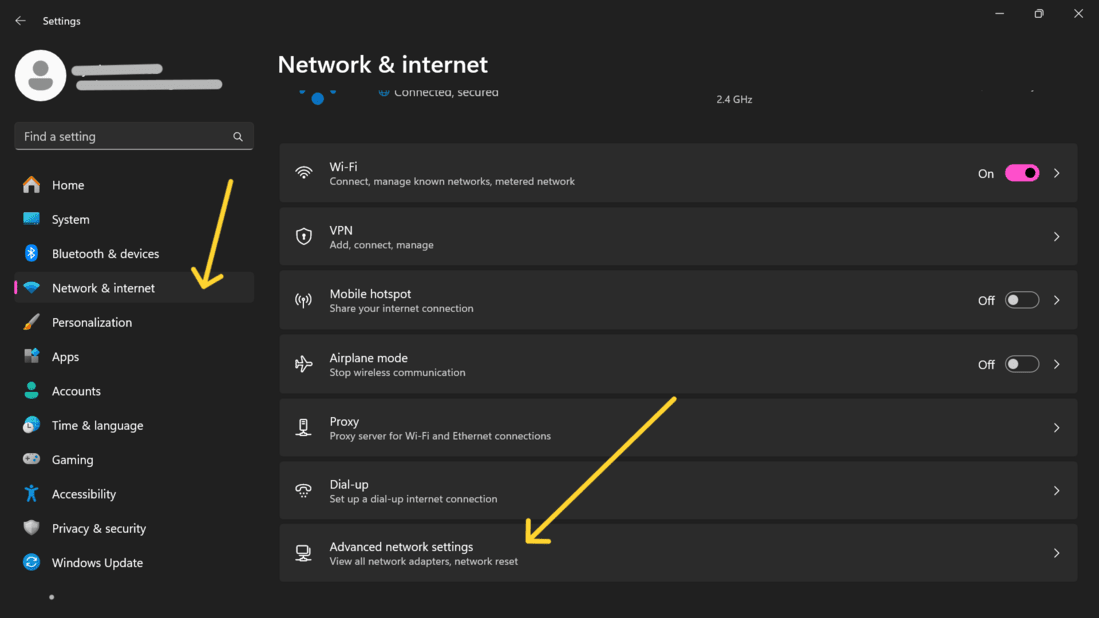
Step 2: From the Advanced Network Settings, select Network Reset to reset all network adapters to the factory settings.
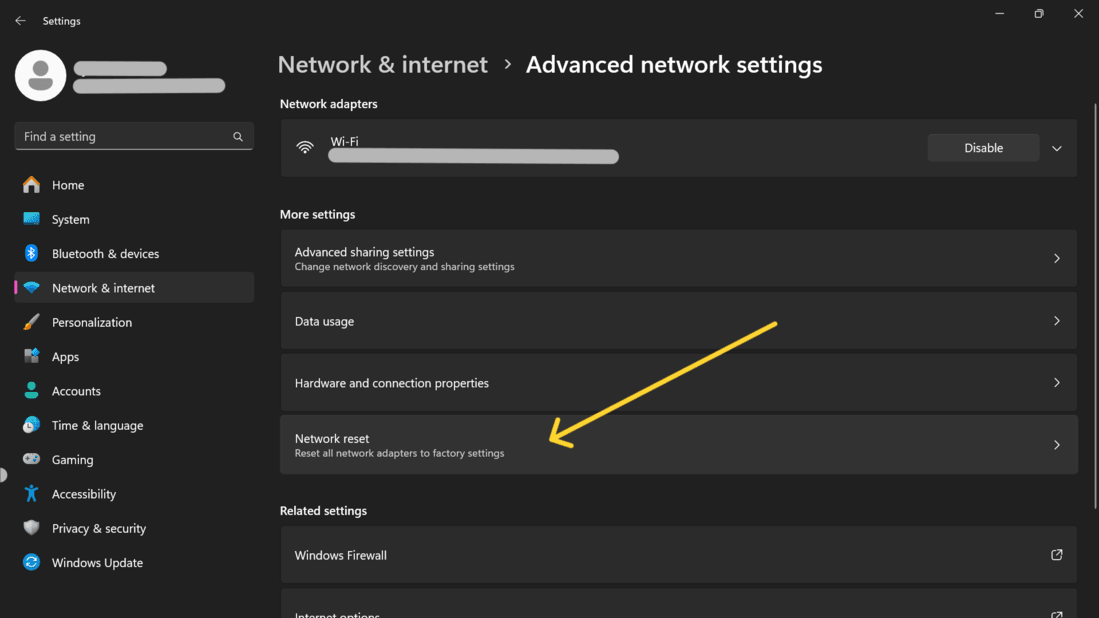
Step 3: Click on Reset Now to reset the network.
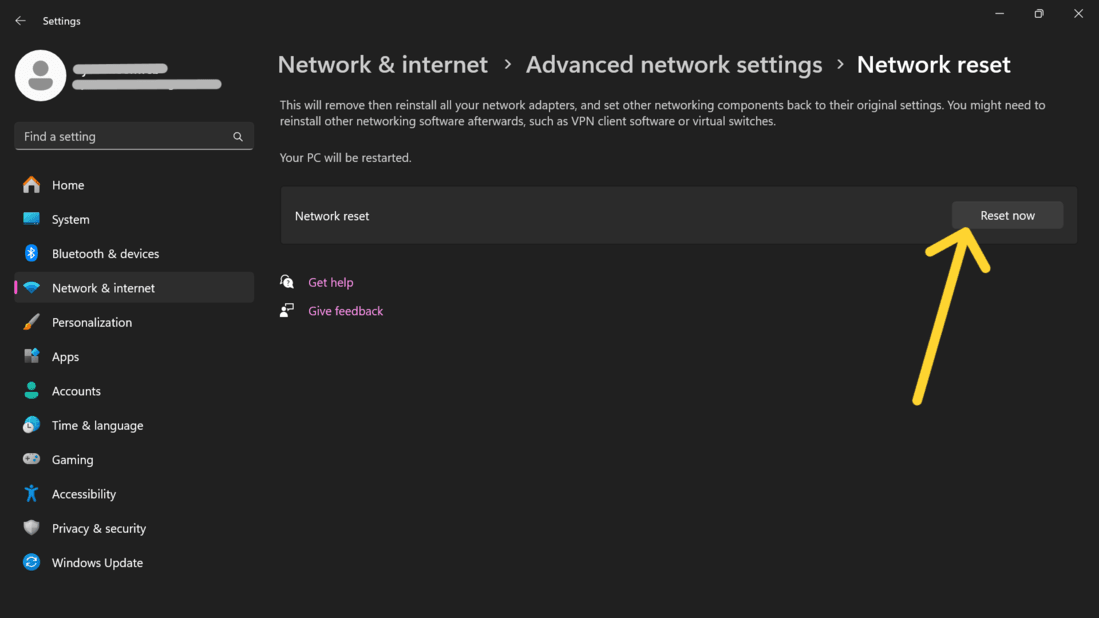
Method 3: Resolve Windows Can’t Connect To Network Error by Restarting the Computer
Restarting or Rebooting the system has always been the standard and a first-try solution to resolve any issues. If this doesn’t work, then we can go for the other methods.
So first reboot or restart the system and then try connecting to the Wi-Fi network. This can help in resolving the Network Connection Error.
Method 4: Resolve Windows Can’t Connect To Network Error by Using Forget Network Option
Step 1: Open Settings using the Windows Key + I command and select the Network & Internet option displayed on the left panel of the screen. Select and open Wi-Fi.
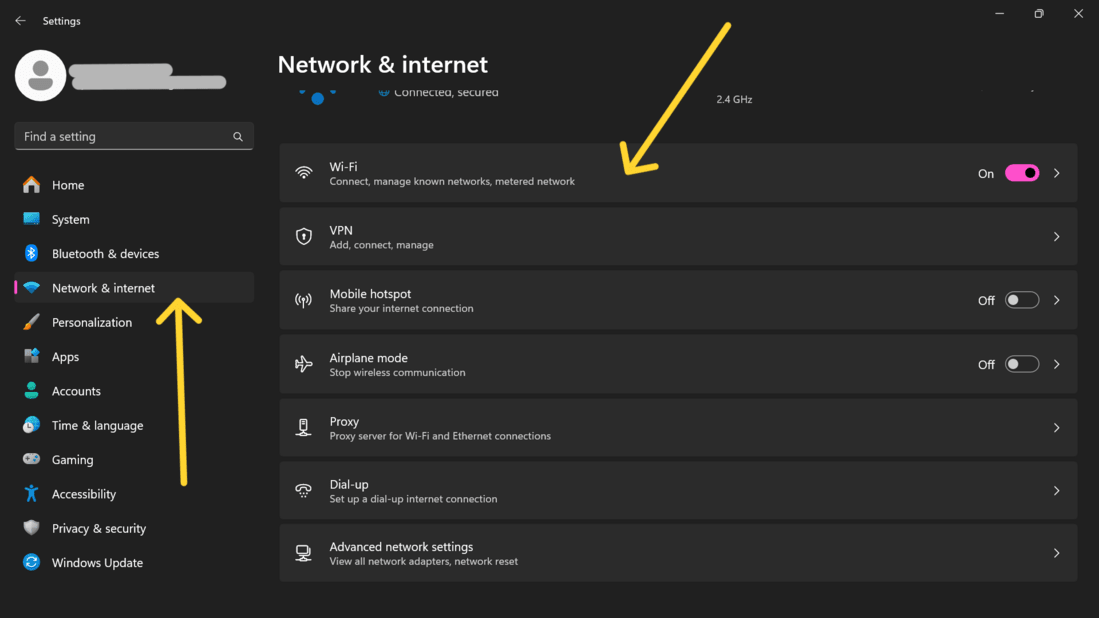
Step 2: Go to the Wi-Fi network that you want to disable, and click on Forget.
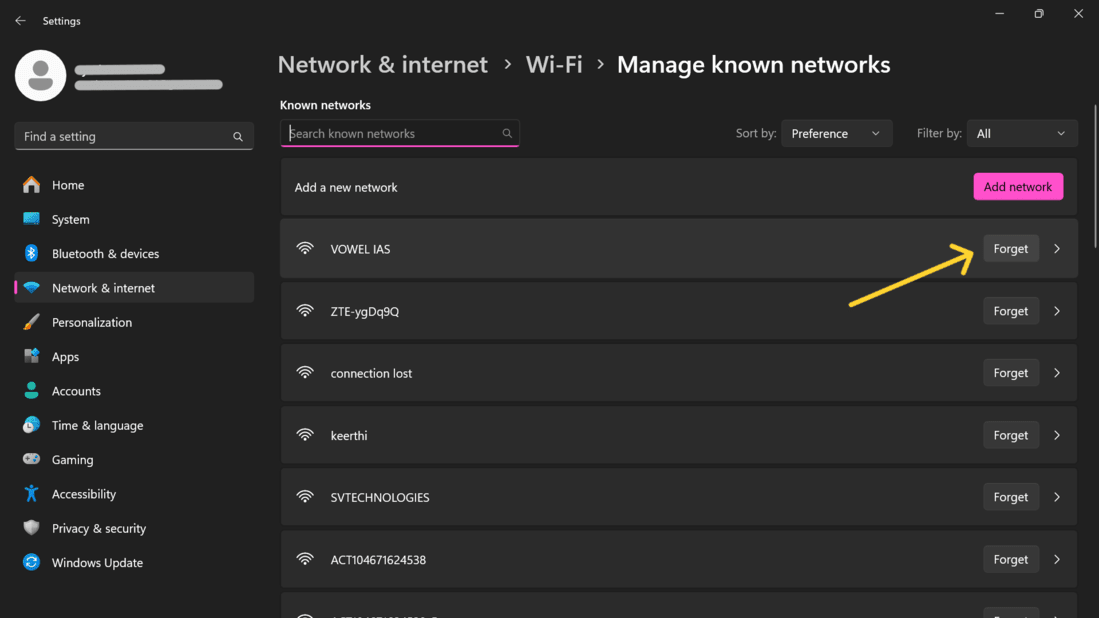
This method works when the network that you’re connected to has a weak connection.
Method 5: Resolve Windows Can’t Connect To Network Error by Turn On/Off Airplane Mode
Turning On/Off the Airplane mode is another way to reset the Wi-Fi. Sometimes there might be some trouble causing wireless connection that can interrupt the network connections. So enabling airplane mode turns off all the connections, and disabling it later helps to restart all those connections once again which can resolve the Network Connection Errors.
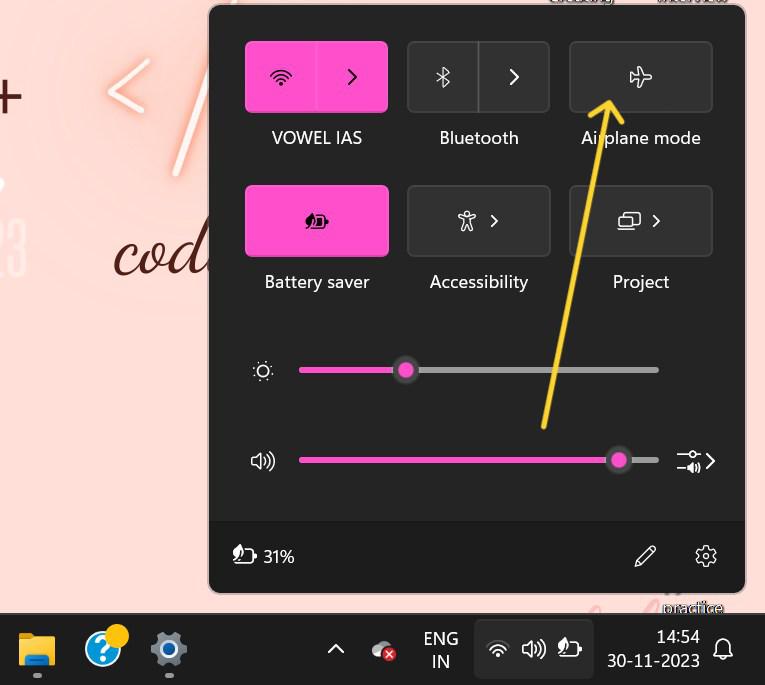
Method 6: Resolve Windows Can’t Connect To Network Error by Updating Network Drivers
Step 1: Open Windows+X and select Device Manager from the list.
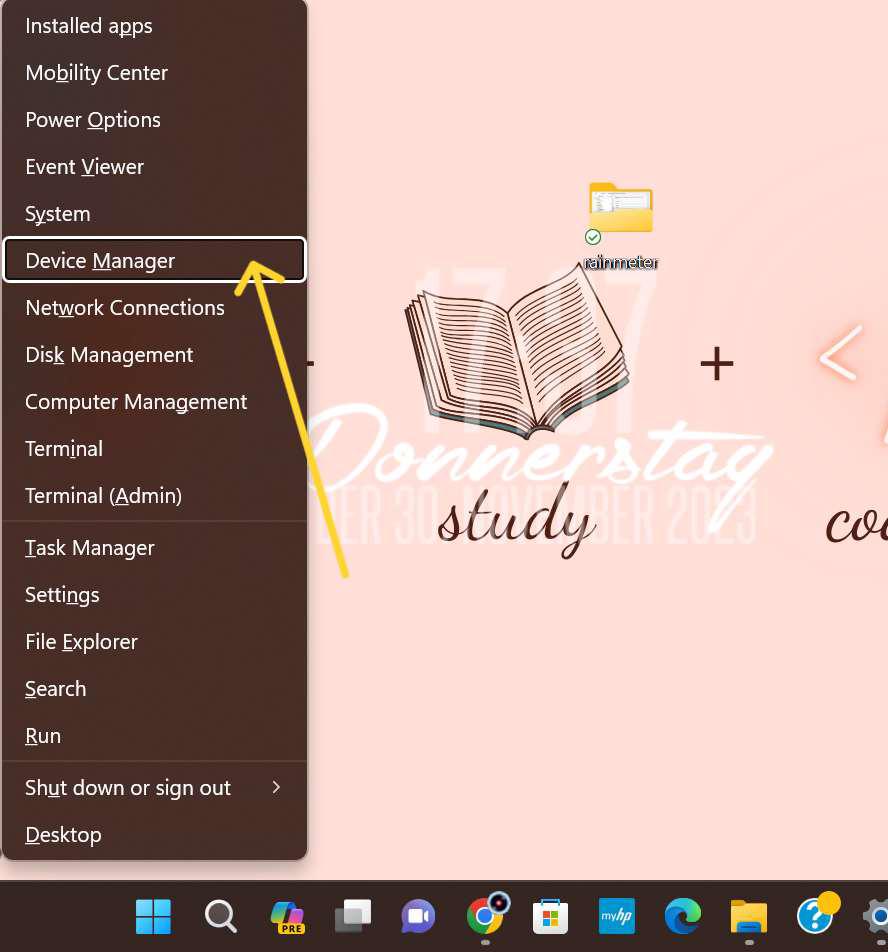
Step 2: Now look for Network & Adapters, and click the dropdown icon. Right-click on the driver and choose Update driver, Disable device, or Uninstall device per the requirements.
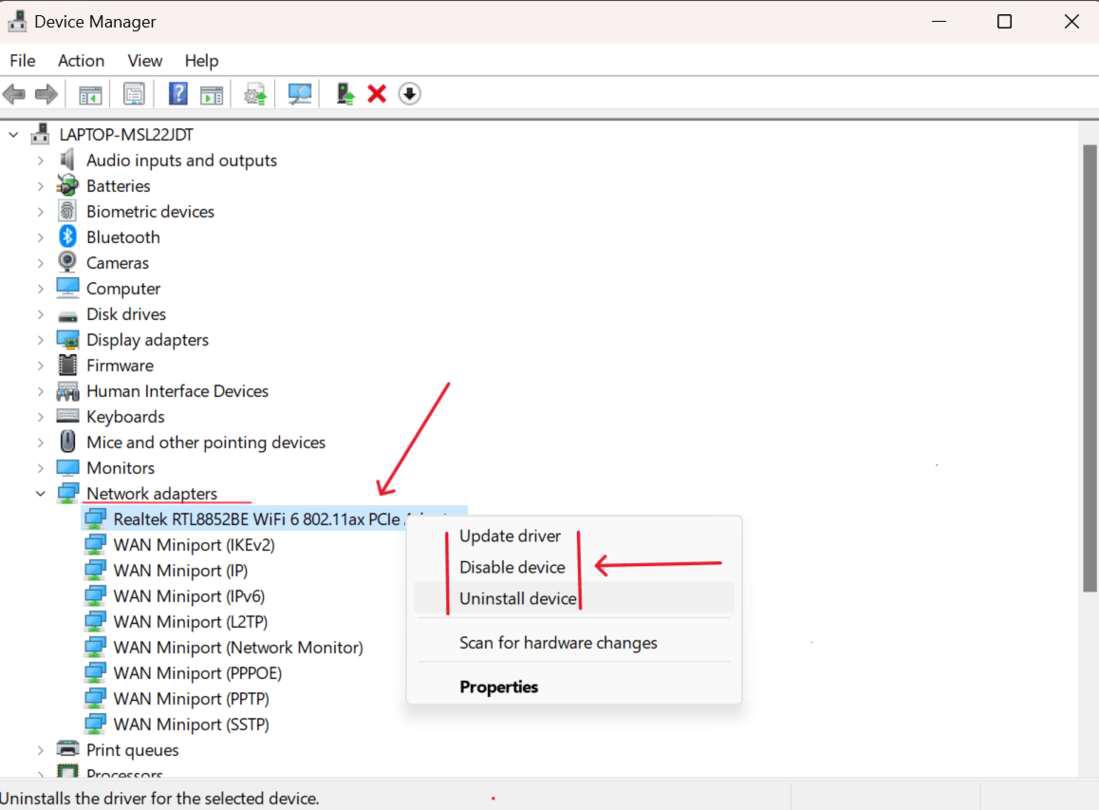
These are the methods to Resolve Windows Can’t Connect To Network Error efficiently. Dealing with Errors on Windows can be tiring and time-consuming and may impact the user’s productivity in a very devastating manner. Learning the required process to Fix Windows Network Errors can save the user’s time.
Challenges to Resolve Windows Can’t Connect To Network Error
There may occur some challenges when trying to resolve this issue. They are not a big deal but being aware and being able to identify what the problem is, may help you understand where things are going wrong. Let’s list a few of them:
- In some cases, all the above-discussed methods may not work because the issue might be with the Network Provider. So it is better to contact the customer care of your Service Provider.
- Sometimes, the issue can be due to the Operating System’s limitations that may restrict connecting to the Network. Try all the methods to resolve it as discussed in the above section. If nothing works, it would be wise to visit a customer care shop to get your system checked.
- In most cases, the issue may not be in the system but in the Router, i.e., an external device that provides a network. Try resetting the Router, if this doesn’t work, then call the Service Provider.
- Even severe weather conditions can also disrupt the Network.
Also Read
FAQs To Fix Windows Can’t Connect To Network Error
1. How to know if my Network adapter is damaged?
To know the status of the Network adapter, one must check the status of the network driver. To do so, open “windows+x” and go to Device Manager. Now, click the drop-down on Network Adapterswill and right-click on the driver.
Select Properties and a dialogue box will appear. In this dialogue box, you can check if the adapter is damaged or not in the Device Status.
2. What to do when I cannot connect to the Wi-Fi?
In this situation, a simple solution is to forget the network and reconnect. Turning on/off Airplane mode also works.
3. What happens if the PC network is reset?
The PC Network reset helps in resolving the Network Connection errors. Resetting the network configures the network to its factory settings.
Share your thoughts in the comments
Please Login to comment...