How to Fix an Unmountable Boot Volume in Windows 10?
Last Updated :
05 May, 2024
“Unmountable Boot Volume” is an error message that appears when your Windows 10 or Windows 11 computer cannot access the necessary section of its hard drive to start up. This issue prevents you from starting your desktop and using Windows as usual.Among many other Windows Errors, the Windows Boot Error is the most serious & the most annoying one that stops a user from getting into the system by booting the device.
If your Windows Device comes with a Blue Screen Error with the UNMOUNTABLE_BOOT_VOLUME Error Message, then you have to fix it to go into the system. Let’s begin the process of resolving the “Unmountable Boot Volume” error so that you can operate your PC normally again. This article will discuss the methods to Resolve the UNMOUNTABLE_BOOT_VOLUME Windows Error.
7 Methods to Fix Unmountable Boot Volume in Windows
What is the UNMOUNTABLE_BOOT_VOLUME Error on Windows?
On Windows OS, there are many reasons why the device fails to access the Operating System. Sometimes, it is due to a Missing OS on Windows or sometimes the Boot Volume Error on Windows. In the Boot Volume Windows Error, the volume or disk where the Windows is installed can’t be accessed at the booting time.
When the Windows OS starts the booting process, the Kernel first accesses the Windows Boot Volume. If the SSD prompts with the Windows, then there is no chance of the error. However, if the Windows Driver is corrupted then, the UNMOUNTABLE_BOOT_VOLUME Stop Code on Windows will arise. And you will be permanently stuck into the Windows Blue Screen Death Screen.
How to Fix a UNMOUNTABLE_BOOT_VOLUME in Windows 10?
To Erase UNMOUNTABLE_BOOT_VOLUME Windows Stop Code, the following methods should be executed in the proper sequence. Let us start with the Simple Windows Restart Option.
Method 1: Fix UNMOUNTABLE_BOOT_VOLUME on Windows Using Windows Restart
The very first method is the most simple one. Here, you need to Restart the Windows Device. The Boot Volume Error may be coming is not a complicated one. And a simple restart resolves the problem.
To Restart the device from the Error Screen, press the Power Button for a few moments to force the device to shut down. Now. again press the button to start the service. If it is not helping to resolve the issue, use the following methods more.
Method 2: Fix UNMOUNTABLE_BOOT_VOLUME on Windows Using Automatic Repair
Step 1: On the Boot Menu or Error Page, click on the Troubleshoot option.
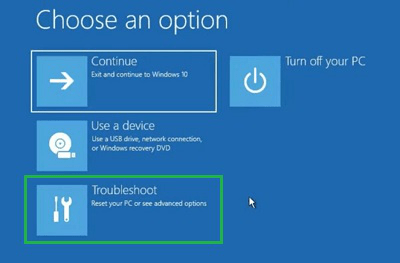
Step 2: Now, click on the Advanced Options.
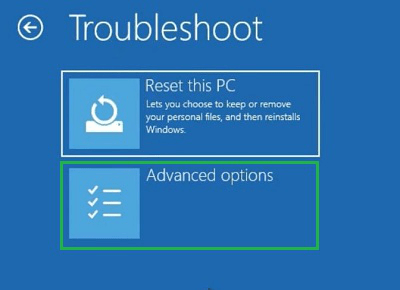
Step 3: Now, select the Startup Repair option & let the Windows Device fix its issues.
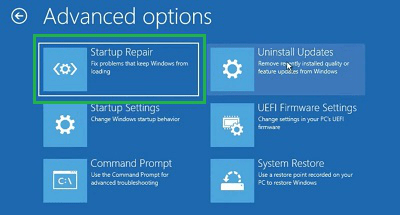
Method 3: Fix UNMOUNTABLE_BOOT_VOLUME on Windows by Checking Storage Error
Step 1: On the Boot Menu, again click on the Troubleshoot option.
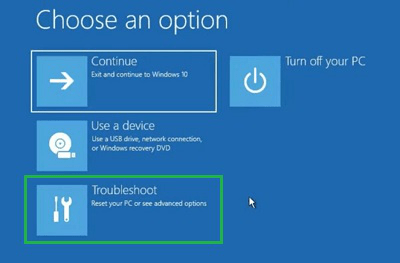
Step 2: Now, select the Advanced Option.
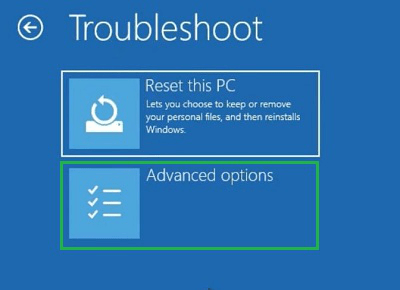
Step 3: Now, click on the Command Prompt option.
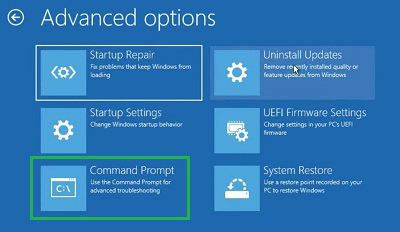
Step 4: Now, it is time to execute the following command. It will check all the storage space whether there is any issue present or not.
chkdsk /f d:
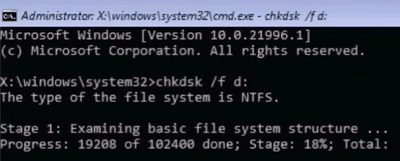
Method 4: Fix UNMOUNTABLE_BOOT_VOLUME on Windows by Checking Driver Issues
Step 1: Click on the Troubleshoot option on the Boot Menu.
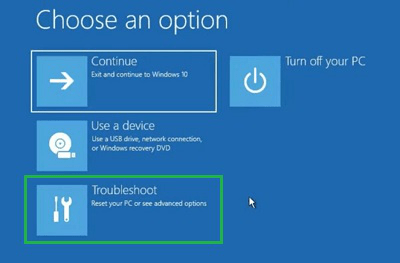
Step 2: After that, open the Advanced Option.
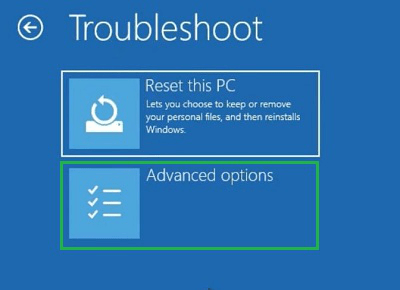
Step 3: Now, click on the Command Prompt option.
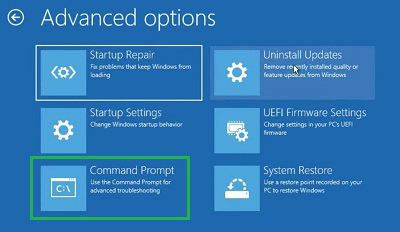
Step 4: Execute the following command. It will check the Driver Issues as well as it will fix them promptly while figuring out.
sfc /scannow
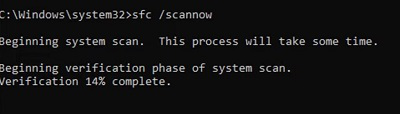
Method 5: Fix UNMOUNTABLE_BOOT_VOLUME on Windows by Fixing the Master Boot Record
Step 1: On the Boot Menu, again click on the Troubleshoot option.
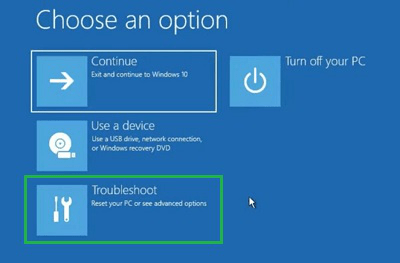
Step 2: Now, select the Advanced Option.
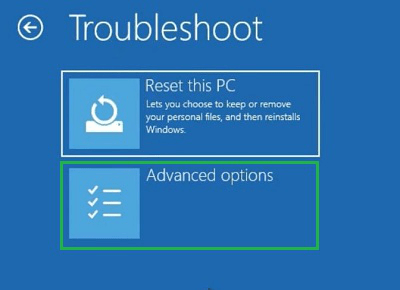
Step 3: Now, click on the Command Prompt option.
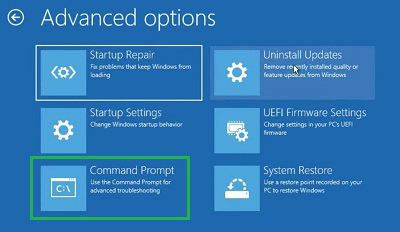
Step 4: Now, execute the following command. It will fix the Boot Record or the Boot Space without entering into the system.
bootrec /fixmbr
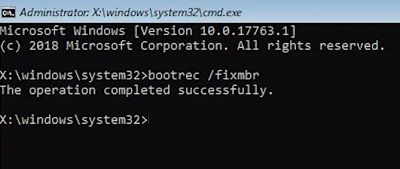
Method 6: Fix UNMOUNTABLE_BOOT_VOLUME on Windows by System Restore
Step 1: On the Boot Menu, again click on the Troubleshoot option.
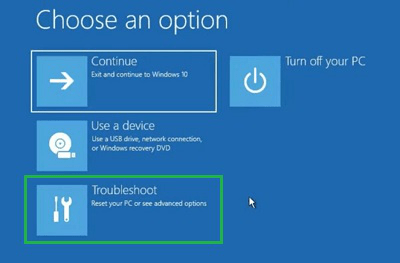
Step 2: Now, select the Advanced Option.
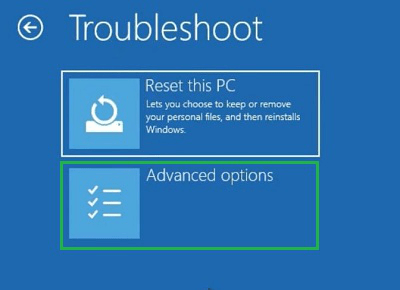
Step 3: Now, click on the System Restore option.
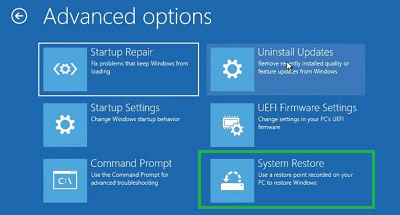
Step 4: On the new windows, click on the Next option without making any changes.
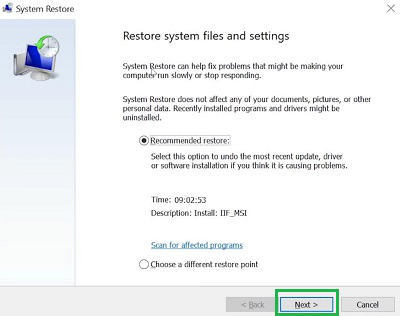
Step 5: At last, click on the Finish to start the restoring process.
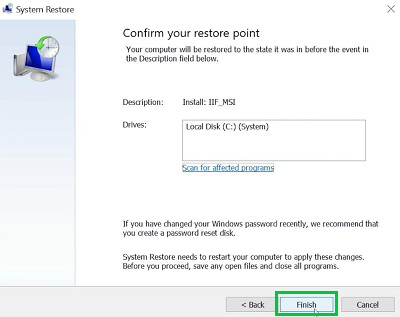
Method 7: Fix UNMOUNTABLE_BOOT_VOLUME on Windows by Resetting Windows
Step 1: Click on the Troubleshoot Option to move into the process.
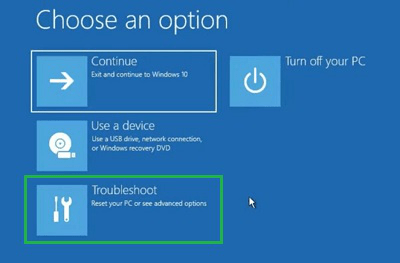
Step 2: Click on the Reset This PC option from the Blue Screen.
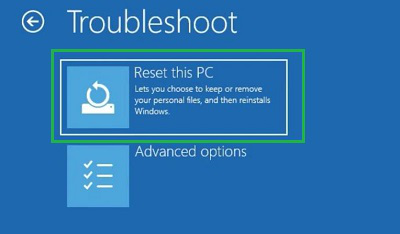
Step 3: Click on the Keep My Files to start the process without losing data.
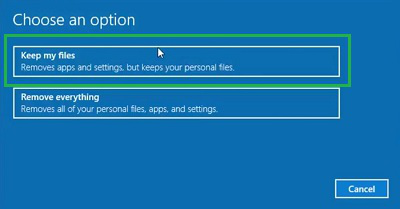
So now, we can conclude that the discussion will be enough about what to do when you face the UNMOUNTABLE_BOOT_VOLUME Windows Stop Message on the screen. The UNMOUNTABLE_BOOT_VOLUME Problem on Windows OS is a serious one that needs to be fixed as early as possible.
How to Fix an Unmountable Boot Volume in Windows 10? – FAQs
How to fix the UNMOUNTABLE_BOOT_VOLUME Error on Windows?
To Fix the UNMOUNTABLE_BOOT_VOLUME Error on Windows, the following steps are worthful to be executed. Here, we will use the Automatic Repair Concept on Windows.
- Restart the Windows Device.
- Press the Del Key multiple times to enter into Boot Menu.
- On the Boot Menu, click on the Troubleshoot option.
- Click on the Advanced Options.
- Go for the Startup Repair & let the device find out the error.
What is the UNMOUNTABLE_BOOT_VOLUME Error?
The UNMOUNTABLE_BOOT_VOLUME Error is a serious problem among many other Windows Issues. The Windows Blue Screen comes up with the UNMOUNTABLE_BOOT_VOLUME Error making it a prominent BSOD Error. In the UNMOUNTABLE_BOOT_VOLUME Error, the Windows OS Boot Volume can’t be recognized to load the OS.
What are the reasons behind the UNMOUNTABLE_BOOT_VOLUME Error?
You will find multiple reasons behind the UNMOUNTABLE_BOOT_VOLUME Error on Windows. If the Boot Volume where the Windows is installed becomes corrupted, such a situation can arise. Also, if the Master Boot Record that helps to load the Boot starts creating a problem the same issue can be recorded.
On the Dual Boot Device, can I get the UNMOUNTABLE_BOOT_VOLUME Error on another OS?
On the same device, if you have the Dual Booting facility, be sure that the UNMOUNTABLE_BOOT_VOLUME Error will not harm to another OS. If you have Linux installed along with Windows, you will face the issue only when you will start the Windows Operating System, not the Linux OS.
What are the implications of the UNMOUNTABLE_BOOT_VOLUME Error?
The implication of UNMOUNTABLE_BOOT_VOLUME can be severe. The main implication is the UNMOUNTABLE_BOOT_VOLUME Error will not let you go inside the system. That means, all the data stored in the system will not be accessed. If the issue is not resolved, all the data may be corrupted.
Share your thoughts in the comments
Please Login to comment...