How to Boot Windows 10 in Safe Mode?
Last Updated :
13 Oct, 2023
Learn how to run safe boot mode Windows 10 effortlessly. Follow our beginner’s guide with step-by-step instructions. Get your PC running smoothly again!
Welcome to our extensive guide on mastering Safe Boot Mode in Windows 10. Whether you’re resolving issues or ensuring your PC’s optimal performance, Safe Mode is your trusty companion. In this article, we present an accessible beginner’s guide with clear instructions and valuable insights.
Certainly, let’s elaborate on each of the headings with detailed steps to boot safe mode in Windows 10:
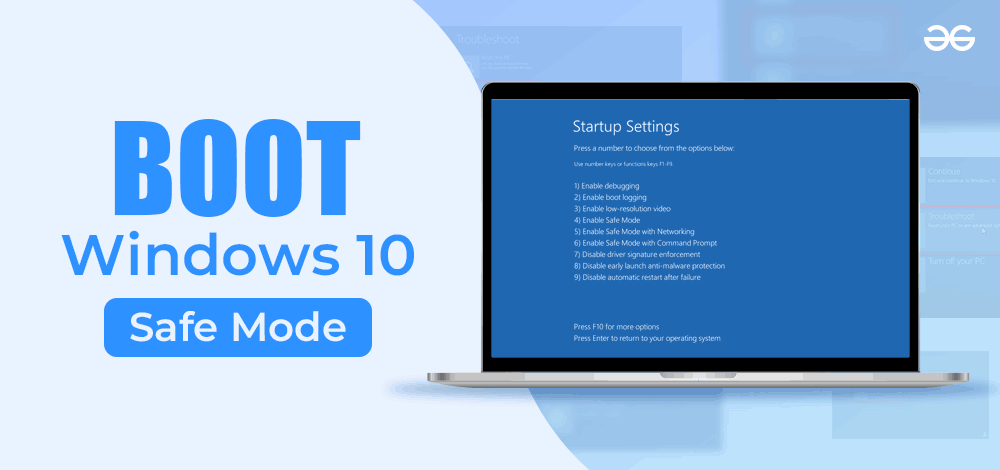
What is Safe Mode?
Before diving into the specifics, let’s understand what Safe Mode is, and why it’s important when to use it. Safe Mode is a diagnostic mode in Windows 10 designed to help identify and fix problems. It loads only the essential drivers and services required for the system to run, omitting unnecessary components.
Safe Mode represents a streamlined version of Windows, loading critical drivers and services while bypassing non-essential software.
Why Use Safe Mode?
Reboot to Safe Mode in Windows 10 proves invaluable for addressing startup complications, driver conflicts, and malware eradication as discussed below:
- Troubleshooting: Safe Mode is your go-to option when your system isn’t working correctly. It allows you to identify if a third-party application or driver is causing issues.
- Virus Removal: If your computer is infected with malware, Safe Mode provides a secure environment to scan and remove the virus.
- Driver Conflicts: It helps resolve driver conflicts by loading only the basic drivers, which can be a common source of problems.
When to Use Safe Mode?
Deploy Safe Mode when your Windows 10 PC grapples with issues hindering regular functionality, such as blue screens or frequent crashes. That’s when it becomes necessary to run PC with minimal functional and for that it’s always preferred to use Safe Mode.
How To Boot Into Safe Mode in Windows 10?
Windows 10 grants you multiple pathways to reach Safe Mode. Familiarise yourself with these techniques to select the one aligning with your specific situation:
These methods are following:
Method 1: Using System Configuration
- Initiate the Run dialog by pressing `Win + R`.
- Input `msconfig` and hit Enter.
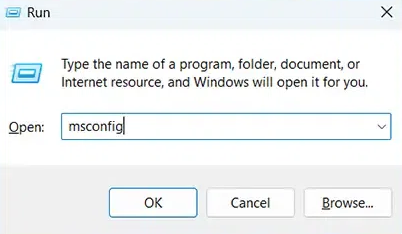
- Within the System Configuration window, head to the Boot tab.
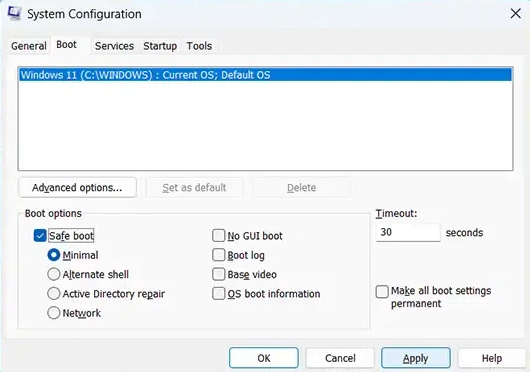
- Check the “Safe boot” option in the Boot options section.
- Pick your preferred Safe Mode variant (Minimal, Network, etc.)
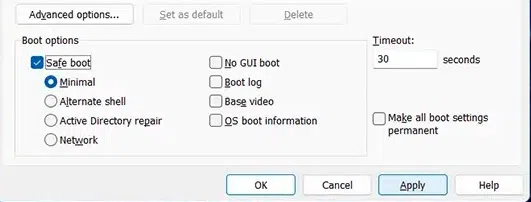
- Apply the changes, followed by clicking OK.
- Restart your computer to initiate Safe Mode.
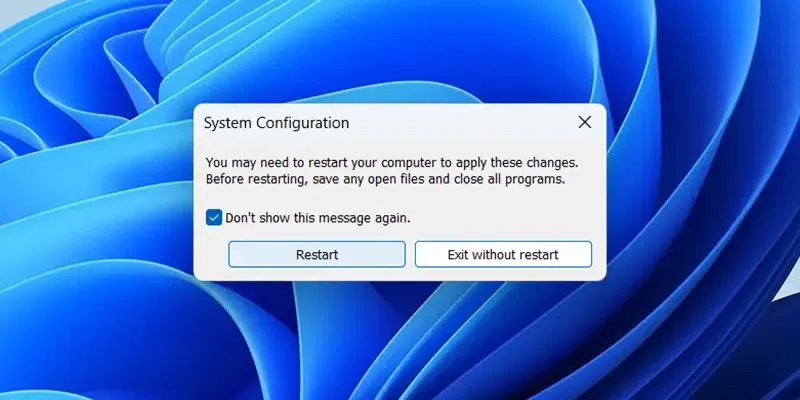
Method 2: Using Shift + Restart
- Tap the Start button and select Power.
- Press and keep the Shift key down as you click on Restart
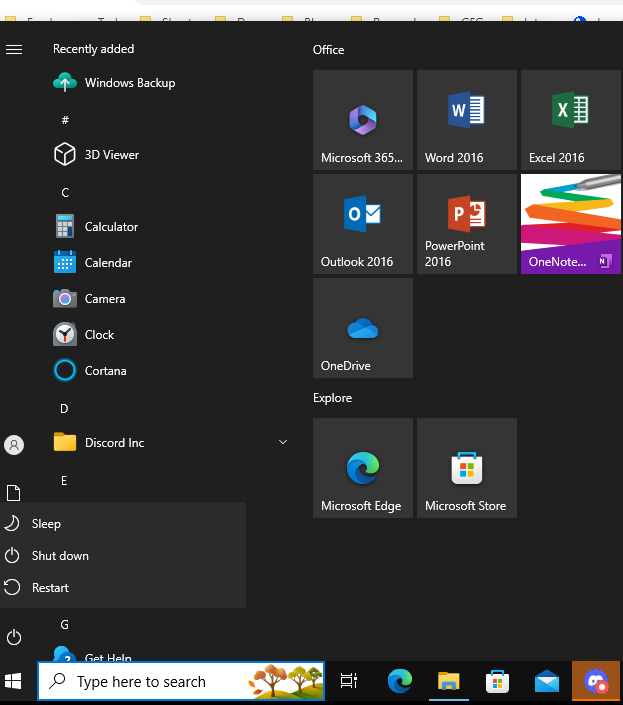
- Your PC will reboot, unveiling the Advanced Startup Options.
- Navigate to Troubleshoot > Advanced options > Startup Settings.
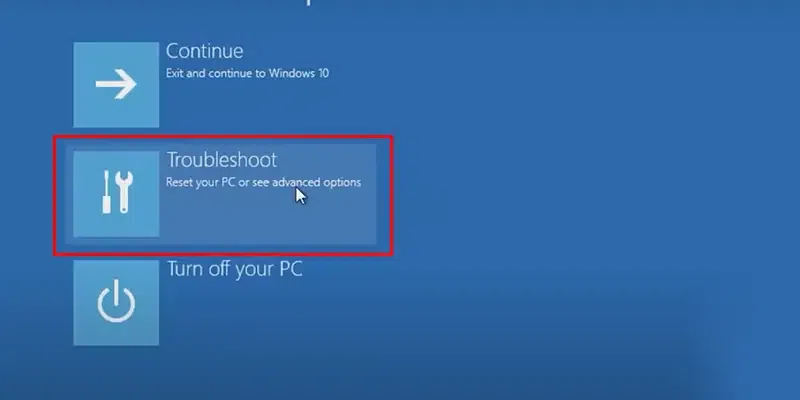
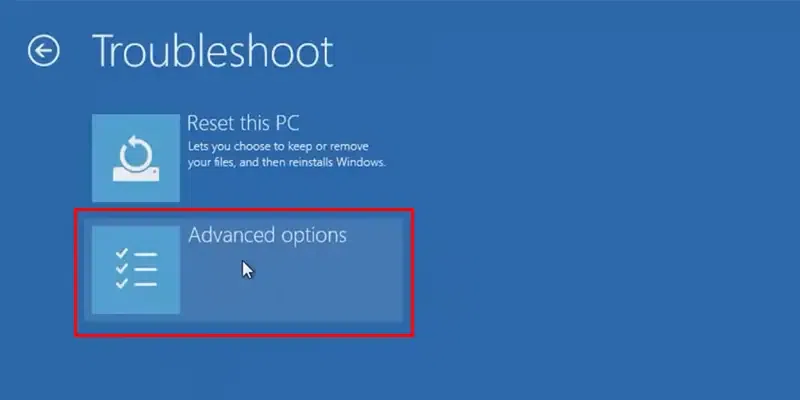
- After the reboot, press the corresponding number to Enable Safe Mode.

Method 3: Using the Sign-in Screen
- From the Windows 10 sign-in screen, click the power button.
- Keep the “Shift” key pressed while you click on “Restart.”
- Follow the same steps as discussed in 2.2 to access Safe Mode.
Method 4: Legacy of the F8 Key
Although the F8 key method is no longer accessible in Windows 10, it’s worth acknowledging its significance in earlier Windows versions:
The F8 Key: In older Windows iterations like Windows 7, pressing the F8 key during startup invoked the Advanced Boot Options menu, allowing users to select Safe Mode.
Command Prompt for the Geeks
Certainly, for the Geeks users, employing the Command Prompt is a preferred method for accessing Safe Mode. Here’s a step-by-step guide:
Launch Command Prompt with Administrator Privileges:
To begin, you’ll need to open Command Prompt with administrator privileges. Here’s how:
- Open the Start Menu Instantly by Pressing the Windows Key.
- Type “Command Prompt” into the search bar.
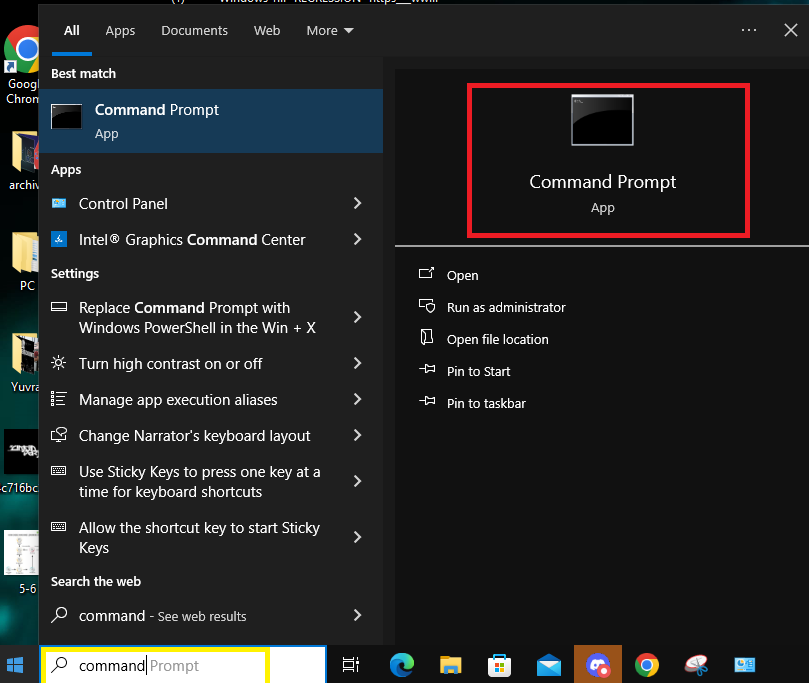
- After you’ve found “Command Prompt” in the search results, do a right-click on it and then choose “Run as administrator” from the available options.
Input the Command:
- Once you have Command Prompt with administrator privileges open, you’ll need to input a specific command. Enter the command exactly as it’s displayed:
`bcdedit /set {default} safeboot minimal`
- After typing the command `bcdedit /set {default} safeboot minimal`, press the `Enter` key on your keyboard.
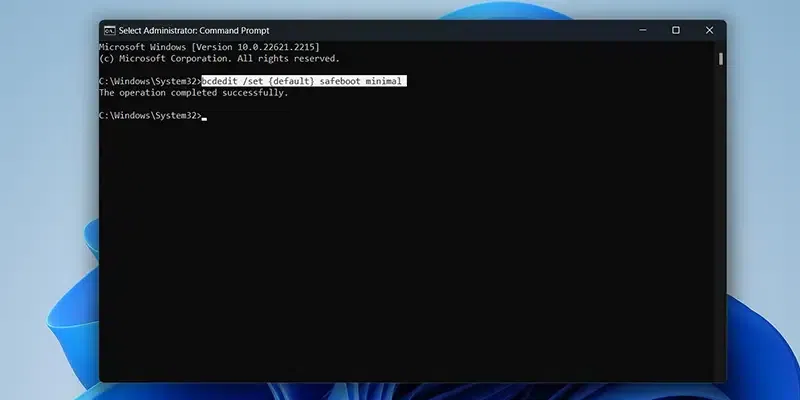
Restart Your Computer:
- With the command executed, you’re almost there. The final step is to restart your computer.
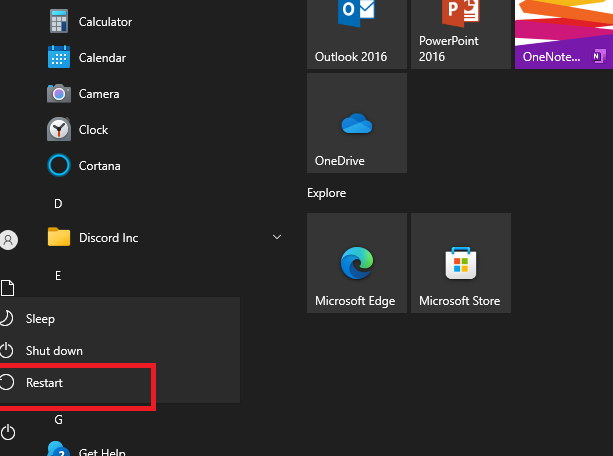
- You can do this by clicking on the Windows Start button and selecting “Restart.”
- Your computer will then reboot and enter Safe Mode automatically.
This method allows advanced users to access Safe Mode quickly and efficiently using the Command Prompt.
Troubleshooting Common Issues
Safe Mode is often used to troubleshoot common problems in Windows 10. Let’s look at how to address a few of these issues:
- Black Screen: If you encounter a black screen in Safe Mode, it might be due to incompatible display drivers. Reboot in Safe Mode, uninstall the problematic driver, and restart.
- Internet Access: In Safe Mode with Networking, you may still have internet issues. Check your network settings, update drivers, or restart your router.
- Software Conflicts: If you suspect third-party software is causing problems, use Safe Mode to uninstall or disable the software.
- Malware Removal: Safe Mode is a secure environment for removing malware. Run a reputable antivirus program to scan and remove threats.
- Update or Roll Back Drivers: Access the Device Manager to update or roll back drivers, especially if you suspect driver conflicts.
- System Restore: If the issue persists, consider using System Restore to revert your system to a previous state when it was functioning correctly.
Exiting Safe Mode Gracefully
Exiting Safe Mode is a straightforward process, and you can do it with ease:
- Click on the Start Button: To begin, click on the “Start” button located in the lower-left corner of your screen.
- Access the Start Menu: After clicking the “Start” button, the Start menu will appear on your screen.
- Select Restart: Within the Start menu, locate and select the “Restart” option.
- Computer Reboot: Once you select “Restart,” your computer will initiate a reboot.
Following these simple steps will take your computer out of Safe Mode and bring it back to normal mode, allowing you to resume your regular tasks.
Conclusion
In this comprehensive guide, we’ve covered the importance of Safe Boot Mode in Windows 10 by provided multiple methods to access it. Remember that Safe Mode is a valuable tool for diagnosing and resolving problems, and it should be used when your system is acting erratically. By following the steps outlined here, you can ensure a smoother Windows 10 experience.
Also Read
FAQs: Boot Windows 10 in Safe Mode
1. How to restart in safe mode windows 10?
Below are the steps to restart windows 10 in safe mode:
- Restart you PC
- Keep hitting F4 button from keyboard
- Your PC will now enter into the safe mode option.
2. Is Safe Mode the same as Safe Mode with Networking?
No, Safe Mode with Networking allows internet access, while regular Safe Mode does not.
3. Will I lose my data in Safe Mode?
No, your data remains intact in Safe Mode. It’s a diagnostic mode for troubleshooting.
4. Can I install or uninstall software in Safe Mode?
It’s not recommended, as Safe Mode has limited functionality for software management.
5. Is Safe Mode available in all Windows versions?
Safe Mode is available in most Windows versions, including Windows 10.
6. Can I access Safe Mode if my keyboard is not working?
You may have difficulty accessing Safe Mode if your keyboard is not working. Ensure your keyboard is functional or try using an external keyboard.
7. Will Safe Mode delete my files or programs?
No, Safe Mode only loads essential drivers and services. It does not delete your files or programs.
8. Can I create a System Restore point in Safe Mode?
Yes, you can create a System Restore point in Safe Mode to save your system’s current state for future recovery.
Share your thoughts in the comments
Please Login to comment...